Beste en effectieve manieren om GIF's te maken op mobiel, desktop en online
Het directe en primaire doel van GIF is om een zinvol en leuk gesprek te voeren. Om nog maar te zwijgen over het feit dat je het kunt gebruiken om verschillende emoties te tonen. Stel dat u zich verdrietig, boos of blij voelt, GIF's kunnen u helpen uzelf op een duidelijke en effectieve manier uit te drukken. Toch is het leuker om je eigen GIF te maken dan degene die vooraf door de apps zijn gegenereerd, toch? Daarom zullen we in dit bericht op verschillende manieren uitweiden over hoe u dat kunt GIF's maken van een video of maak een geheel nieuwe GIF.

PAGINA INHOUD
Voordat we schrijven, hoe we software testen op berichten:
Disclaimer: Alle inhoud op onze website is geschreven door mensen in ons redactieteam. Voordat we schrijven, doen we diepgaand onderzoek naar het onderwerp. Vervolgens kost het ons 1-2 dagen om tools te selecteren en te testen. We testen software op basis van apparaat- en systeemvereisten, functies, gebruikservaring, enz. Om onze test uitgebreider te maken, bekijken we ook beoordelingswebsites, zoals G2, Trustpilot, enz., om echte gebruikerservaringen ter referentie te verzamelen.
Deel 1. Beste GIF-makers voor Windows en Mac
Vidmore Video Converter is een eenvoudig maar professioneel GIF-hulpprogramma waarmee u GIF's kunt maken met een breed scala aan acceptatie van invoerformaten. Deze app voor het maken van GIF's wordt geleverd met een gebruiksvriendelijke interface waarmee je absoluut indrukwekkende GIF's kunt maken, zelfs voor niet-technisch onderlegde gebruikers. Daar vindt u diverse aanpassingsopties, zoals het toevoegen van tekst, afbeelding, filter of een andere GIF aan een GIF; terwijl u zowel geanimeerde als stilstaande beelden kunt verwerken. Ongeacht het besturingssysteem dat op uw computer wordt uitgevoerd, kunt u zonder gedoe GIF's maken. Verder kun je deze GIF-maker online of offline gebruiken. Hieronder vindt u een gedetailleerde handleiding over het gebruik van deze geweldige app.
Stap 1. Installeer het GIF Maker-programma
Download en installeer eerst de app op uw computer. Zodra de installatie is voltooid, opent u de Gereedschapskist tabblad meteen om toegang te krijgen tot de GIF-maker functie.
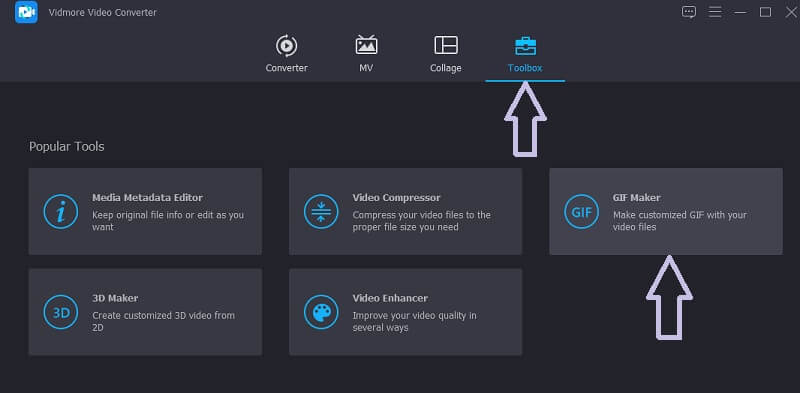
Stap 2. Laad het videobestand
Klik vervolgens op het hulpprogramma GIF Maker en voeg een videobestand toe waaruit u GIF wilt genereren. Klik op de Video naar GIF knop en selecteer vervolgens uw doelvideo.
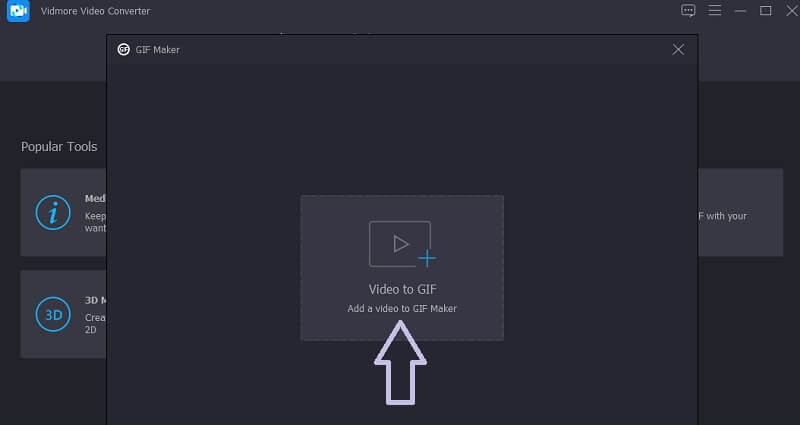
Stap 3. Knip de videoclip
Om te leren hoe je een GIF van een video maakt, kun je de video inkorten, vooral als deze langer is dan 5 seconden. Klik op de Besnoeiing knop, stel de begin- en eindduur van de video in en druk op de Opslaan knop om de wijzigingen door te voeren.

Stap 4. Pas de video aan
Je kunt de clip ook aanpassen en met een paar simpele klikken een make-it-rain-GIF maken. Klik hiervoor op de Bewerk knop en u ziet verschillende aanpassingsopties. Vanaf hier kun je een deel van de video bijsnijden, roteren, watermerken toevoegen of filters. Raken OK om de wijzigingen op te slaan.

Stap 5. Sla de video op als GIF
Voordat u de GIF naar video converteert, kunt u op de Voorbeeld om na het proces te bekijken hoe het afloopt. Wanneer u tevreden bent met het resultaat, drukt u gewoon op de Genereer GIF knop. Daarna kun je meteen het eindproduct bekijken en openen als GIF.
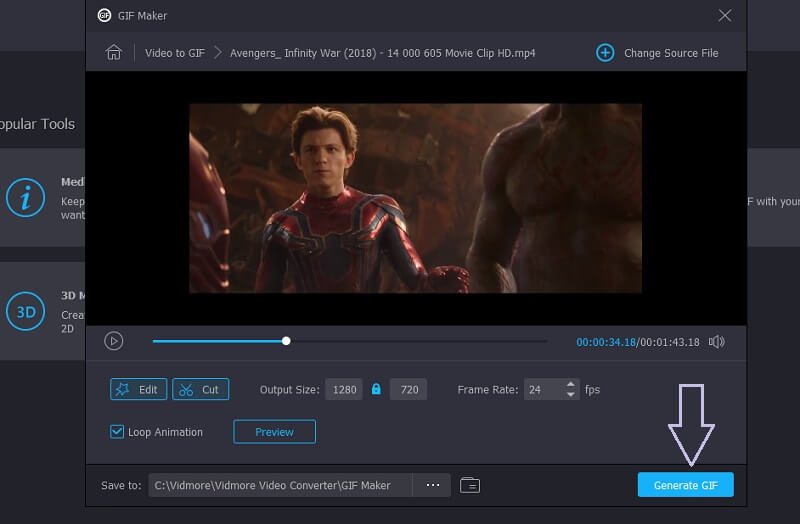
Deel 2. GIF's maken op iPhone en Android
Er zijn gevallen waarin u GIF's rechtstreeks vanaf uw smartphone moet maken. Op deze manier hoeft u uw laptop of computer niet te openen, u kunt hetzelfde met uw vingertoppen doen. Dat gezegd hebbende, hier leren we je hoe je een GIF maakt op iPhone- en Android-apparaten.
Maak een GIF op iPhone
Een van de bekende apps op het gebied van GIF's is Giphy. Je kunt het op zowel Android- als iOS-apparaten gebruiken. Hiermee kunt u GIF's openen en zoeken. U kunt ze ook rechtstreeks naar uw sms-berichten sturen. Verder is dit ook een geweldige tekst-GIF-maker met ondersteuning voor verschillende letterstijlen. Hieronder vindt u een instructiegids om u te helpen GIF's van video's te maken.
Stap 1. Open eerst de App Store op je iPhone of iPad en installeer Giphy.
Stap 2. Start de mobiele app en tik op de Creëer knop in de rechterbovenhoek van het scherm. Selecteer de Galerij pictogram in de linkerbenedenhoek en geef toestemming voor toegang tot uw foto's.
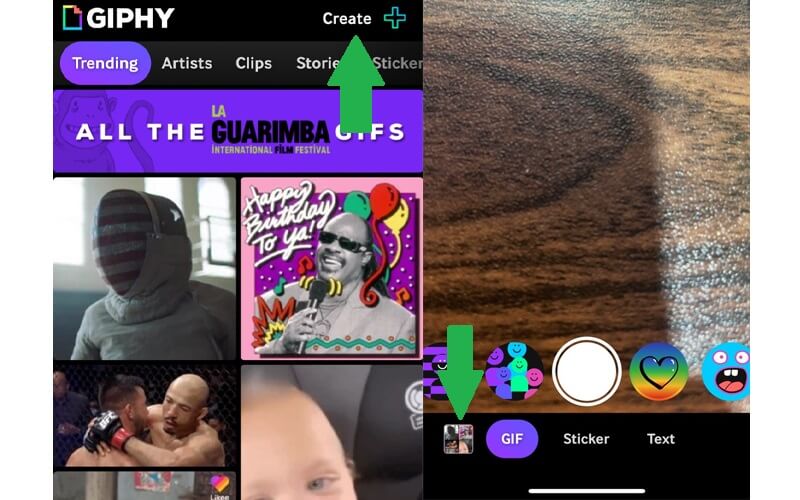
Stap 3. Selecteer vervolgens de video die u als GIF wilt opslaan en klik op Doorgaan met om door te gaan naar de bewerkingsinterface.
Stap 4. U kunt profiteren van de functie voor het maken van GIF-onderschriften door op de alfabettekens in de werkbalk te tikken. Afgezien daarvan kun je ook het afspelen van video's wijzigen, geanimeerde stickers toevoegen en nog veel meer.
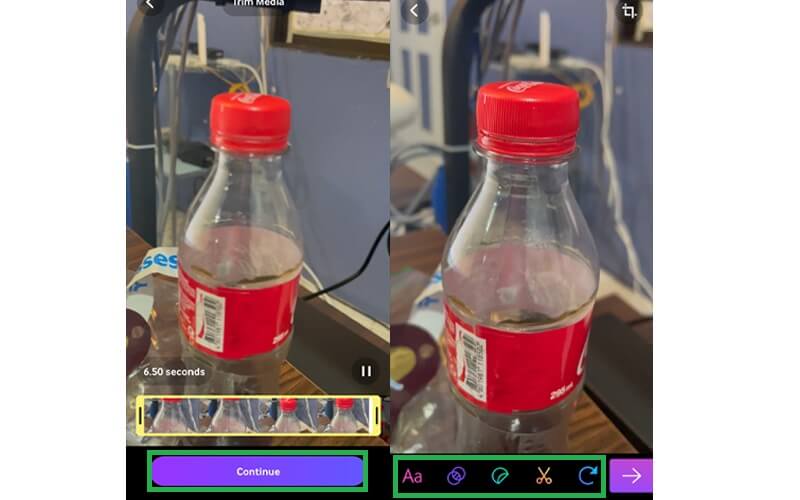
Stap 5. Tik daarna op het pijlpictogram in de rechterbenedenhoek, gevolgd door de Deel GIF knop. Druk ten slotte op de GIF opslaan knop en het wordt gearchiveerd naar uw Giphy-account.
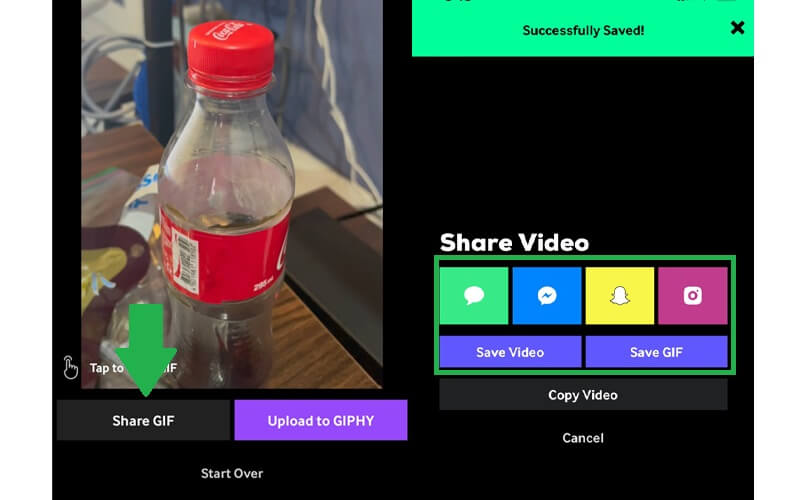
Maak een GIF op Android
Het vinden van een GIF- of meme-maker is een fluitje van een cent, omdat er een heleboel beschikbare apps zijn die u vrij kunt installeren en gebruiken. Voor Android-gebruikers kunt u GIF Studio gebruiken. Om te weten hoe u dit programma kunt gebruiken, kunt u de onderstaande stappen raadplegen.
Stap 1. Open Play Store of Huawei AppGallery op uw mobiele apparaat en zoek naar GIF Studio. Voer de app daarna uit.
Stap 2. Zorg ervoor dat u elke toestemming inschakelt die de app vraagt. Als u dit doet, heeft de tool toegang tot uw mediabestanden, inclusief de afbeeldingen en video's uit uw galerij.
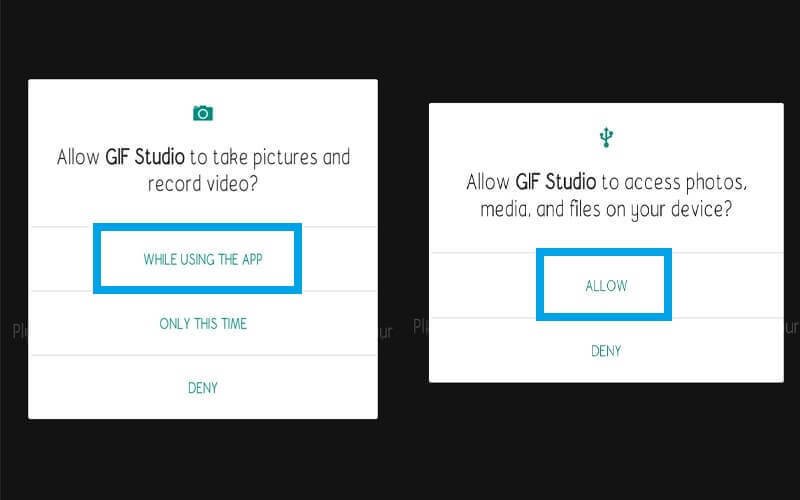
Stap 3. Om deze geanimeerde GIF-maker volledig te waarderen, heb je toegang tot alle aangeboden functies vanuit het menu. Tik gewoon op de drie zijbalken in de linkerbovenhoek van het scherm en selecteer de Video naar GIF optie.
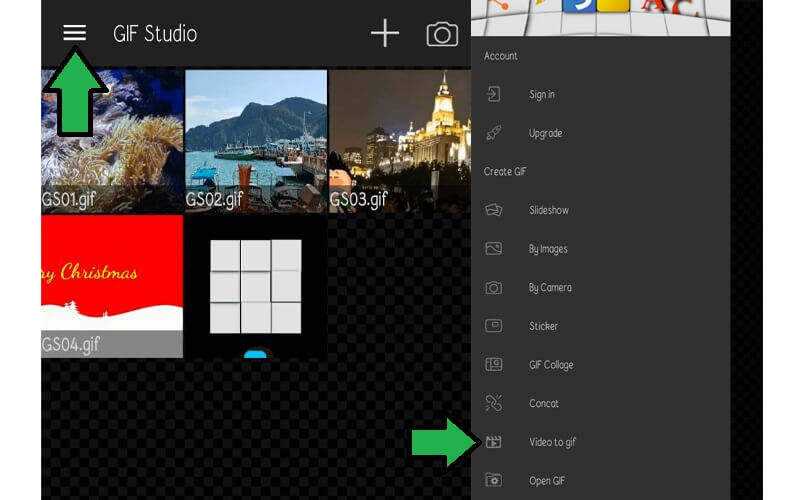
Stap 4. Selecteer uw doelvideo uit de beschikbare clips op uw apparaat en tik op SELECTEER in de rechterbovenhoek van het scherm.
Stap 5. Stel nu de FPS in die overeenkomt met uw voorkeur. Tik daarna op de Controleren pictogram om de wijzigingen weer te geven. In een oogwenk moet de videoweergave klaar zijn om te worden beoordeeld.
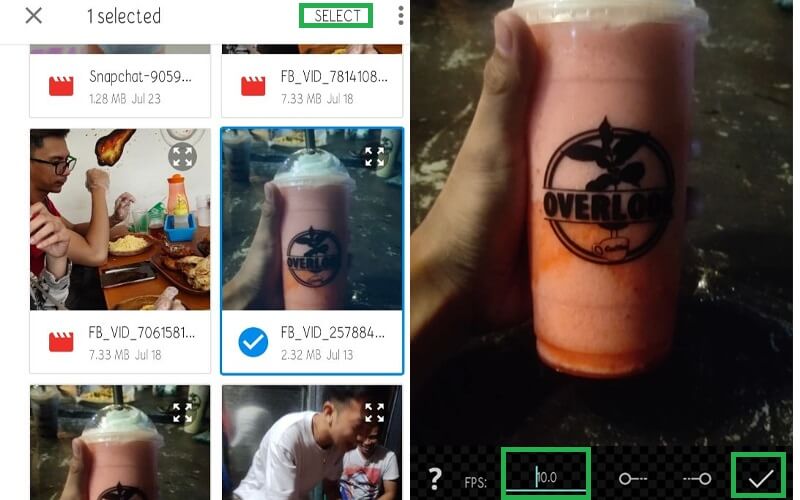
Deel 3. Hoe maak je een GIF in Photoshop
Heb je je ooit afgevraagd hoe je een GIF maakt in Photoshop? Eigenlijk is deze taak niet zo moeilijk als het klinkt. Of een reeks foto's of een video met Photoshop kan worden omgezet in een GIF. Bovendien kan zelfs een gebruiker zonder eerdere ervaring dit met slechts een paar simpele klikken doen. Aan de andere kant is hier een lijst met stappen die u moet volgen.
Stap 1. Open de Photoshop-app op uw computer en start het menu voor het dossier. Selecteer in het menu Bestand de Importeren optie.
Stap 2. Wijs met uw cursor naar de Videoframes naar lagen uit het vervolgkeuzemenu. Zodra de map is geopend, selecteert u de gewenste video en laadt u deze in het programma.

Stap 3. Gebruik de trimoptie om een videobereik te selecteren dat u naar GIF moet converteren. Klik vervolgens op de OK knop om enkele aanpassingen aan de video aan te brengen.
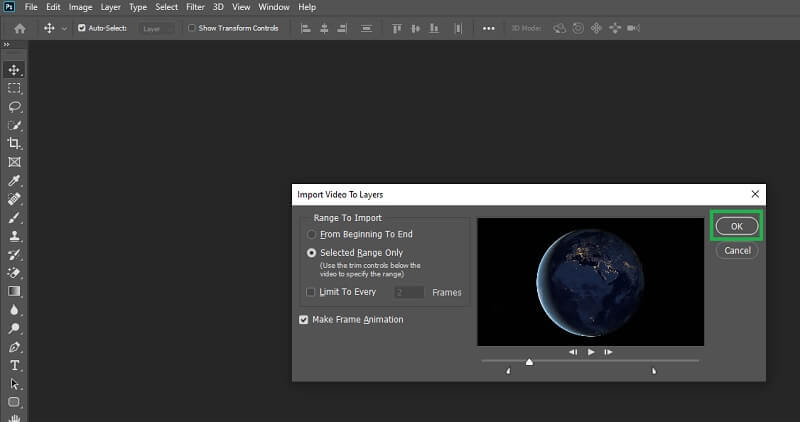
Stap 4. Open het venstervenster om te zien hoe de GIF eruitziet. Ga hiervoor naar Venster - Tijdlijn. Een lange horizontale tijdlijn van de frames zou in het onderste gedeelte van de interface moeten verschijnen.
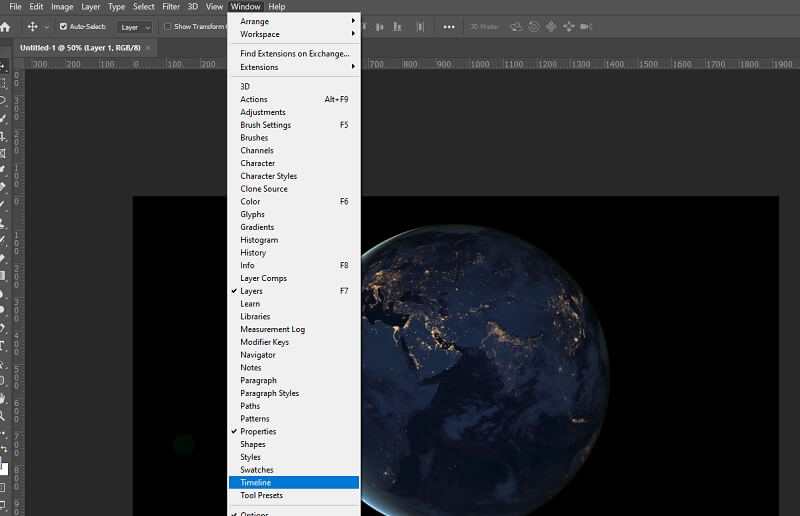
Stap 5. Op de werkbalk hieronder heb je een reeks opties waar je frames kunt verwijderen, de loop-optie kunt instellen of frames kunt dupliceren zoals je wilt.
Stap 6. Als u klaar bent met het bewerken van de GIF, slaat u het GIF-bestand op door naar Bestand - Exporteren - Opslaan voor web (verouderd) zoals weergegeven in de afbeelding.
Stap 7. In het pop-upvenster kunt u de GIF verder optimaliseren. Daar vindt u opties voor het verminderen van het aantal kleuren en dither. Klik ten slotte op de Opslaan knop in het onderste gedeelte van het paneel en stel vervolgens een bestandspad in waar u de uitvoer wilt opslaan.
Deel 4. Hoe maak je een GIF met Free GIF Maker
1. Vidmore gratis online video-omzetter
Vidmore Gratis online video-omzetter is een praktisch hulpmiddel om een kwaliteits-GIF te maken. Het programma kan ook elk type video in een mum van tijd naar GIF converteren. Alle processen vinden plaats in de webbrowser, dus u hoeft zich geen zorgen te maken over het installeren van een programma. Bovendien kan iedereen deze geanimeerde GIF-maker-app gebruiken zonder zich aan te melden voor een account.
Belangrijkste kenmerken:
1. Pas frames per seconde aan.
2. Aanmelden is niet nodig.
3. Geen beperking van de bestandsgrootte.
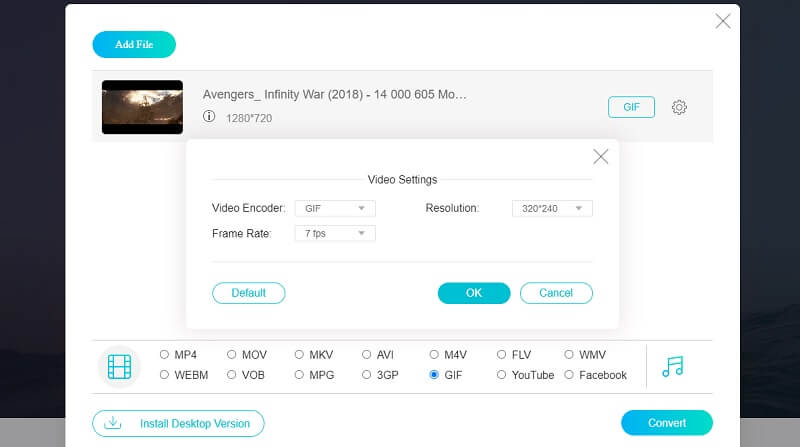
2. Online-converteren
Een ander programma dat je kan helpen GIF's te genereren van video's of afbeeldingen. Het ondersteunt MKV, WMV, MP4, AVI en dergelijke. Afgezien daarvan kunnen gebruikers een aantal voorkeuren instellen voor het verbeteren van grafische inhoud. U kunt de kleur aanpassen aan grijs, zwart-wit of negate. Houd er rekening mee dat de uploadsnelheid kan variëren, afhankelijk van de lengte van de video.
Belangrijkste kenmerken:
1. Importeer bestanden uit de cloud.
2. Comprimeer GIF-bestanden.
3. Sla de huidige optimalisatie-instellingen op.
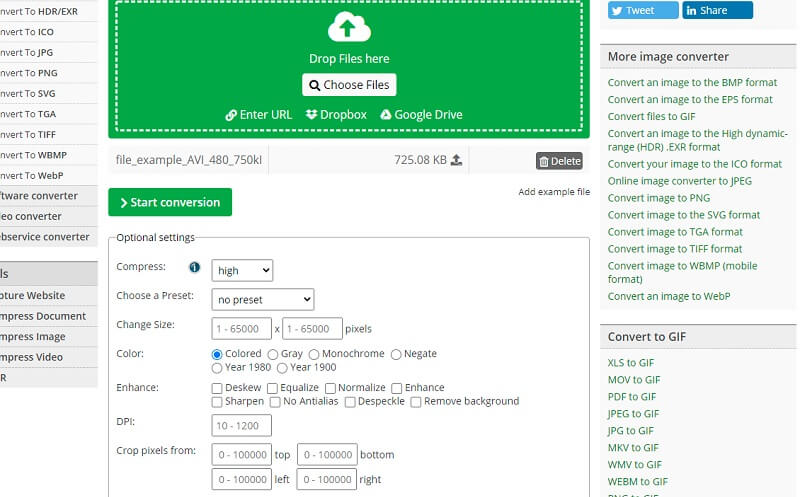
3. Ezgif
Ezgif is een flexibel en absoluut gratis programma dat je kunt gebruiken voor het verwerken van GIF's. Hiermee kunt u een grappig afspeeleffect creëren met behulp van de reverse-functie. Bovenal is deze tool in staat om een transparante video om te zetten in een transparante GIF. Het wordt dus beschouwd als de beste en gratis transparante GIF-maker.
Belangrijkste kenmerken:
1. Kan mediabestanden uploaden vanaf smartphone of computer.
2. Ondersteunt formaten, waaronder MP4, AVI, WEBM, MPEG, enz.
3. Krijg nauwkeurige start- en eindtijd met behulp van de Huidige positie gebruiken voorzien zijn van.
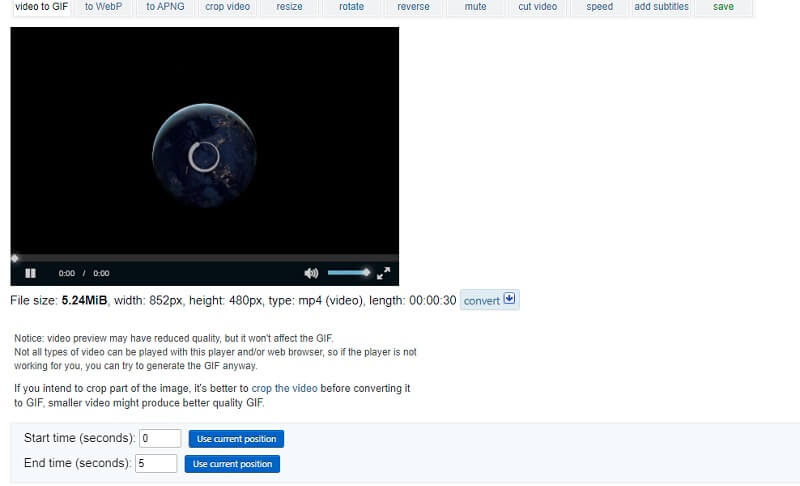
4. Video naar GIFs.com
Je kunt ook grappige animaties maken met behulp van Video to GIFs.com. Bij gebruik in reguliere browsers werkt de tool prima zonder enig vervelend of merkbaar probleem. De interface is ook eenvoudig en er is geen ingewikkelde installatie om de taak te voltooien.
Belangrijkste kenmerken:
1. Download GIF's zonder aanmelding.
2. Heeft geen ingewikkelde configuratie.
3. Draai soepel in elke webbrowser.
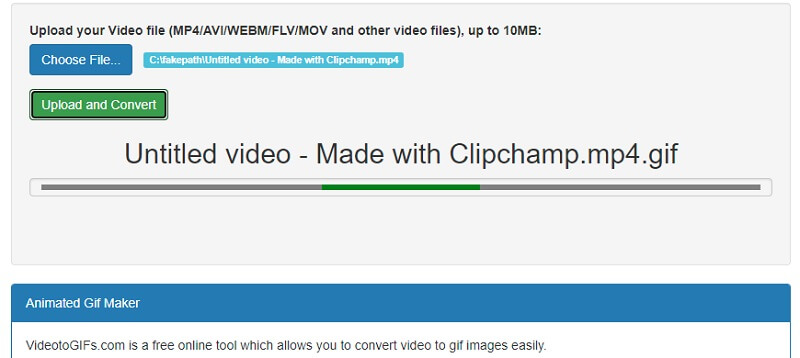
5. Zamzar
Als het je doel is om alleen video's, clips of beeldmateriaal online te converteren, is Zamzar je favoriete GIF-mememaker. De tool biedt eenvoudige stappen om video's naar GIF's te converteren. Wat de efficiëntie betreft, kan de tool elke video naar GIF converteren met een onbeperkt aantal exports. Ook kun je een GIF verwerken met behulp van de link naar de video, waardoor deze geschikt is als YouTube GIF-maker.
Belangrijkste kenmerken:
1. Drag-and-drop-interface.
2. Comprimeer het GIF-bestand.
3. Stuur een e-mailmelding wanneer de conversie is voltooid.

Deel 5. Veelgestelde vragen over GIF Maker
Hoe maak je een GIF voor Instagram?
Er zijn apps die je kunnen helpen een GIF te maken die wordt geleverd met een vooraf ingestelde of video-oriëntatie voor verschillende sociale netwerksites zoals Instagram. Een van de bovengenoemde tools heeft deze functie, namelijk de Vidmore Video Converter.
Hoe maak je een GIF van je achtergrond?
Als u GIF's als achtergrond op uw smartphone wilt instellen, kunt u een van de bovengenoemde mobiele GIF-apps gebruiken om GIF's te maken en op te slaan. Stel ze vervolgens in als achtergrond voor uw startscherm, die zal verschijnen als een live achtergrond in plaats van het statische of stilstaande beeld.
Hoe maak je een geanimeerde GIF?
Er zijn twee methoden om een geanimeerde GIF te maken. De meest gebruikelijke manier is door een reeks foto's aan elkaar te naaien om één geanimeerde GIF te vormen. Aan de andere kant kun je geanimeerde GIF's maken door video's naar GIF's te converteren, zoals hierboven beschreven.
Gevolgtrekking
Dit zijn slechts een paar eenvoudige maar effectieve GIF-makers die u kunt gebruiken. Als u uw smartphone gemakkelijk kunt gebruiken bij het uitvoeren van uw dagelijkse taak, dan zijn de mobiele programma's beter af. Hetzelfde geldt voor de online- en desktopprogramma's. U kunt echter altijd elke methode verkennen die nuttig zal zijn in toekomstige behoeften.
Video en GIF
-
GIF bewerken
-
Diavoorstelling maken
-
Video converteerder


