GIF maken van afbeeldingen in Photoshop en geweldige alternatieven gebruiken
Als we het hebben over het uiten van ideeën of gevoel voor humor, komen memes waarschijnlijk als eerste in je op. Met afbeeldingen kun je al je soort humor overbrengen. Je kunt tekst, stickers of filters toevoegen om het grappig te maken. Wat nog meer als deze worden gecombineerd om een geanimeerde GIF te maken? Met GIF heb je ook de vrijheid om tekst of stickers toe te voegen. Maar in plaats van statisch zijn ze bewegend of geanimeerd. Je raakt zeker de zwakke plek van je publiek en brengt je boodschap helder over. Om dit te bereiken, hebben we hier een paar, maar meest ideale aanbevelingen voor: maak GIF's van afbeeldingen.
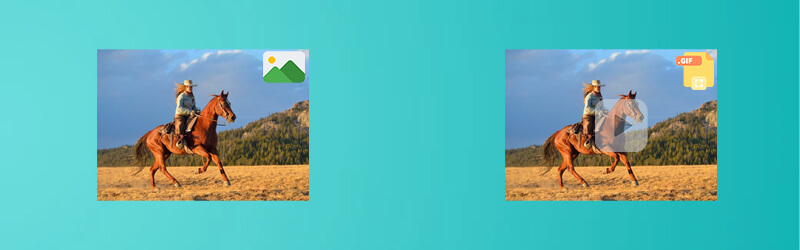

Deel 1. GIF's maken van afbeeldingen op Mac en Windows
Vidmore Video Converter is een desktop-app met een complete set functies om GIF's te maken van stilstaande beelden. Er zijn kant-en-klare thema's die je voor verschillende gelegenheden of evenementen kunt gebruiken. Of je nu een grappige GIF of diavoorstelling, een verjaardagsgroet en zelfs een zakelijke presentatie wilt maken. Dit is allemaal mogelijk met behulp van de MV-functie van de tool. Ontdek meer van zijn aanbod door de onderstaande stappen te volgen.
Voordelen:
Compatibel met zowel Mac als Windows.
Er zijn veel stijlvolle thema's beschikbaar.
Realtime uitvoervoorbeeld.
Nadelen:
Kan geen bewegende tekst toevoegen aan GIF.
Stap 1. Start de software
Om het programma te gaan gebruiken, moet je het van de officiële website halen. Laat het op uw pc installeren en start de tool. Ga daarna naar de MV tabblad.
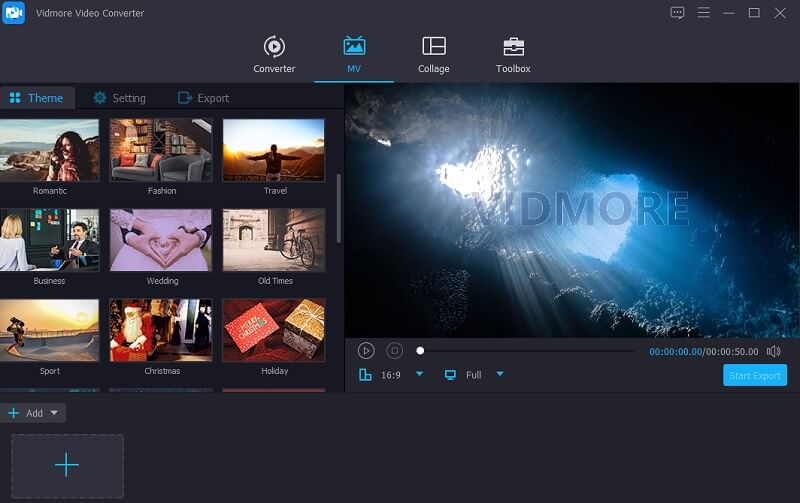
Stap 2. Afbeeldingen importeren
Onder de MV tabblad, upload de afbeeldingen die je nodig hebt. U kunt uw gewenste afbeeldingen importeren uit een map of de hele map uploaden waar alle foto's zijn opgeslagen.
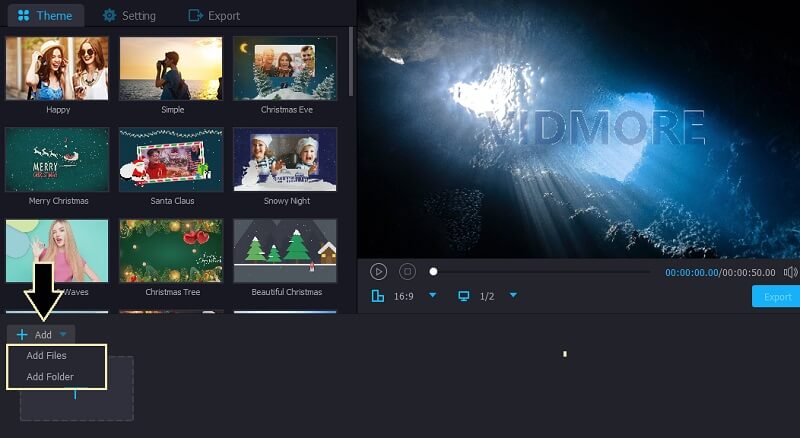
Stap 3. Bewerk de afbeeldingen
Vervolgens kunt u kiezen uit de beschikbare thema's die het beste bij uw wensen passen. Als alternatief kunt u de foto's één voor één bewerken en de duur van een afbeelding in de GIF aanpassen.
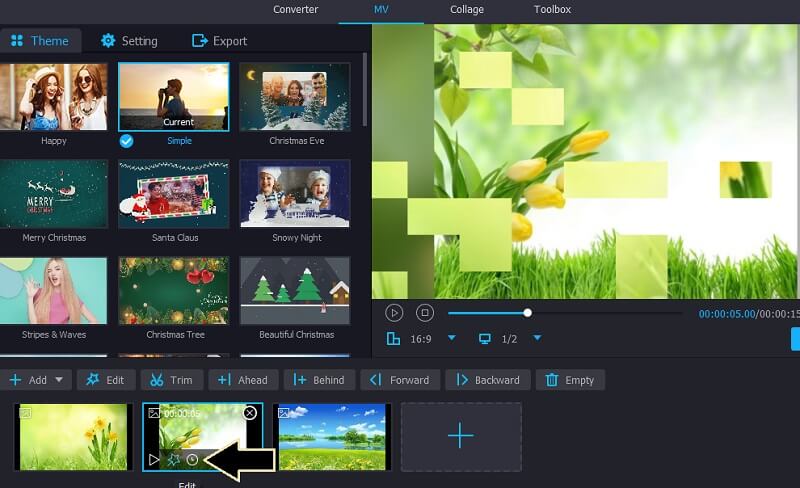
Stap 4. Afbeeldingen opslaan als GIF
Klik op de Exporteren knop en er verschijnt een ander venster met verschillende exportopties. Selecteer vanaf hier GIF als het uitvoerformaat, pas dan enkele andere instellingen aan, zoals framesnelheid, resoluties, lusanimatie, enzovoort. Klik ten slotte op de Start de export en open de map om het voorbeeld te bekijken.
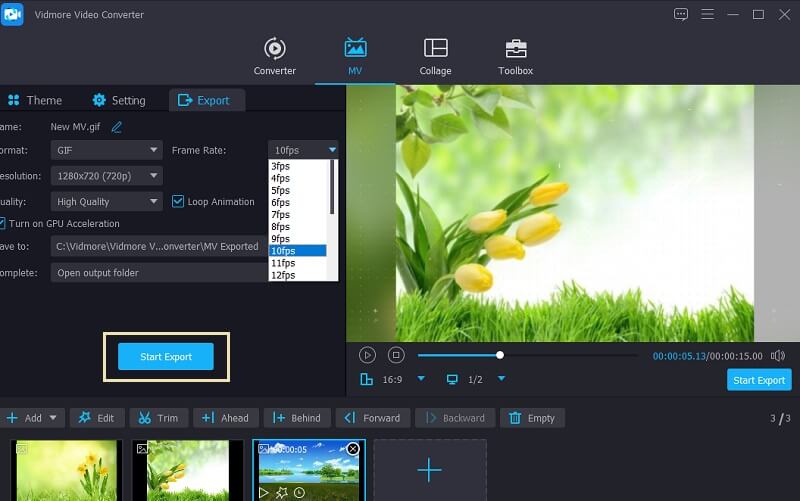
Deel 2.Top 5 online gratis GIF-makers
1.Ezgif
Een andere tool die je kan helpen om een geanimeerde GIF te maken van online afbeeldingen is Ezgif. Wat zo goed is aan deze applicatie is dat het HEIC-afbeeldingen ondersteunt. Dat gezegd hebbende, je kunt afbeeldingen van je smartphone uploaden zoals een iPhone om GIF's te maken. Bij het uploaden van de afbeeldingen zal de tool voorstellen om de afbeeldingen te verkleinen tot de grootte van de kleinste afbeelding. Hierdoor zullen de afbeeldingen in de GIF-verhouding mooie en aangename geanimeerde afbeeldingen opleveren. Aan de andere kant zijn hier de stappen om dit programma te gebruiken.
Stap 1. Bezoek de website van Ezgif en selecteer de optie GIF Maker.
Stap 2. Klik op de Kies documenten en upload de foto's die je nodig hebt. Druk vervolgens op de Upload en maak een GIF! knop om de bestanden te laden.
Stap 3. Voorafgaand aan het proces kunt u de volgorde van de afbeeldingen wijzigen door de afbeelding eenvoudig naar de gewenste positie te slepen. Klik vervolgens op de Maak een GIF! knop.
Stap 4. Als je klaar bent, verschijnt er een voorbeeld van de geanimeerde GIF. Om het te downloaden, drukt u gewoon op de Opslaan knop.
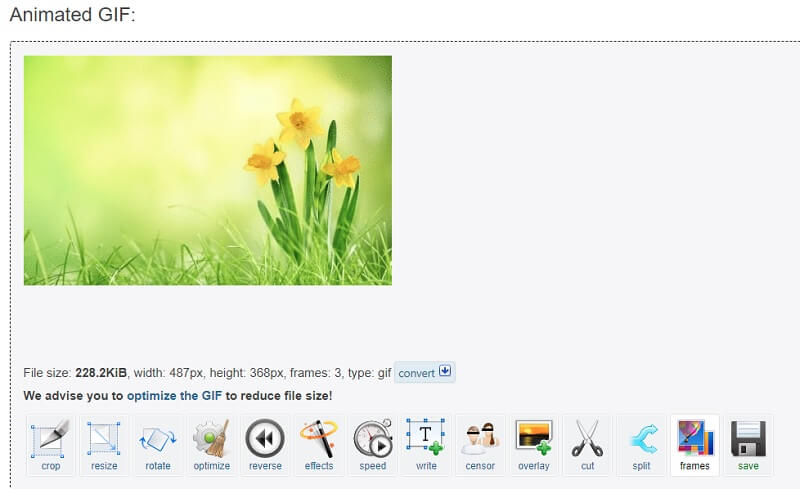
2. GIPHY Creëren
Een meer populaire oplossing om GIF van afbeeldingen te maken, is de app GIPHY Create. Online gebruikers die dol zijn op het maken van grappige memes zijn zeer bekend met dit platform. Het is een bibliotheek met GIF's die verschillende genres omvat, zoals reacties, entertainment, sport, artiesten en nog veel meer. Bovendien kun je je favoriete GIF opslaan om later te bekijken. Om te leren hoe u met deze tool GIF's kunt maken van stilstaande beelden, worden de stappen vermeld die u moet volgen.
Stap 1. Ga naar de GIPHY-webpagina en klik op de Creëer knop in het menugedeelte van de pagina.
Stap 2. Om GIF te genereren, selecteer GIF wat de eerste optie is en u wordt gevraagd om afbeeldingen te uploaden. Selecteer eerst een foto. Om een GIF te maken van 2 afbeeldingen, klik je op de Voeg meer afbeeldingen toe onder de geüploade afbeelding en bewerken door tekst toe te voegen, animatie door te klikken op de Ga verder met versieren knop.
Stap 3. Als u tevreden bent, klikt u op de Doorgaan met uploaden knop gevolgd door de Uploaden naar GIPHY knop. Helaas kun je de GIF alleen delen met sociale platforms, maar het biedt geen manier om GIF's te downloaden.
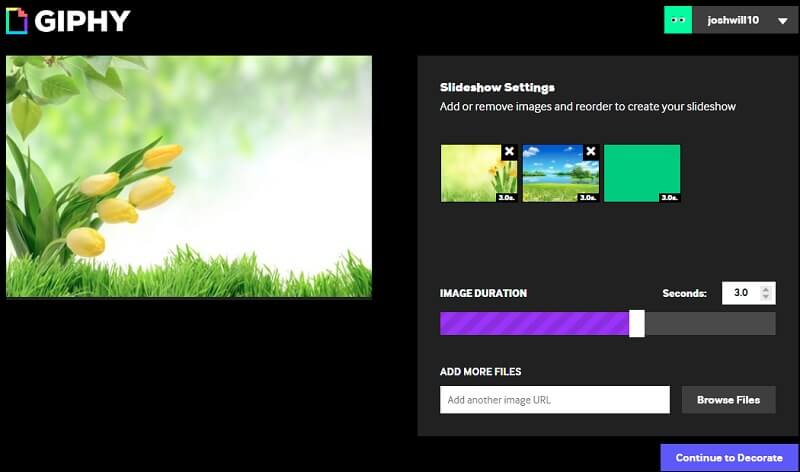
3. Imgflip
De laatste vermelding die we hebben voor de lijst met online oplossingen is Imgflip. Een van de functies is GIF Maker waarmee je GIF's kunt maken van stilstaande beelden. Er zijn twee manieren om foto's te uploaden. De eerste methode is precies hoe u normaal vanaf uw harde schijf zou uploaden. De andere is door de URL op een afbeelding van een video te kopiëren. Hiermee kun je ook de vertraging van de foto's aanpassen, op het scherm passen en nog veel meer. Om met deze online applicatie GIF-animatie van afbeeldingen te maken, zijn hier vrij eenvoudige stappen te volgen.
Stap 1. Ga eerst naar de officiële site van Imgflip. Klik op de Creëer vervolgkeuzelijst en kies Maak een GIF.
Stap 2. U wordt doorgestuurd naar een ander venster. Schakel nu over naar Afbeeldingen naar GIF paneel en upload vervolgens uw afbeeldingen. Klik gewoon op de upload afbeeldingen knop om de bestanden te laden.
Stap 3. Voordat de taak plaatsvindt, kunt u de parameters instellen voor de vertraging, breedte, fit-methode en andere uitvoeropties.
Stap 4. Klik ten slotte op het Genereer GIF knop dan de .gif downloaden om een kopie te krijgen van de GIF die je hebt gemaakt.
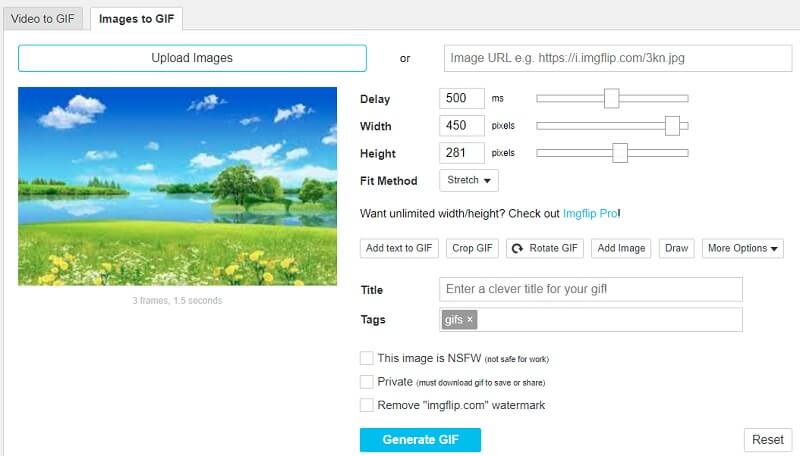
Deel 3. Hoe maak je een GIF van afbeeldingen in Photoshop
Als het gaat om het manipuleren van afbeeldingen met geavanceerde retouches, is Photoshop ongeëvenaard. Met deze tool kunt u een GIF van hoge kwaliteit maken van stilstaande beelden. Afgezien daarvan is dit ook ideaal als je helemaal opnieuw een GIF wilt maken. Dit is geweldig voor degenen die van schetsen of tekenen houden om er een geanimeerde GIF van te maken. Wat dat betreft, hier is hoe je een GIF maakt van stilstaande beelden in Photoshop.
Stap 1. Foto's uploaden
Start eerst de Photoshop-app op uw pc en importeer de foto's die u nodig hebt. Open hiervoor het menu voor het dossier en navigeer naar Scripts&#gt; Laad bestanden in stapel. Blader vervolgens door en selecteer de afbeeldingen in de map. Tegen die tijd zullen de foto's worden geladen in de tool die zich onder de Lagen sectie.
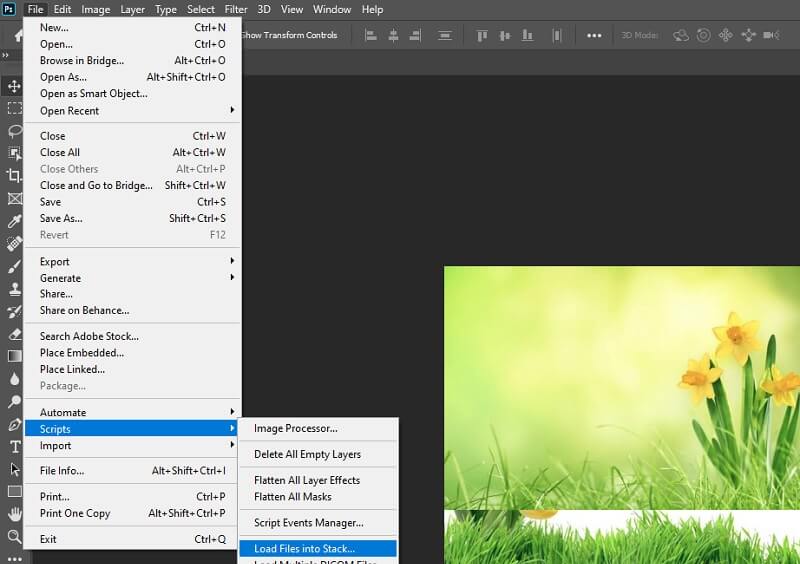
Stap 2. Open het tijdlijnpaneel
Om het proces te starten, klik op Venster en open het Tijdlijn menu. Onder de interface ziet u de Videotijdlijn maken keuze. Klik op het vervolgkeuzemenu en kies Video-animatie maken.
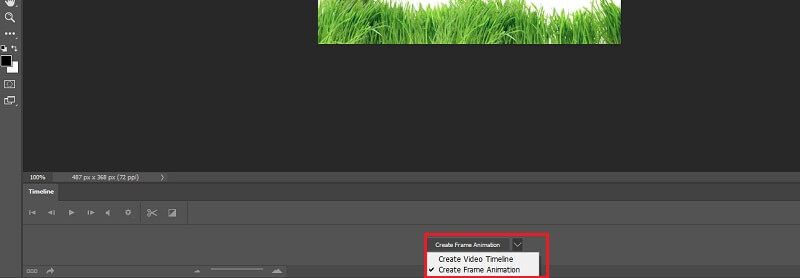
Stap 3. Converteer elke laag naar een animatieframe
Nu bent u klaar om elke laag naar een animatieframe te converteren. Klik op het menupictogram dat is gekoppeld aan het tijdlijnpaneel en kies vervolgens Frames maken van lagen. Vervolgens worden de foto's omgezet in frames en worden ze geladen in de Lagen sectie. Je bent er bijna. Het is een beetje uitdagend, maar de moeite waard om Photoshop te gebruiken om GIF's te maken van een afbeeldingsreeks.
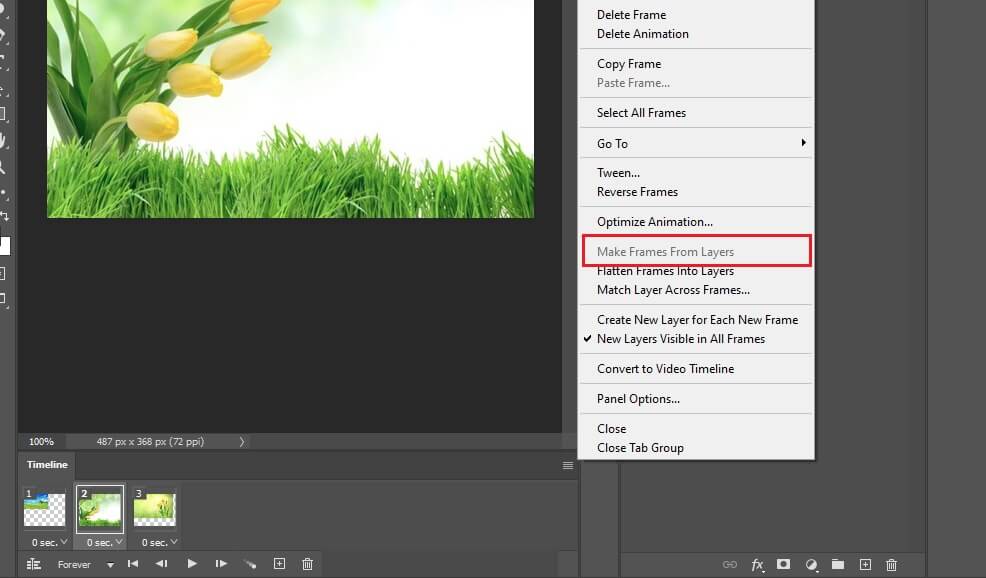
Stap. 4 Pas de loop-instellingen en framelengte aan
Voordat u uw foto's in GIF's verandert, kunt u de framelengte en loop-instellingen naar wens aanpassen. De sweet spot voor de framelengte, in welke gebruikssituatie dan ook, ligt tussen 0,5 en 1 seconde. Standaard kun je kiezen tussen eenmalig, 3 keer en voor altijd voor loop-instellingen. Open onder de frames de loop-instellingen en kies uit de genoemde opties.
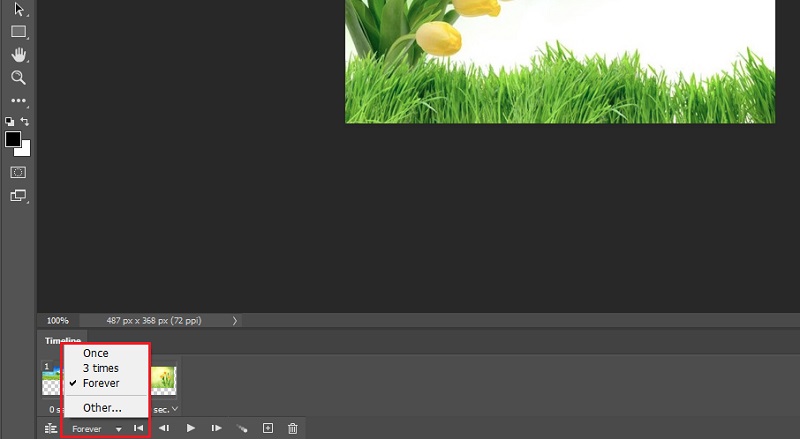
Stap 5. Exporteer de frames als GIF
Als u tevreden bent met de loop-instellingen en framelengte, kunt u de frames nu opslaan als GIF's. Ga hiervoor naar het dossier&#gt; Exporteren&#gt; Opslaan voor web (verouderd)... Er verschijnt dan een dialoogvenster waarin u de voorinstelling van de GIF kunt manipuleren. Klik vervolgens op de Opslaan knop om alle wijzigingen uit te voeren en een kopie te hebben van de uitvoer van de GIF die je hebt gemaakt. Optioneel kunt u het opslaan als .psd-bestand om het verder te bewerken en meer te leren over het maken van een GIF van afbeeldingen in Photoshop.
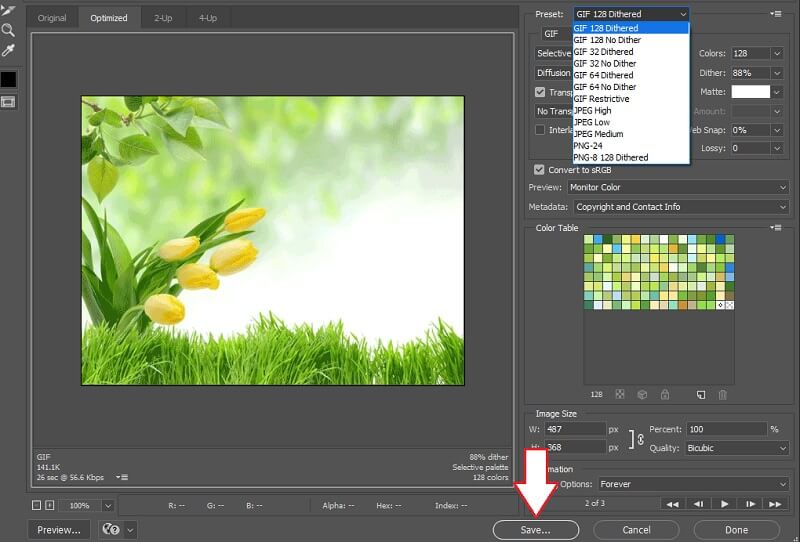
Deel 4. Veelgestelde vragen over het maken van een GIF van afbeeldingen
Kan ik van elke foto een GIF maken?
Ja en nee. Dit kan variëren, afhankelijk van de GIF-maker die u gaat gebruiken. Als het alle afbeeldingsformaten ondersteunt, kunt u hoogstwaarschijnlijk een GIF maken van elke foto. Zeg HEIC-beeldformaten. Tenzij de GIF-maker dit afbeeldingsformaat ondersteunt, kunt u geen GIF's van deze afbeeldingen maken.
Kan een GIF geluidseffecten bevatten?
Helaas zijn GIF's afbeeldingsindelingen die geen geluidseffecten kunnen bevatten. In tegenstelling tot video's die zowel video als audio kunnen bevatten.
Hoe maak je GIF's van een video?
Er is veel software die je kunt gebruiken. Eén desktop-app die u kunt gebruiken, is hierboven al genoemd. De tool heet Vidmore Video Convert die je kunt gebruiken om video's naar GIF's te converteren, naast de mogelijkheid op Windows of Mac om GIF's van afbeeldingen te maken.
Gevolgtrekking
Het maken van GIF's van afbeeldingen is niet zo ingewikkeld als het klinkt. Het enige dat u nodig heeft, is het juiste gereedschap om deze klus te klaren. Inderdaad, online oplossingen zijn best handig. Als u echter op zoek bent naar een uitgebreide tool met een complete set functies om GIF maken van afbeeldingen, zou een desktop meer de moeite waard moeten zijn om te gebruiken.


