3 eenvoudige manieren om een video bij te snijden in Windows 10/8/7 / XP / Vista
In veel gevallen zult u dat graag willen trim een video. U neemt bijvoorbeeld een video op met een draagbaar apparaat en moet delen van de video bijsnijden. Of u downloadt een video van internet maar deze bevat vervelende advertenties, intro en outro. Weet jij hoe je een video moet bijsnijden?
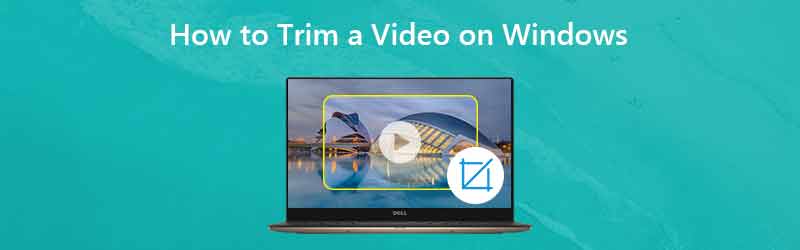
Eigenlijk is het vrij eenvoudig een video bijsnijden in Windows 10/8/7 / XP / Vista computer. En je kunt veel video-editor-apps en online tools vinden waarmee je video kunt knippen om alleen het nuttige deel op te slaan. Dit bericht toont 3 effectieve manieren om u te helpen gemakkelijk video te knippen.

Deel 1. Een video bijsnijden in Windows 10 zonder app van derden
Als u een Windows 10-pc gebruikt en een video moet bijsnijden, moet u op dit onderdeel letten. Hier laten we u een eenvoudige manier zien om video te knippen in Windows 10 met de Photos-app.
Stap 1. Eerst moet je de video openen die je wilt bijsnijden met de app Foto's. U kunt de video lokaliseren en er met de rechtermuisknop op klikken, en vervolgens "Openen met" kiezen en vervolgens op "Foto's" klikken in de vervolgkeuzelijst.
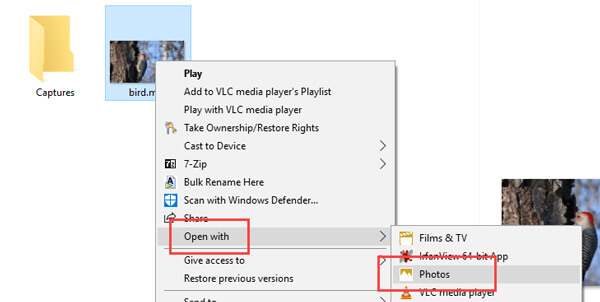
Stap 2. Nadat de video is geladen, wordt deze automatisch afgespeeld met de app Foto's. U kunt extra opties zien op de bovenste balk. Klik op de optie "Bewerken en maken" en selecteer vervolgens de functie "Trimmen". Als je deze opties niet kunt zien, klik dan op de video en je zult ze zien.
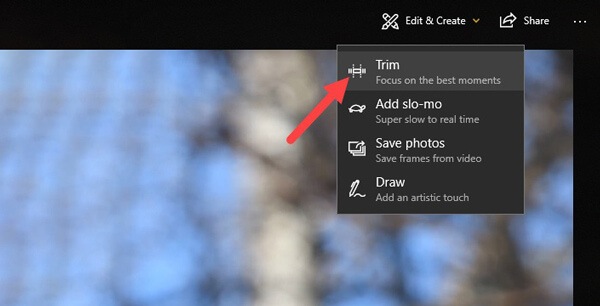
Stap 3. Verplaats de begin- en eindschuifregelaars om de video te knippen wanneer u de hoofdtriminterface opent. Door dit te doen, kunt u gemakkelijk de overbodige onderdelen verwijderen. U kunt op de knop "Afspelen" klikken om een voorbeeld te bekijken en het trimeffect aan te passen.
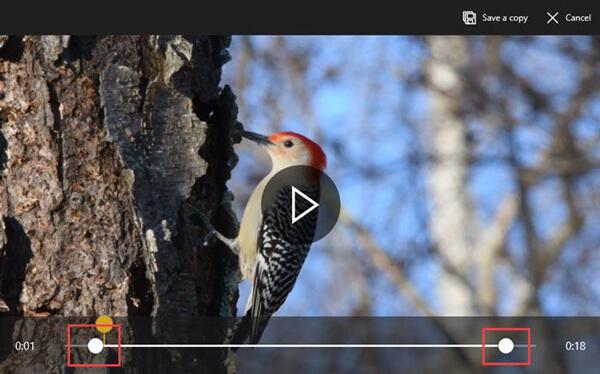
Stap 4. Klik na het bijsnijden op de knop "Kopie opslaan" om de geknipte video uit te voeren. Het zal enige tijd duren om het af te maken, afhankelijk van de videogrootte, kwaliteit en resolutie. Daarna kunt u de bijgesneden video gemakkelijk terugvinden in de originele bestandsmap. Windows voegt het woord 'Trim' toe aan het einde van de bestandsnaam, zodat u de bijgesneden video gemakkelijk kunt herkennen. Het is erg handig.
Dit kan de beste manier zijn om een video in Windows 10 bij te snijden. Het leuke van deze methode is dat je de videokwaliteit, resolutie en andere opties niet opnieuw hoeft te selecteren. De bijgesneden video wordt automatisch standaard ingesteld op de werkelijke kwaliteit en resolutie van de bronvideo.
Deel 2. Hoe een video bijsnijden in Windows 10/8/7 / XP / Vista pc en Mac
Met de bovenstaande methode kun je eenvoudig een video bijsnijden op een Windows 10 pc. Wat als u andere Windows-systemen of Mac gebruikt? Hier in dit deel bevelen we ten zeerste een gebruiksvriendelijke video-editor en -convertor aan, Vidmore Video Converter om u te helpen bij het inkorten van de video. Het is ontworpen met veel veelgebruikte bewerkingsfuncties zoals bijsnijden, roteren, bijsnijden, samenvoegen en meer. Download het gratis en neem de volgende gids om je video bij te snijden.
- Upscale resolutie tot 4K, H.265 / HEVC, etc.
- Verwijder videoruis en verminder videobewegingen.
- Pas video-effecten automatisch aan.
- Verbeter MP4, MOV, MKV, 3GP, FLV, SWF, MTS / M2TS, VOB, DVD, etc.
- Bewerk video-effecten zoals roteren, spiegelen, bijsnijden, knippen, samenvoegen, watermerk, etc.

Stap 1. Gratis download Vidmore Video Converter
Dubbelklik op de downloadknop hierboven om deze videosnijsoftware gratis te downloaden, te installeren en uit te voeren op uw computer. Als je een video op Mac wilt draaien, zorg er dan voor dat je de Mac-versie downloadt.
Stap 2. Voeg video ('s) toe
Klik op de knop "Bestand toevoegen" om de video te laden die u wilt knippen. Hier kunt u een of meer video's tegelijk toevoegen en bijsnijden.

Stap 3. Trim video
Na het laden van de video die u wilt bijsnijden, klikt u op de knop "Bewerken" om het hoofdvenster voor bewerken te openen. Hier mag je video knippen, video draaien, video bijsnijden, videoclips combineren, watermerk toevoegen of uitvoereffecten aanpassen.
Klik op het tabblad "Clip" om uw video te knippen. U kunt de blauwe verwerkingsbalk aanpassen om het begin- en eindpunt te bepalen, of u kunt rechtstreeks de specifieke tijden invoeren om het trimgedeelte te bepalen.

Vidmore Video Converter is uitgerust met een ingebouwde videospeler waarmee u een voorbeeld van de wijzigingen kunt bekijken. Als u tevreden bent met het trimresultaat, klikt u op "Toepassen" om de bewerking te bevestigen.
Stap 4. Sla de geknipte video op
Vidmore ondersteunt alle populaire video- en audioformaten in hoge mate. U hoeft zich geen zorgen te maken over het niet-ondersteunde formaatprobleem. Bovendien biedt het u bijna alle video- en audioformaten om uit te kiezen.

Klik op "Profiel" en kies een geschikt videoformaat uit de vervolgkeuzelijst. Klik vervolgens op de knop "Converteren" om de bijgesneden video op uw computer op te slaan.
Deel 3. Hoe u een video gratis online kunt bijsnijden
Zoals hierboven vermeld, zijn er ook veel online videobewerkingstools die op internet worden aangeboden, waarmee u een video kunt bijsnijden. In dit deel wordt uitgelegd hoe u gratis een video online kunt trimmen. We stellen u voor met een online videotrimmer om de video bij te snijden. Maar een ding dat u moet weten, is dat online videotrimmer alleen goed werkt voor video's van klein formaat.
Stap 1. Open KAPWING Video Trimmer in uw browser. Klik op de knop Uploaden om de video te laden die u wilt bijsnijden. Hier mag je een online video-URL plakken voor het bijsnijden. Door onze test merken we dat deze online videotrimmer geen MKV en andere formaten ondersteunt. Maar het stelt je in staat om MP4-video's bij te snijden.
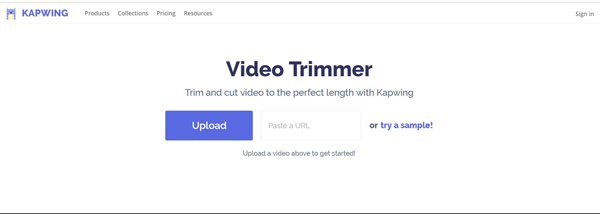
Stap 2. Deze online videotrimmer speelt automatisch uw geladen video af. U kunt de schuifregelaars gebruiken om uw video op de juiste lengte te zoeken en bij te snijden. Als u de tijdstempels selecteert, kunt u ook de pijltjestoetsen gebruiken voor een fijnere aanpassing. U kunt ook rechtstreeks specifieke tijden invoeren om de videolengte in te stellen.
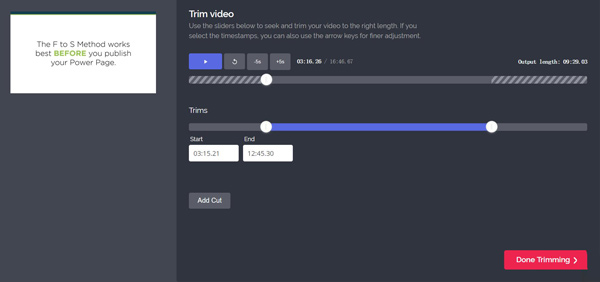
Stap 3. Klik op de grote knop "Gereed bijsnijden" in de rechterbenedenhoek om uw video gratis online bij te snijden. Nogmaals, we moeten u eraan herinneren dat het erg lang zal duren voordat de video is geüpload als u ervoor kiest om een online videotrimmer te gebruiken.
Gevolgtrekking
We hadden het er vooral over hoe je een video trimt op deze pagina. We laten u drie eenvoudige manieren zien om u te helpen bij het knippen van een video op uw computer. We raden nog steeds de krachtige aan Vidmore Video Converter voor u om het trimwerk te doen. U kunt het gratis downloaden en het proberen.
Videotips
-
Video bijsnijden
-
Video omdraaien
-
Video speler


