5 beste webcamrecorders om een webcamvideo op te nemen
Op zoek naar een goede webcamrecorder om een webcamvideo op te nemen? Wat is de beste webcamvideorecorder?
Wanneer u deelneemt aan een geweldig webinar of online vergadering, moet u wellicht de volledige online video-inhoud vastleggen. Of je nu een webcamvideo wilt opnemen voor je eigen referentie later of om met anderen te delen, je hebt een goede webcam-opnametool nodig.
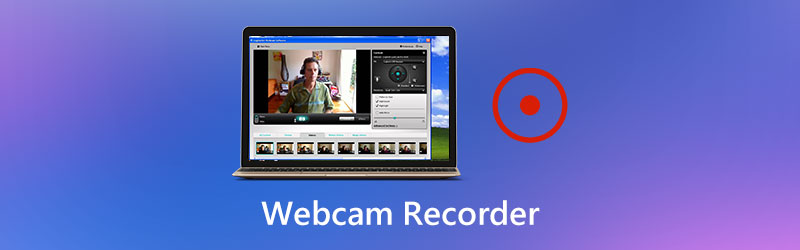
Gelukkig wordt er op internet een groot aantal webcamvideorecorders aangeboden waarmee u gemakkelijk een webcamvideo kunt opnemen. Als je niet weet welke je moet gebruiken, hier in dit bericht, delen we graag 5 beste webcamrecorders, inclusief gratis, waaruit je kunt kiezen.

- Deel 1. Beste webcamrecorder voor pc en Mac
- Deel 2. Open source webcamrecorder - OBS
- Deel 3. Gratis webcamrecorder - Gratis online schermrecorder
- Deel 4. Standaard webcamrecorder voor Mac - QuickTime Player
- Deel 5. Betaalde webcamvideorecorder - Camtasia
- Deel 6. Veelgestelde vragen over webcamrecorder
Deel 1. Beste webcamrecorder voor pc en Mac
Om een video op te nemen of je eigen gezicht vast te leggen vanaf een webcam, heb je een goede webcamrecorder nodig. Hier raden we ten zeerste de populaire opnamesoftware voor webcam en videoconferentie aan, Scherm opnemer voor jou. Deze webcamrecorder heeft de mogelijkheid om alle activiteiten die op de computer plaatsvinden met hoge kwaliteit vast te leggen. Hiermee kunt u een webcamvideo opnemen op zowel Windows 10/8/7 pc als Mac.
- Neem webcamvideo's en andere videoconferenties op met hoge kwaliteit, zelfs tot 4K.
- Leg alle activiteiten vast, zoals streaming video's, vergaderingen, 2D / 3D-gameplay, oproepen en meer.
- Neem een webcamvideo op met een volledig scherm, een aangepaste regio of een specifiek venster.
- Leg de webcam van de webcam vast en neem audio van de microfoon en systeemaudio op.
- Krachtige bewerkingsfuncties en geavanceerde accelerate-technologie.

Hoe een webcamvideo op te nemen
Stap 1: Als u een webcamvideo wilt opnemen, moet u deze krachtige webcamrecorder eerst gratis downloaden en op uw computer installeren. U kunt een juiste versie kiezen en vervolgens dubbelklikken op de downloadknop.
Stap 2: Wanneer u de hoofdinterface van deze webcamrecorder opent, kunt u de Video Recorder functie om uw webcamvideo op te nemen.

Stap 3: In het volgende venster Videorecorder kunt u de video- en audio-opname-instellingen aanpassen.

U kunt het schermopnamegebied vrijelijk aanpassen op basis van de video die u wilt opnemen. Bovendien mag u de audiotrack van Systeemgeluid, Microfoon of beide opnemen op basis van uw behoefte. Hier moet u het Webcam optie om je gezicht vast te leggen.
Stap 4: Nu kunt u eenvoudig op het REC knop om de webcamvideo-opname te starten. Tijdens het opnameproces kunt u het naar wens pauzeren, herstarten of stoppen.
Stap 5: Na de webcamopname kunt u direct een voorbeeld van de vastgelegde webcamvideo bekijken. Bovendien, zoals hierboven vermeld, zijn enkele basisbewerkingsfuncties ontworpen in deze webcamrecorder. U kunt de webcamvideo bewerken en vervolgens op klikken Opslaan knop om het op uw computer op te slaan.
De opgenomen webcamvideo wordt automatisch opgeslagen in MP4 formaat. Als u de voorkeur geeft aan een ander uitvoerformaat, kunt u op de Opname-instelling pictogram en voer in Voorkeuren venster om het te wijzigen.

Niet alleen het opnemen van webcamvideo's, maar het ondersteunt ook gameplay opnemen zoals GTA, Pokemon, enz.
Deel 2. Open Source Webcam Recorder - Open Broadcaster Software
Open Broadcaster Software (OBS) is een populaire video-opnametool waarmee u alles kunt vastleggen dat op uw computerscherm wordt weergegeven. Deze gratis en open source webcamrecorder is voornamelijk ontworpen voor webcam-opname, video-opname en live streaming.
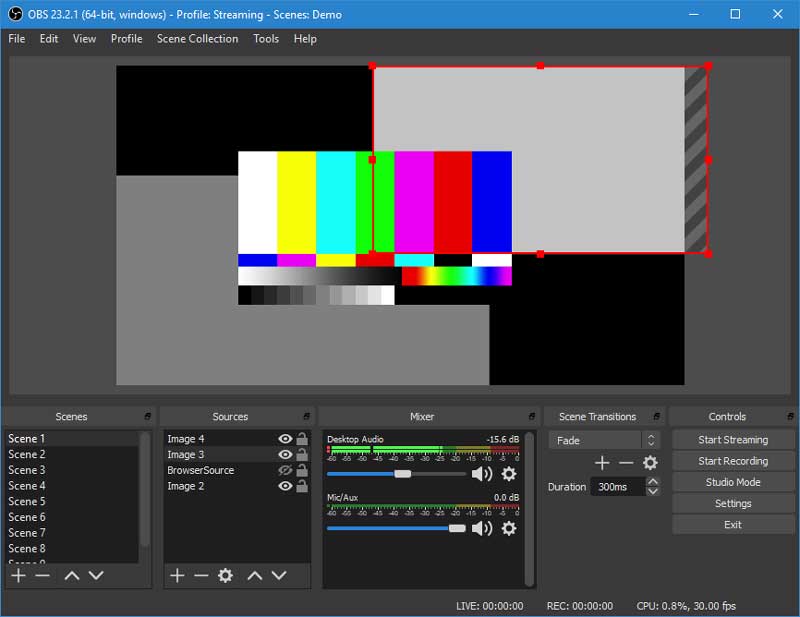
Deze webcamvideorecorder is compatibel met Windows, Mac en Linux. Er zijn geen beperkingen voor de lengte van uw webcamvideo-opname. Hiermee kunt u uw videoconferentie opnemen op volledig scherm of in een geselecteerd gebied op basis van uw behoefte. Naast de opnamefunctie biedt OBS je een geweldige live streaming-service die streaming video's ondersteunt op Twitch, YouTube, Facebook Live en meer.
Sommige gebruikers melden dat OBS is overbelast en hier zijn oplossingen voor.
Deel 3. Gratis webcamrecorder - Gratis online schermrecorder
Om een webcamvideo op te nemen, kunt u ook vertrouwen op enkele online opnametools. Hier laten we u kennismaken met het gebruiksvriendelijke Gratis online schermrecorder om onlinevergaderingen en videoconferenties met hoge kwaliteit vast te leggen. U kunt uw webcamvideo's er handig mee opnemen in elke veelgebruikte browser zoals Chrome, Safari, IE, Firefox en meer.
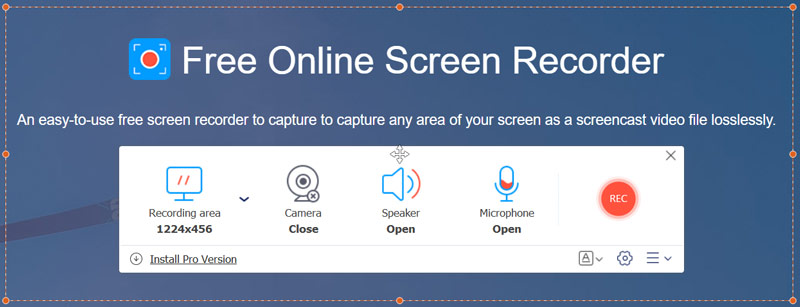
Met gratis online schermrecorder kunt u gemakkelijk elk deel van uw computerscherm vastleggen. Het kan werken als een gratis webcamrecorder om alles wat op het scherm wordt weergegeven vrijelijk vast te leggen. Een ding dat u moet weten, is dat deze gratis webcamvideorecorder geen bewerkingsfuncties heeft.
Deel 4. Standaard webcamrecorder voor Mac - QuickTime Player
QuickTime Player is de officiële mediaspeler voor Mac-gebruikers. Deze ingebouwde macOS-applicatie heeft ook een geweldige schermopnamefunctie waarmee je gemakkelijk je Mac-scherm kunt vastleggen. Hiermee kunt u een webcamvideo opnemen zonder watermerk of opnametijdlimiet. Wat nog belangrijker is, deze gratis webcamrecorder kan je een stabiele en hoogwaardige schermopname-ervaring op Mac bieden.
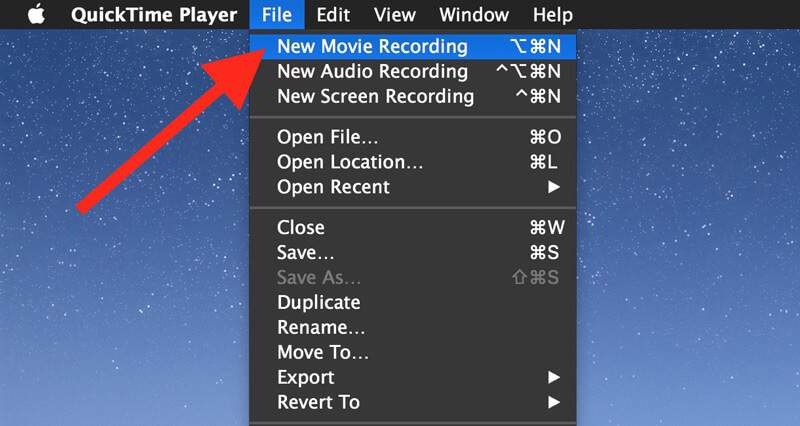
U kunt QuickTime Player openen en vervolgens het Nieuwe schermopname optie om toegang te krijgen tot de webcam-opnamefunctie. Hiermee kunt u webcamvideo's opnemen met volledig scherm of een aangepaste regio. Deze webcamrecorder is uitgerust met enkele basisbewerkingsfuncties zoals trimmen, splitsen, spiegelen en meer.
Deel 5. Betaalde webcamvideorecorder - Camtasia
Camtasia is een betaalde en krachtige schermrecorder en editor die u kan helpen webcamvideo's opnemen op de computer. Het biedt u een eenvoudige manier om video's op te nemen en te maken op Windows-pc en Mac. Met deze webcamvideorecorder kunt u een webcam opnemen en een persoonlijk tintje aan uw video toevoegen.
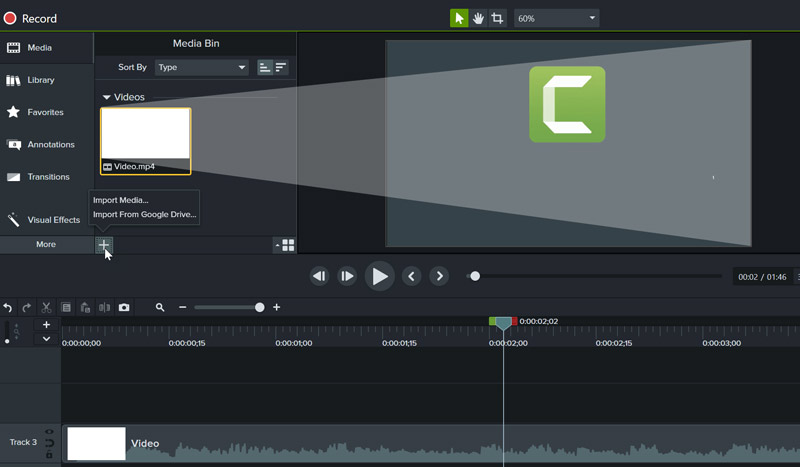
Camtasia biedt een gratis proefversie om enkele basisopnamefuncties uit te proberen. Maar veel coole functies en bewerkingsfuncties kunnen alleen in de betaalde versie worden gebruikt. Eenmalige vergoeding kost voorlopig $249,99.
Bekijk dit bericht voor meer informatie Camtasia alternatieven.
Deel 6. Veelgestelde vragen over webcamrecorder
Vraag 1. Hoe kan ik een webcamvideo opnemen op Zoom?
Als u een Zoom-host bent, kunt u handig een webcamvideo opnemen of een Zoom-vergadering vastleggen op zijn platform. U kunt ook een automatische opname instellen om de videocontent van de webcam automatisch op te slaan.
Vraag 2. Hoe zorg ik ervoor dat mijn webcam de hele tijd opneemt?
Om de hele tijd een webcam op te nemen, kunt u Vidmore Screen Recorder gebruiken. Het kan opnemen zolang uw schijfopslag vol is.
Vraag 3. Hoe neemt u een onlinevergadering op?
Als u een online vergadering wilt opnemen, kunt u vertrouwen op elke videorecorder die we hierboven hebben gedeeld.
Gevolgtrekking
We hebben vooral gesproken over de webcamrecorder in dit bericht. Er worden 5 geweldige webcamvideorecorders aanbevolen waaruit u kunt kiezen. U kunt van elk een aantal basisfuncties krijgen en vervolgens uw keuze maken. Of u nu een webcamvideo wilt opnemen voor uw eigen referentie of om deze met anderen te delen, u kunt uw favoriete webcamrecorder kiezen om dit te doen.


