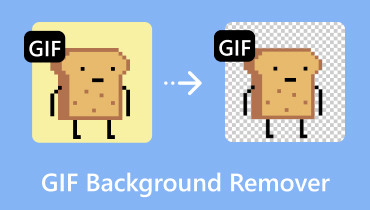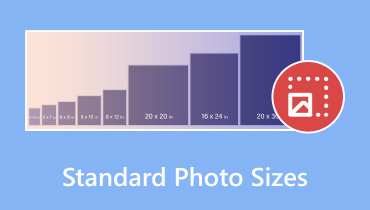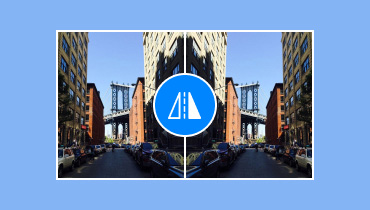5 eenvoudige manieren om foto's bij te snijden met de beste foto-bijsnijdtools
Is het essentieel om afbeeldingen bijsnijden? Nou, het antwoord is ja. Het bijsnijden van een foto kan je veel voordelen opleveren. Het kan je helpen om onnodige delen uit de foto te verwijderen. Het kan je ook helpen om de grootte van de afbeelding aan te passen op basis van je behoeften. Het kan je ook helpen om je te concentreren op de details van de afbeelding voor een betere kijkervaring. Je hebt nu geleerd dat het bijsnijden van een foto beter is voor verschillende doeleinden. Ben je nu geïnteresseerd in de beste manier om afbeeldingen bij te snijden? Zo ja, dan ben je hier aan het juiste adres. Deze handleiding leert je de beste methoden om foto's online en offline bij te snijden. Lees dit bericht voor alle instructies die je kunt gebruiken.
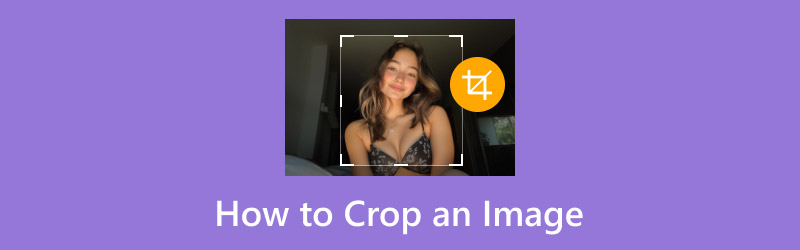
PAGINA INHOUD
- Deel 1. Wat is beeldbijsnijden?
- Deel 2. Waarom moet u een afbeelding bijsnijden?
- Deel 3. Een afbeelding bijsnijden op een smartphone
- Deel 4. De beste manier om een afbeelding op een desktop bij te snijden
- Deel 5. Online manier om een afbeelding bij te snijden
- Deel 6. Beste upscaler voor het opschalen van bijgesneden afbeeldingen
Deel 1. Wat is beeldbijsnijden?
Het bijsnijden van afbeeldingen is een van de bewerkingsmethoden waarmee u ongewenste delen van een foto kunt verwijderen. Het doel is om de compositie te verbeteren, de beeldverhouding te wijzigen of de focus te leggen op het hoofdonderwerp. Dit proces wordt uitgevoerd door elementen met een aangepaste vorm of rechthoeken in het gebied van de afbeelding te selecteren en de rest te verwijderen. Het beste hieraan is dat bijsnijden voor alle gebruikers eenvoudig is, zolang de bijsnijdfunctie maar eenvoudig is. Om onnodige delen van een afbeelding te verwijderen, is bijsnijden dus de beste methode.
Deel 2. Waarom moet u een afbeelding bijsnijden?
Er zijn verschillende redenen waarom je je foto moet bijsnijden. Lees de onderstaande informatie voor meer inzicht in waarom je foto's moet bijsnijden.
Beeldverhouding wijzigen
Een van de redenen waarom je afbeeldingen moet bijsnijden, is om de beeldverhouding aan te passen. Dit is noodzakelijk, vooral als je van plan bent een foto op sociale media te plaatsen. Zoals we allemaal weten, vereisen sommige platforms een specifieke afmeting voor een betere beeldervaring.
Compositie verbeteren
Een andere reden om onnodige delen uit de afbeelding te verwijderen, is om storende elementen te verwijderen. Zo kunnen kijkers zich beter concentreren op de hoogtepunten of het hoofdonderwerp van de afbeelding.
Verklein de bestandsgrootte
Bijsnijden is een manier om de bestandsgrootte van een afbeelding te verkleinen. Omdat sommige delen worden verwijderd, is de bestandsgrootte kleiner, wat resulteert in een sneller laadproces bij het openen op internet.
Creatieve doeleinden
Als je de afbeelding wilt verbeteren, overweeg dan om deze bij te snijden. Daarmee kun je het gewenste resultaat bereiken, inclusief de gewenste grootte, weergave, breedte, hoogte en meer.
Deel 3. Een afbeelding bijsnijden op een smartphone
Wil je leren hoe je een afbeelding op je mobiele telefoon kunt bijsnijden? Je hoeft geen foto-croppers te downloaden, want de telefoon biedt een kant-en-klare cropper in je Galerij- of Foto's-app. De cropperfunctie is eenvoudig dankzij de uitgebreide gebruikersinterface. Het kost ook maar een paar tikken om de taak te voltooien. Bekijk de onderstaande instructies om te leren hoe je je foto's effectief kunt bijsnijden.
Stap 1. Open je Galerij app en blader naar de afbeelding die u wilt bijsnijden.
Stap 2. Druk daarna op de Pen symbool om door te gaan naar de bewerkingsinterface.
Stap 3. Daarna kunt u op de knop drukken Afbeelding bijsnijden Om je foto bij te snijden. Gebruik de aanpasbare rechthoek op de interface om je afbeeldingen bij te snijden.
Stap 4. Druk op Opslaan Klik hierboven op de knop om het laatste proces voor het bijsnijden van de foto te voltooien.
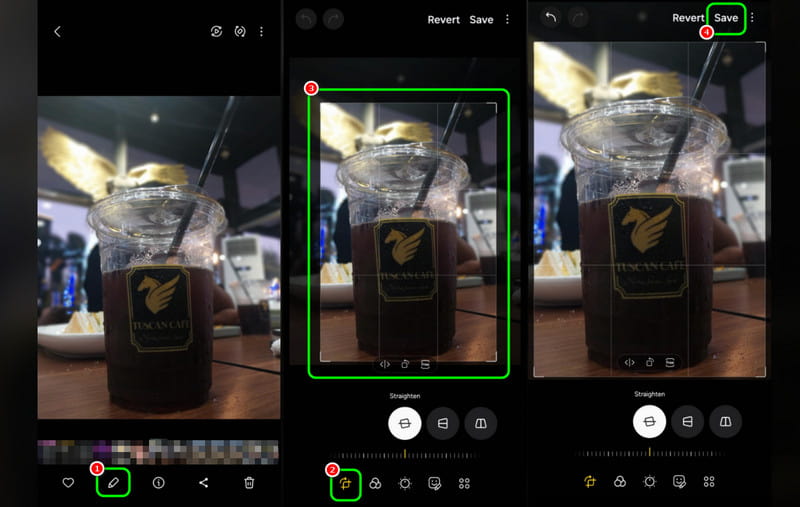
Met deze procedure kunt u uw foto's eenvoudig bijsnijden op uw mobiele telefoon. Bovendien kunt u uw foto's dankzij de eenvoud moeiteloos bijsnijden. Overweeg daarom deze app te gebruiken bij het verkleinen en bijsnijden van foto's.
Deel 4. De beste manier om een afbeelding op een desktop bij te snijden
Als u uw afbeeldingen liever op uw desktop bijsnijdt, ga dan naar dit gedeelte. We geven u verschillende methoden om afbeeldingen bij te snijden met behulp van fantastische beeldbijsnijders.
Methode 1: Afbeeldingen bijsnijden in Photoshop
Adobe Photoshop is een van de meest geavanceerde beeldbewerkingsprogramma's die je op je desktop kunt gebruiken. Dit programma beschikt over een functie voor het bijsnijden van afbeeldingen, waarmee je storende elementen uit het bestand kunt verwijderen. Daarnaast kun je je foto's zelfs perfect maken met behulp van een aantal functies. Je kunt verwijder de afbeeldingsachtergrond in Photoshop en voeg effecten, filters, tekst en meer toe. Het enige nadeel is dat het voor sommige gebruikers lastig kan zijn vanwege de ingewikkelde interface. Zie de onderstaande stappen om je afbeeldingen bij te snijden met behulp van de software.
Stap 1. Toegang Adobe Photoshop op je bureaublad. Ga vervolgens naar Bestand > Openen om de afbeelding toe te voegen.
Stap 2. Ga daarna naar de linkerinterface en klik op de Afbeelding bijsnijden symbool. Vervolgens kunt u doorgaan met het hoofdproces.
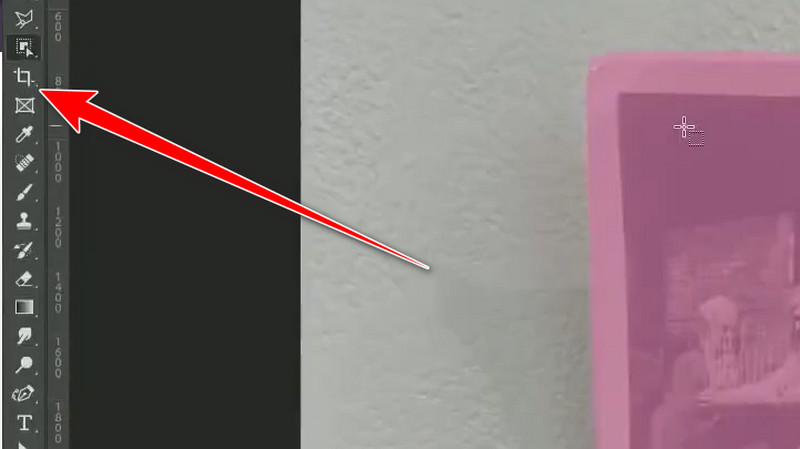
Stap 3. U kunt de foto bijsnijden door de rechthoekig element vanuit de interface. Zodra het proces is voltooid, ga je naar Bestand > Opslaan als om je bijgesneden foto op te slaan. Als je een afbeelding op een Mac wilt bijsnijden, gebruik je deze procedure.
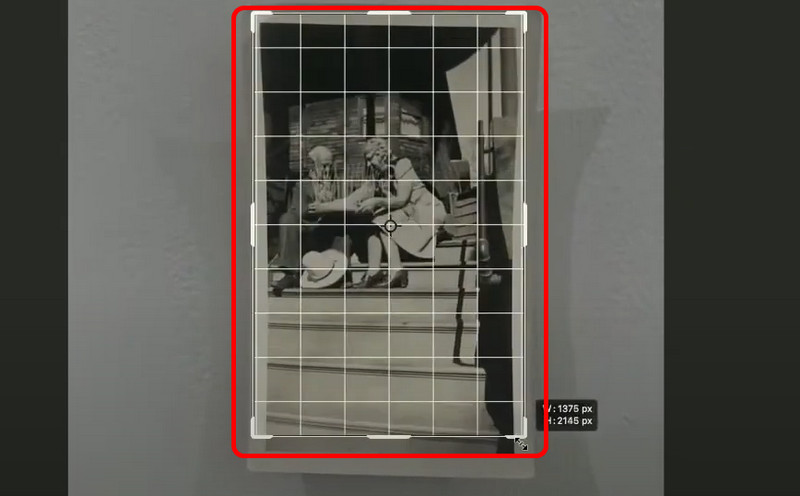
Deze procedure is ideaal voor ervaren gebruikers. Het kan je helpen foto's bij te snijden met een verbluffende beeldkwaliteit. Het enige nadeel is dat sommige gebruikers, vooral beginners, het lastig kunnen vinden vanwege de verwarrende gebruikersinterface.
Methode 2: Foto's bijsnijden met GIMP
Een andere handige tool voor het bijsnijden van afbeeldingen die u kunt gebruiken is GIMPMet deze offline software kunt u na het proces effectief het gewenste resultaat bereiken. Met de functie voor het bijsnijden van afbeeldingen kunt u storende of onnodige delen uit de afbeelding verwijderen. Het beste is ook dat de interface van het programma eenvoudig is en geschikt voor alle gebruikers. Het biedt zelfs meer bewerkingsfuncties om de afbeelding perfect te maken. U kunt de afbeelding vervormen, tekst en kleur toevoegen, en meer. Bekijk de onderstaande methoden om te beginnen met bijsnijden.
Stap 1. Download en installeer de GIMP software op je bureaublad. Ga vervolgens naar Bestand > Opties openen om de foto in te voegen die je wilt bijsnijden.
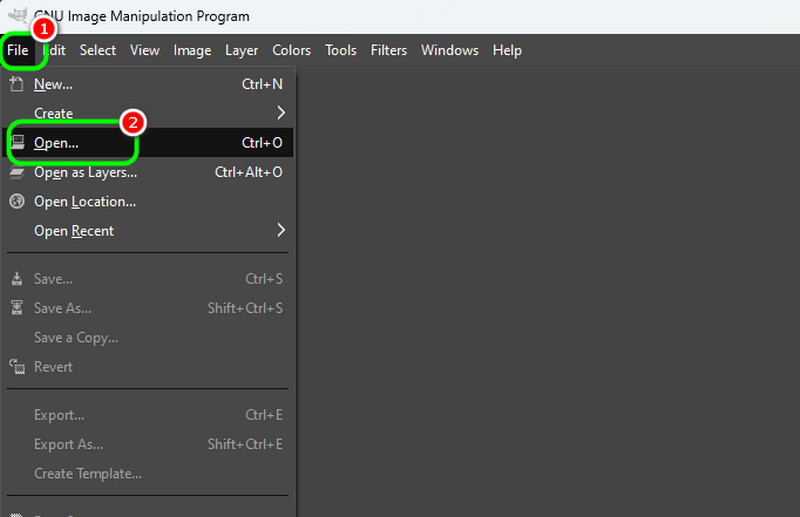
Stap 2. Klik in de interface linksboven op de Afbeelding bijsnijden en u kunt de afbeelding naar wens bijsnijden.
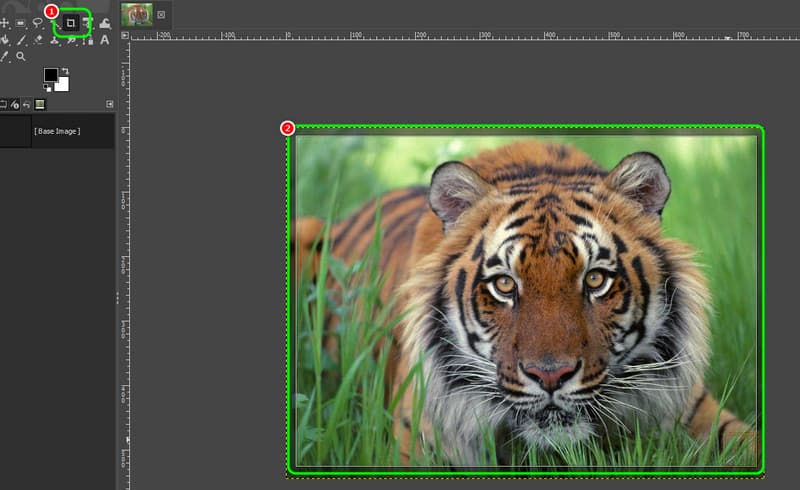
Stap 3. Als u tevreden bent met het resultaat, ga dan naar de het dossier > Opslaan als opties om het eindresultaat op te slaan.
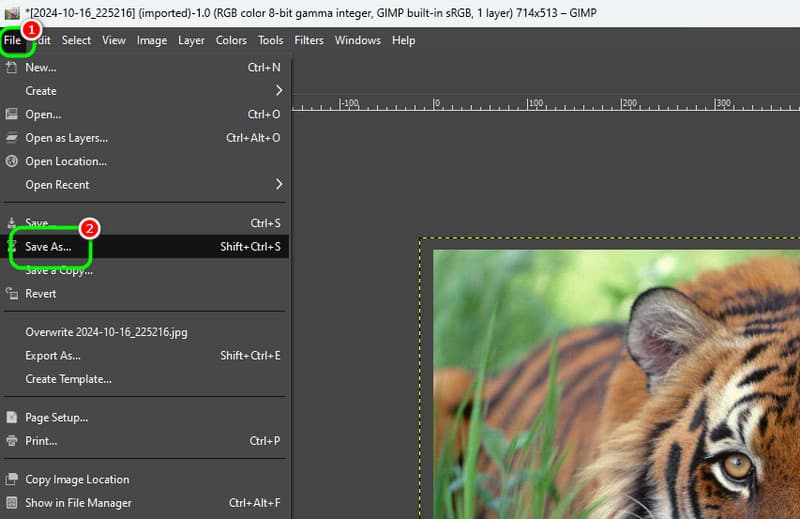
Dankzij deze stappen kun je je foto's efficiënt bijsnijden met GIMP. Wat we hier zo fijn aan vinden, is dat je zelfs een aantal functies kunt gebruiken om je foto's te bewerken voor een aantrekkelijk resultaat.
Deel 5. Online manier om een afbeelding bij te snijden
In dit gedeelte leren we je hoe je online afbeeldingen kunt bijsnijden. We introduceren een aantal online tools waarmee je je taak tot een goed einde kunt brengen.
Methode 1: Afbeelding bijsnijden met Canva
Canvas is een van de beste online beeldbewerkingstools om je afbeeldingen perfect bij te snijden. Met de functie voor het bijsnijden van afbeeldingen krijg je snel het gewenste resultaat. Het beste is dat je de afbeelding automatisch kunt bijsnijden door je gewenste beeldverhouding te kiezen. Bovendien heb je toegang tot een aantal functies voor betere resultaten. Je kunt een achtergrond transparant maken op Canva, pas de afbeeldingskleur aan, voeg tekst in, voeg filters toe en meer.
Stap 1. Bezoek de Canvas Klik op je browser en navigeer naar de functie 'Afbeelding bijsnijden'. Klik vervolgens op de knop 'Uw afbeelding uploaden' om de foto te uploaden die je wilt bijsnijden.
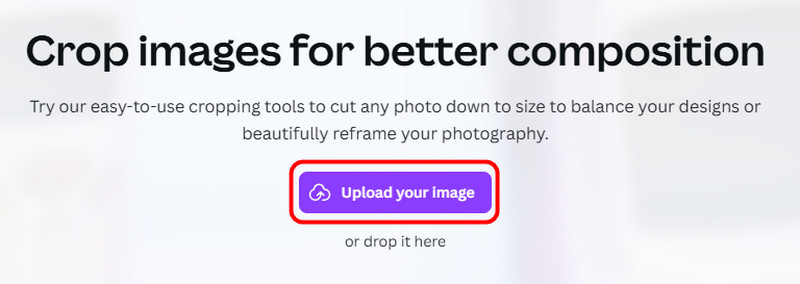
Stap 2. Je kunt nu beginnen met het bijsnijden van de afbeelding. Je kunt de afbeelding handmatig bijsnijden of de gewenste beeldverhouding kiezen. Klik op Gedaan na het proces.
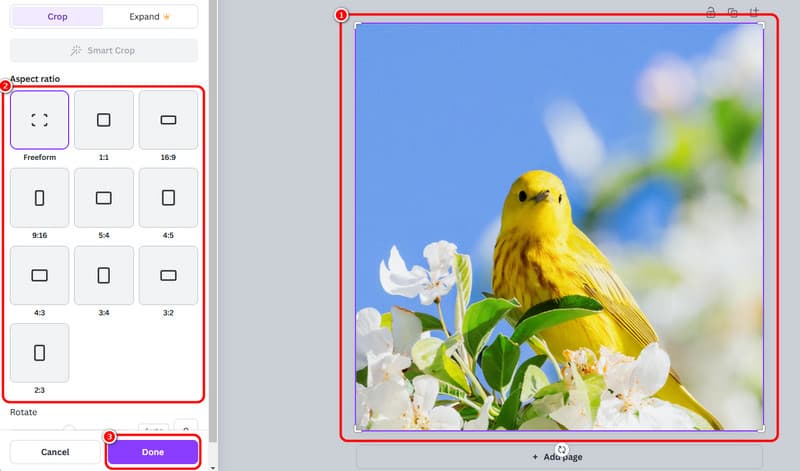
Stap 3. Klik op de Downloaden knop hierboven om de bijgesneden afbeelding op uw apparaat te bewaren/opslaan.
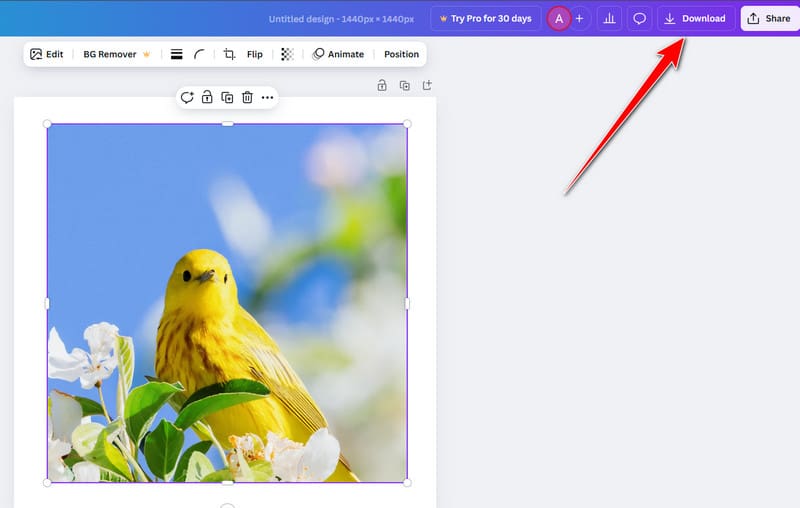
Canva is een van de handige tools die je online kunt gebruiken. Met de functie voor het bijsnijden van afbeeldingen kun je afbeeldingen naar wens bijsnijden. Je moet echter eerst een account aanmaken voordat je naar het hoofdproces gaat.
Methode 2: Afbeelding bijsnijden met Image Resizer
Een andere manier om online een foto bij te snijden is door gebruik te maken van de Afbeeldingsgrootte wijzigen Tool. Met deze tool kun je afbeeldingen handmatig en automatisch bijsnijden op basis van je voorkeuren. Het bijsnijd- en opslagproces verloopt soepel, waardoor het een van de meest waardevolle online croppers is. Het enige nadeel is dat er vervelende advertenties op het scherm verschijnen, wat gebruikers kan storen.
Stap 1. Ga naar uw browser en ga verder naar de Afbeeldingsgrootte wijzigen website. Klik vervolgens op de knop 'Afbeelding selecteren' om de foto te uploaden die u wilt bijsnijden.
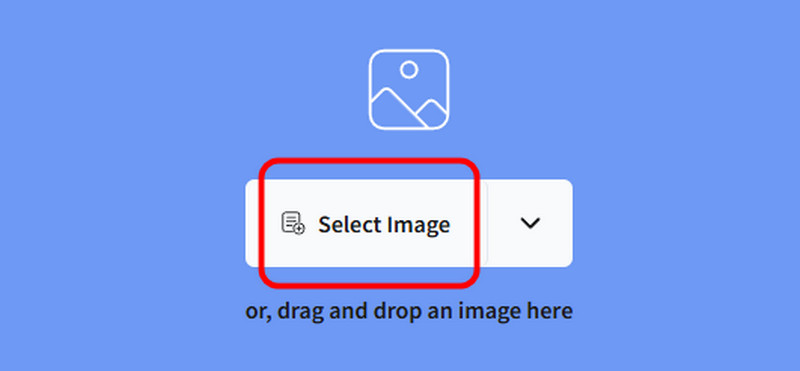
Stap 2. Begin met het bijsnijden van de afbeelding door het aanpasbare kader van de foto aan te passen. Klik daarna op Bijsnijden om het bijsnijd- en opslagproces te starten.
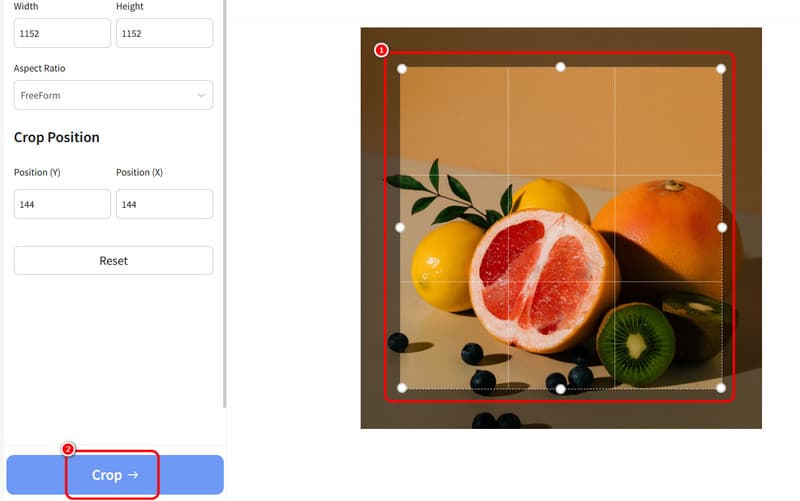
Nadat je het proces hebt ontdekt, kun je ervoor zorgen dat je je foto's kunt bijsnijden met de Image Resizer-tool. Volg daarom deze stappen en krijg het gewenste resultaat. Maar verwacht wel vervelende advertenties op je scherm, die een soepele bijsnijding kunnen belemmeren.
Deel 6. Beste upscaler voor het opschalen van bijgesneden afbeeldingen
Soms wordt de beeldkwaliteit beïnvloed na het bijsnijden van de afbeelding. Om een uitstekende beeldkwaliteit te krijgen, gebruikt u daarom Vidmore Gratis afbeelding Upscaler onlineMet deze beeldupscaler kunt u uw foto's tot 2x, 4x, 6x en 8x opschalen. U kunt rekenen op een verbluffende kwaliteit, wat resulteert in een betere kijkervaring. Bovendien is het proces van beeldupscaling eenvoudig. U kunt het gewenste resultaat bereiken met een paar klikken. Het kan zelfs foto's zonder watermerk opleveren, wat het gebruiksvriendelijker maakt. Lees de onderstaande informatie en de methoden om uw afbeeldingen op te schalen voor meer informatie.
Spannende functies
- Verbeter de foto tot 2×, 4×, 6× en 8× beter.
- Het ondersteunt batch-upscalingprocessen.
- De tool kan razendsnelle upscaling-procedures bieden.
- Het kan oude foto's herstellen.
Stap 1. Na toegang te hebben verkregen Vidmore Gratis afbeelding Upscaler online, klik op de knop Afbeelding uploaden om de afbeelding vanuit de map op uw computer in te voegen/te uploaden.
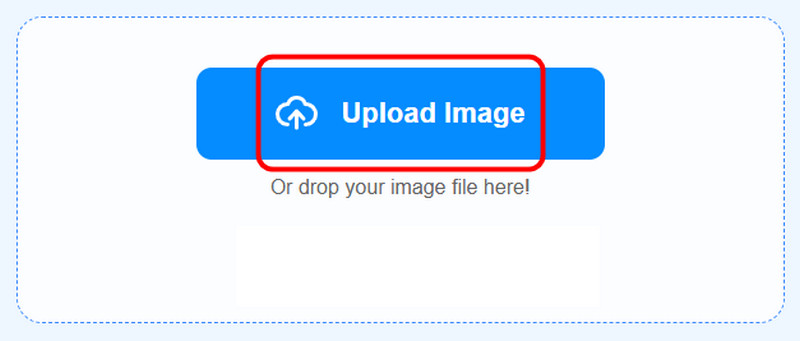
Stap 2. Ga naar het Opschalen naar Optie om de afbeelding te vergroten tot 8x. Je kunt ook naar de Preview-sectie gaan om het verschil tussen de vergrote afbeelding en de originele afbeelding te zien.
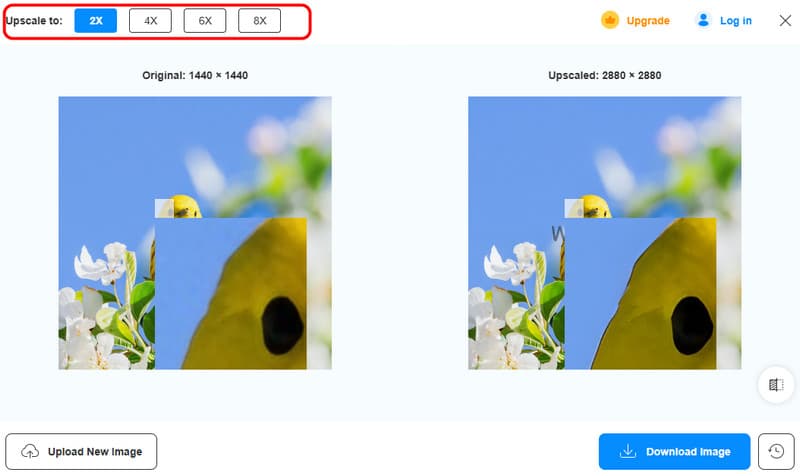
Stap 3. Klik op de Afbeelding downloaden knop om de geschaalde afbeeldingen op te slaan.
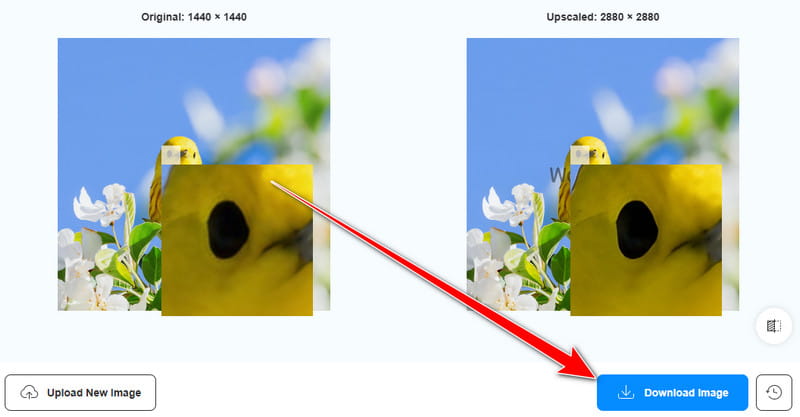
Voor het opschalen van bijgesneden foto's kunt u de bovenstaande stappen gebruiken. Het kan u zelfs helpen uw bestand tot 8x te verbeteren, waardoor het een ideale tool is voor het opschalen van foto's. Deze tool is daarom ideaal om de gewenste beeldkwaliteit te krijgen.
Gevolgtrekking
Om een afbeelding perfect bij te snijden, kun je alle tutorials in dit bericht vinden. Je kunt zelfs verschillende platforms gebruiken om het gewenste resultaat te bereiken. Als je bijgesneden foto's van slechte kwaliteit zijn, raden we je aan om Vidmore Free Image Upscaler Online te gebruiken. Dit bericht zorgt ervoor dat je de beste beeldkwaliteit krijgt na het opschalen, wat het een ideale tool maakt voor gebruikers.