Hoe iOS-scherm met geluid op te nemen in eenvoudige klikken
Afbeeldingen spreken duizenden woorden, en video's spreken duizenden afbeeldingen.
Of je nu anderen wilt leren een nieuwe app op de iPhone in te stellen, of de stapsgewijze handleiding wilt uitleggen om je vrienden op iPad te laten zien, videopresentatie is de relatief eenvoudige manier. Bovendien is video met klankuitleg de assistent.
Dat zet je aan om manieren te zoeken iOS-scherm opnemen met geluid.
Uw iPhone of iPad scherm met geluid komt goed van pas, vooral de iOS 11 update.
Volg de onderstaande gedetailleerde gids om te weten hoe.


Deel 1. Hoe iOS-scherm met geluid opnemen via schermopname
Schermopname met spraak is ongelooflijk handig op iPhone en iPad met iOS 11 en hoger.
Een van de grootste voordelen van iOS 11-updates is de ingebouwde opnamefunctie, Schermopname. Hiermee kunt u het hele scherm opnemen met audio van het telefoonsysteem en stemmen van uw microfoon. Hier is hoe.
Notitie: Voor iOS-apparaten met iOS 11 en hoger heb je de professionele schermrecorder-app voor iPhone nodig record scherm met geluid.
Stap 1. Voeg schermopname toe aan het controlecentrum
Open de Instellingen app op iPhone, ga naar Controle Centrum en tik op Pas de bedieningselementen aan. Scroll naar beneden om te zoeken Schermopname en tik op de groene cirkel om de recorder toe te voegen aan het Control Center.
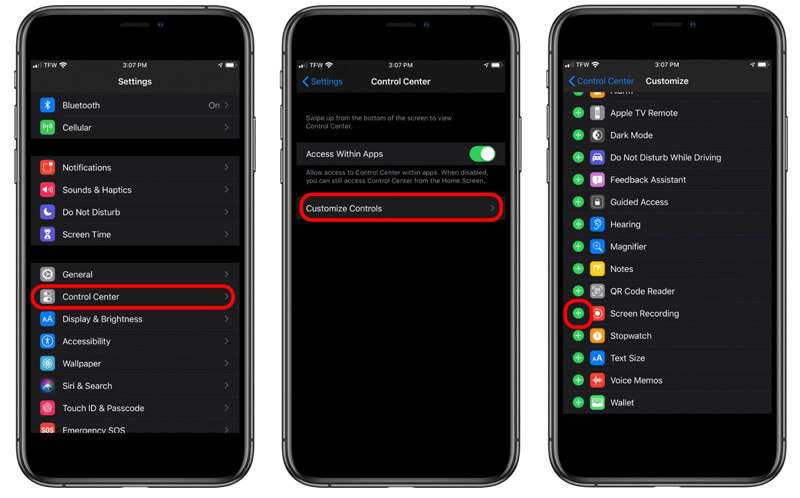
Stap 2. Neem iOS-scherm op
Veeg omhoog vanaf de onderkant van een scherm (veeg omlaag vanuit de rechterbovenhoek van het scherm op iPhone X of nieuwer of iPad met iOS 12 of nieuwer of iPadOS) om het pictogram Schermopname te vinden.
Druk diep op de opnameknop en tik op het Microfoon om een iOS-scherm op te nemen met uw geluid van de microfoon.
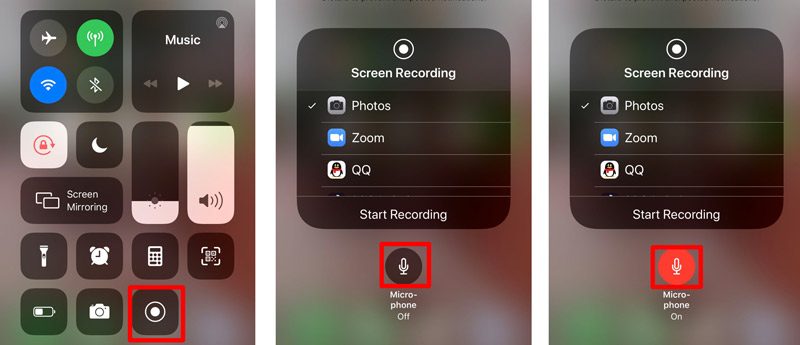
Tik vervolgens op de grijze recordoptie van Controle Centrum om te beginnen met het opnemen van uw iOS-scherm. Wat u moet doen, is de bewerkingen uitvoeren (zoals een FaceTime-oproep plaatsen, YouTube-video's bekijken, de instellingen op iPhone / iPad maken, enz.) Op de iPhone en het zal alle acties vastleggen.
Tik op de rood knipperende opnameknop of tik op de rode statusbalk bovenaan uw scherm om de schermopname te stoppen.
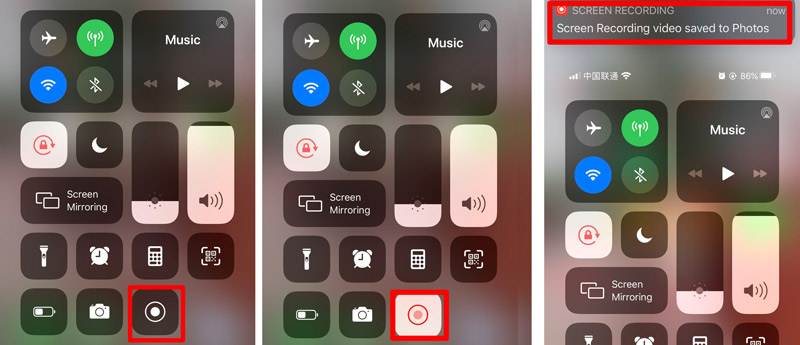
Daarna kunt u naar het Foto's app om uw schermopname te vinden in het Foto's app.
Notitie
Schermopname neemt automatisch de interne audio van uw telefoon op. Als je het geluid van de telefoon zelf niet wilt opnemen, zet je het volume van je iPhone lager om stil te blijven. Vergeet anders niet om het volume hoger te zetten.
Als u de ingebouwde schermrecorder op iPhone of iPad gebruikt, wordt de schermopname geweigerd door de inkomende of uitgaande oproepen. Kort gezegd, Screen Recording neemt de telefoongesprekken niet op.
Deel 2. Hoe iPhone iPad-scherm op Mac op te nemen via QuickTime
De tweede manier om het iOS-scherm met geluid op te nemen is oud, maar het werkt wel via QuickTime. Misschien wist je dat QuickTime een scherm op Mac kan opnemen, maar het kan ook de tool zijn om je iPhone- of iPad-scherm met geluid op te nemen. Alles wat je nodig hebt om je voor te bereiden:
● Een iOS-apparaat met iOS 8 of hoger
● Een Mac met OS X Yosemite of hoger
● Lightning-kabel of 30-pins connector.
Laten we nu het proces stroomlijnen.
Stap 1. Verbind je iPhone of iPad met Mac met de Lightning-kabel.
Stap 2. Start QuickTime op Mac en klik op het dossier uit het hoofdmenu om te selecteren Nieuwe filmopname.
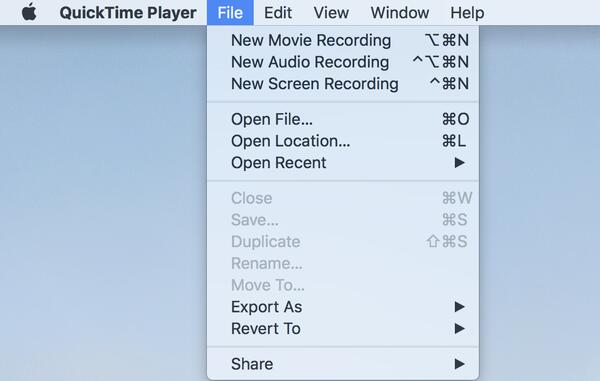
Stap 3. Klik op de pijl naast de opnameknop in QuickTime om uw iPhone / iPad-naam uit de cameralijst te kiezen.
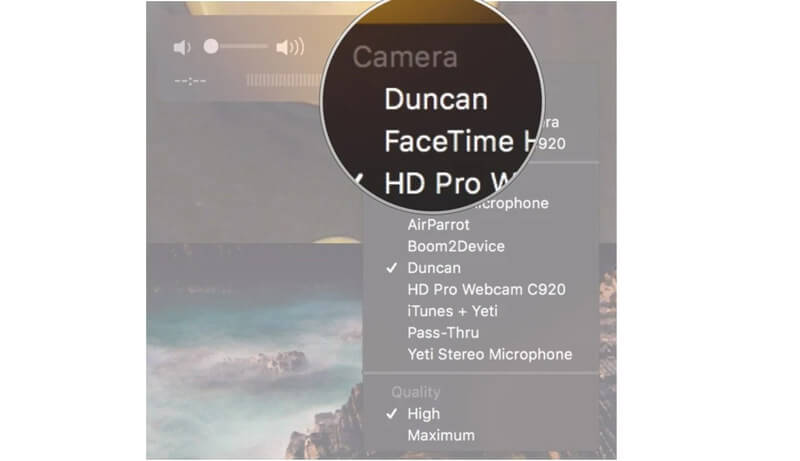
Stap 4. Vervolgens wordt uw iPhone via QuickTime naar Mac gespiegeld. Klik op de Vermelding knop in QuickTime om de opname van het scherm van het iOS-apparaat te starten.
Stap 5. Klik op de Hou op knop in QuickTime om uw opname te voltooien.
Stap 6. Klik het dossier int het Menu balk om Opslaan te kiezen.
Geef vervolgens de naam op en stel de bestemming in om de iOS-schermopnamevideo op Mac te exporteren.
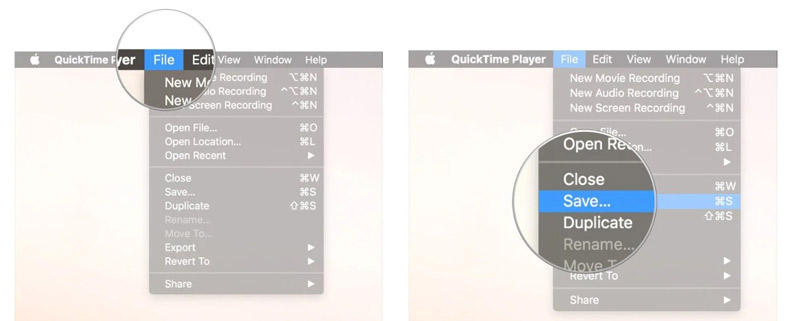
De iOS-schermopname wordt opgeslagen als MOV-indeling, en dat is beter converteer MOV naar MP4 om te bewerken of af te spelen op uw apparaat.
Deel 3. Bonustip: neem elk scherm en geluid op de computer op
Om een video-tutorial van instellingen op iPhone of iPad te maken, kan dit worden gedaan. Als u echter de videogesprekken wilt opnemen of uw eigen vlog-video's wilt maken, wordt u aangeraden om op de computer op te nemen. Het neemt je niet op op een groot scherm, maar laat je de video stabiel opnemen.
Vidmore Screen Recorder is de schermopnamesoftware die je op de computer niet mag missen.
- Neem video op met geluid van het interne systeem en de microfoon.
- Neem VoIP-telefoongesprekken op de computer op.
- Neem de webcam op om de beeld-in-beeld-video's te maken.
- Leg het geluid of de stem alleen vast zonder scherm.
- Neem eenvoudig het scherm op op een Windows- en Mac-computer.

Verkrijg de details om de schermrecorder te gebruiken VoIP-oproepen opnemen in deze software.
Deel 4. Veelgestelde vragen over het opnemen van iOS-scherm met geluid
iPhone-scherm neemt geen geluid op?
Zorg ervoor dat de stille knop niet is ingeschakeld terwijl u het iPhone-scherm opneemt. Bovendien kunt u de knop Volume omhoog aanpassen om de interne audio op te nemen. Om geluid van de microfoon op te nemen, hoeft u dit alleen in te schakelen door met geweld op de schermrecorder te tikken Controle Centrum.
Kun je een telefoongesprek opnemen op een iPhone zonder een app te installeren??
Nee, je kan het niet. Als gevolg van land- en staatspecifieke wetten installeert Apple geen ingebouwde recorder om de telefoongesprekken op te nemen. Om de telefoongesprekken op te nemen, moet u een aantal tijdelijke oplossingen zoeken en het installeren van de oproeprecorder-app is daar een van.
Geeft het opnemen van FaceTime-oproepen de andere persoon op de hoogte?
Nee. Terwijl u FaceTime-oproepen op de iPhone opneemt via Schermopname of op Mac via QuickTime, ontvangt de andere persoon geen melding. Alleen Snapchat verzendt de waarschuwing terwijl u het videogesprek opneemt.
Gevolgtrekking
Schermopname is de ingebouwde functie waarmee u een iOS-scherm kunt opnemen. Bovendien geeft het je de mogelijkheid om de interne audio en microfoongeluid op te nemen. Een nadeel van schermopname is dat het opnemen van telefoongesprekken niet mogelijk is. Bovendien biedt Vidmore Screen Recorder u een meer uitgebreide manier om een videozelfstudie te maken of online video's op te nemen op de computer, in plaats van op de iPhone of iPad.
Aarzel niet om dit bericht met meer vrienden te delen als het je helpt.
Laat het me weten door uw opmerkingen achter te laten als u ideeën heeft over dit onderwerp.


