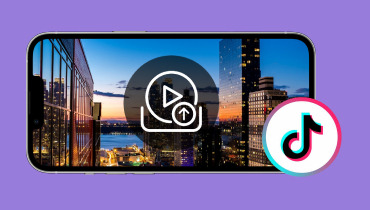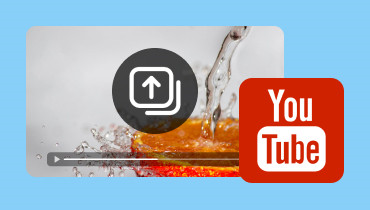Kun je video's uploaden naar Steam? Hier is hoe je het goed doet
Steam is niet alleen een platform om games te kopen; het is ook een plek waar je video's kunt delen. Het delen van screenshots en artwork op Steam is vrij eenvoudig, maar het uploaden van een video is lastig. Als je een video op je Steam-profiel wilt delen en het exacte proces niet weet, raak dan niet in paniek. Wij zijn er om je te helpen! In dit bericht leren we je hoe je video's uploaden naar Steam. We laten je het complete proces zien om video's uploaden op Steam mogelijk te maken. Op deze manier kun je je epische gameplay delen met andere spelers en de community.
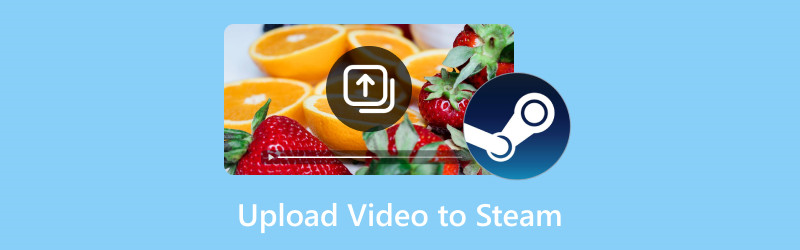
PAGINA INHOUD
Deel 1. Hoe upload je een video naar Steam
Ontwikkeld door Valved, Stoom is een populair platform geworden onder gamers vanwege de uitgebreide verzameling games. Naast games bevat het ook extra functionaliteit, waardoor gebruikers video's aan hun profiel kunnen toevoegen. Dit heeft ertoe geleid dat veel content creators hun gameplay-hoogtepunten en recensies met een breder publiek willen delen.
Zo upload je een video naar Steam:
Stap 1. Allereerst, ga naar Steam door naar de officiële website te gaan. Meld je aan met je accountnaam, voer je wachtwoord in en klik op de Aanmelden knop.
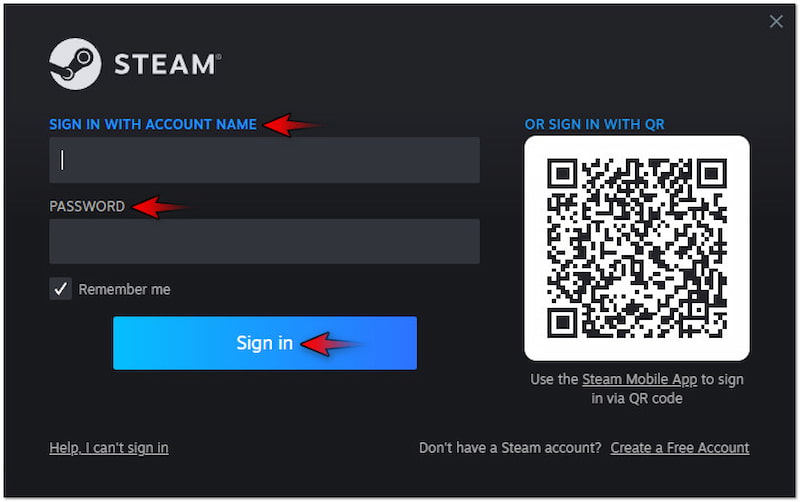
Stap 2Zodra dat is gebeurd, klikt u op uw gebruikersnaam en selecteert u de Inhoud optie uit het dropdownmenu. Deze actie brengt u naar een pagina met uw activiteiten.
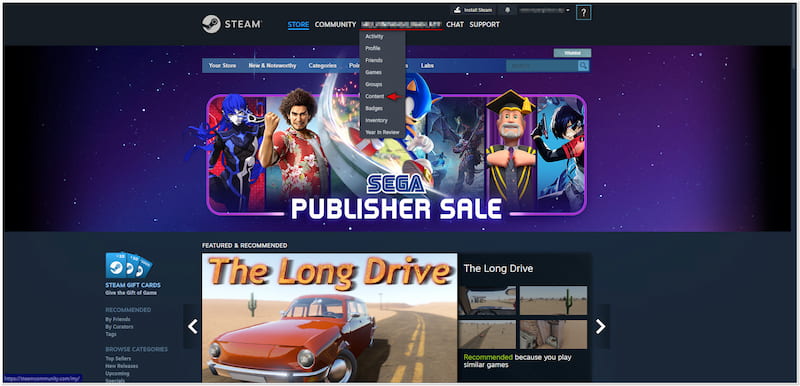
Stap 3Selecteer op de pagina Inhoud de optie Videos tab uit de beschikbare selecties. Vervolgens moet u op de knop Video's van YouTube toevoegen klikken om uw video's naar het platform te importeren.

Stap 4Selecteer in dit stadium de video die u op Steam wilt uploaden en klik op Toevoegen. Ga terug naar je Steam-profiel, ga naar het tabblad Video's en controleer of het uploaden is gelukt.
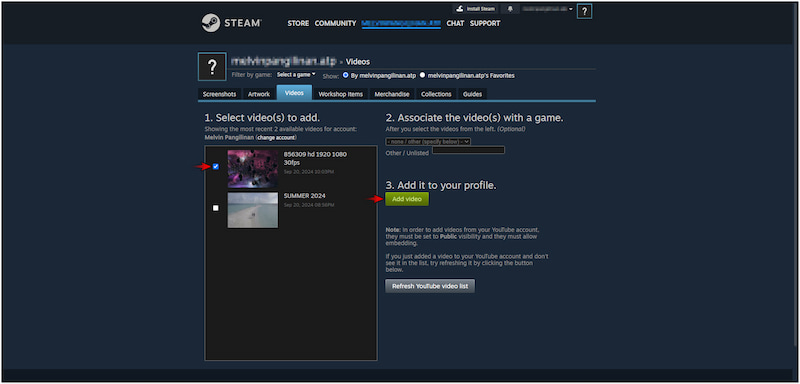
Notitie: Als dit de allereerste keer is dat je een video uploadt, moet je je YouTube-account koppelen. Zodra je je account succesvol hebt gekoppeld, kun je de bestaande video selecteren en deze uploaden naar je Steam-profiel.
Heb je epische gameplay die je wilt delen op je YouTube-kanaal? Bekijk dit om te leren hoe op Steam op te nemen.
Deel 2. Wat te doen als de video te groot is om te uploaden in Steam
Wanneer een videobestand te groot is om via YouTube naar Steam te uploaden, is het essentieel om de bestandsgrootte te comprimeren. Dat gezegd hebbende, kunt u Vidmore Video Converter voor dit doel. De naam kan verwarrend zijn, maar het is eigenlijk een multifunctionele software. Het wordt geleverd met een Toolbox met meer dan 20 essentiële tools, waaronder een Video Compressor. Deze functie is speciaal ontworpen om de grootte van grote videobestanden te optimaliseren. Hiermee kunt u de vereiste grootte instellen door een specifieke waarde in te voeren of de schuifregelaar aan te passen. Door dit te doen, kunt u voldoen aan de vereisten van Steam zonder al te veel details en resolutie op te offeren.
Stap 1. Begin met het gratis downloaden van Vidmore Video Converter. Installeer de multifunctionele software en wacht tot het installatieproces is voltooid.
Stap 2. Start na het voltooien van de installatie direct de Vidmore Video Converter op uw computer. Ga naar het tabblad Toolbox en zoek naar de Videocompressor gereedschap.
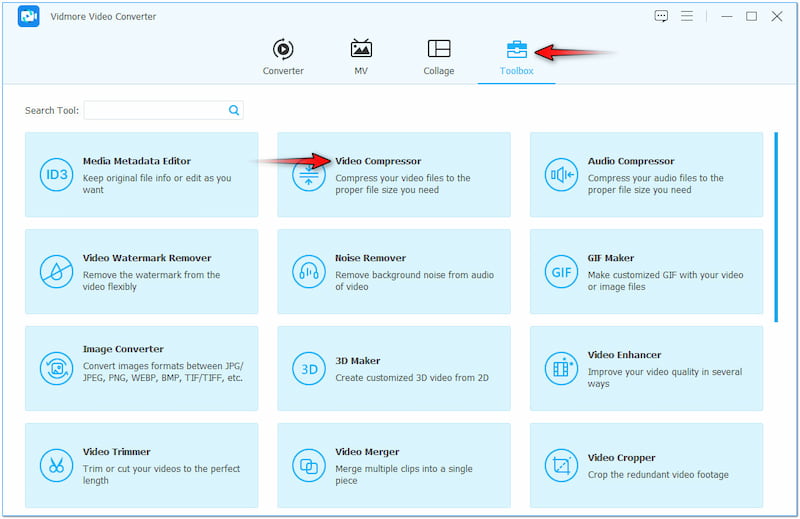
Stap 3Klik in het venster Videocompressor op + om de grote video te importeren die u wilt comprimeren. Selecteer deze in een bestandsverkenner die op uw scherm verschijnt.

Stap 4. Zodra dat is gedaan, gaat u verder met het configureren van de bestandsgrootte van uw grote video. In de Grootte Voer in het veld 'Bestandsgrootte' de gewenste bestandsgrootte in of gebruik de schuifregelaar ernaast.
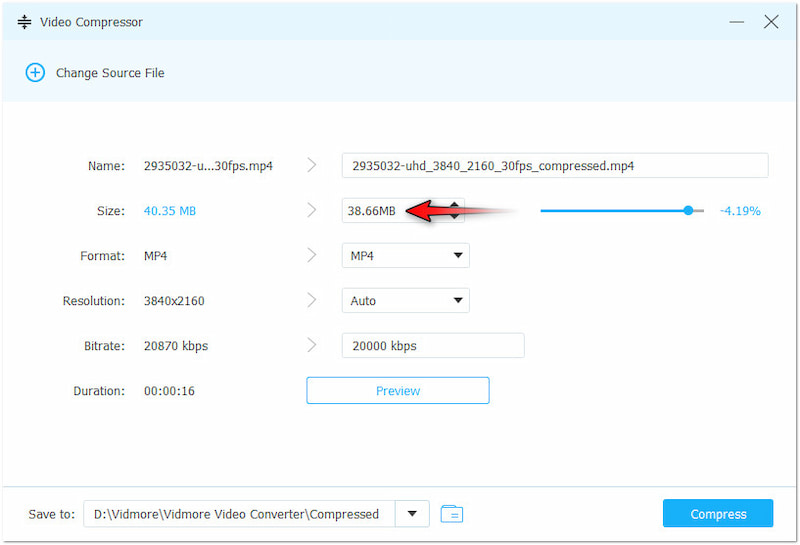
Stap 5. Nadat u de vorige stap hebt voltooid, wijzigt u indien nodig de andere videoparameters. U kunt de videoresolutie instellen op 4096×2160 om een uitvoer van hoge kwaliteit te garanderen.
Stap 6. Ga naar het veld Opslaan naar en selecteer een bestemmingspad waar u de gecomprimeerde video wilt opslaan. Klik ten slotte op Samenpersen om de compressie van uw grote video te starten.
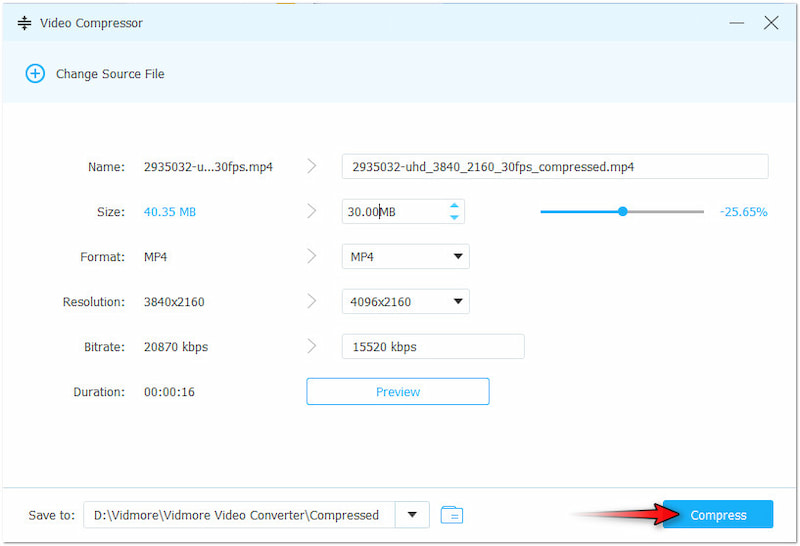
Vidmore Video Converter biedt een probleemloze oplossing voor het comprimeren van grote videoformaten. Hiermee kunt u de grootte van uw videobestanden moeiteloos verkleinen, waardoor ze gemakkelijker te uploaden zijn naar Steam. Naast het comprimeren van video's kunt u ook MP4 bijsnijden om de bestandsgrootte te verkleinen.
Deel 3. Wat te doen als video niet compatibel is met Steam
Als je video niet compatibel is met Steam, upload je waarschijnlijk een niet-ondersteund formaat. Omdat Steam vereist dat video's worden geüpload naar YouTube, moet je ervoor zorgen dat je video voldoet aan de vereisten van YouTube. In dergelijke gevallen is de video in een minder gebruikelijk formaat; je kunt Vidmore Video Converter. Zoals de naam al doet vermoeden, is het een toegewijde multi-format software voor al uw conversiebehoeften. Het kan videobestanden converteren naar meer dan 200+ formaten, waaronder MP4, MOV, AVI, WMV, ProRes en meer. Bovendien kan het meerdere bestanden tegelijk verwerken met een ultrasnelle lossless conversiesnelheid tot 120×.
Stap 1. Ga deze keer naar het tabblad Converter en klik op +Bestanden toevoegen om de incompatibele video toe te voegen. U kunt zoveel video's selecteren als u wilt, aangezien het batchconversie ondersteunt.
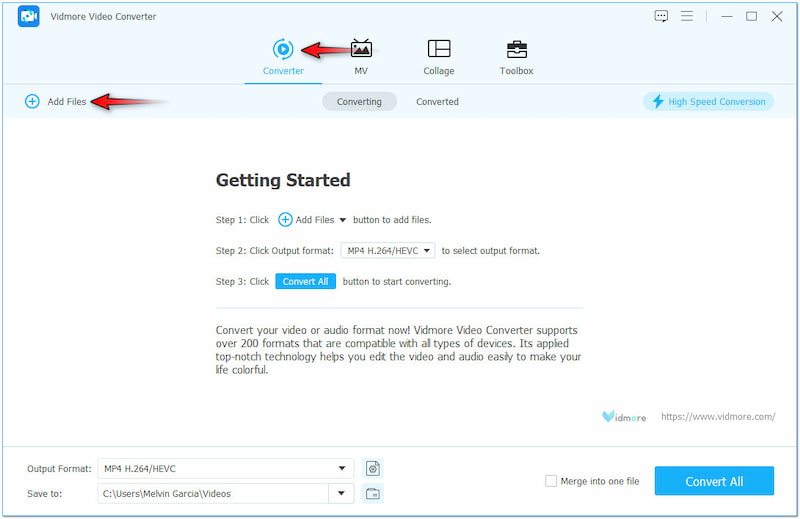
Stap 2. Nadat u de video's succesvol hebt toegevoegd, gaat u naar de Uitvoerformaat veld. Selecteer een compatibel formaat in het linkernavigatievenster en kies uw kwaliteit onder de categorie Video.
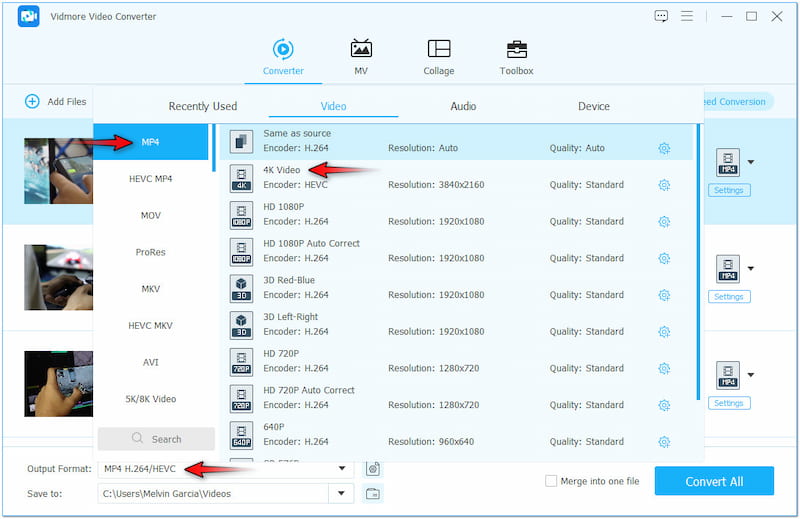
Stap 3. Bewerk indien nodig uw video door de ToverstafIn dit gedeelte kunt u het beeld roteren, bijsnijden, het effect aanpassen, een filter toevoegen, tekst invoegen of een aangepaste afbeelding toevoegen.
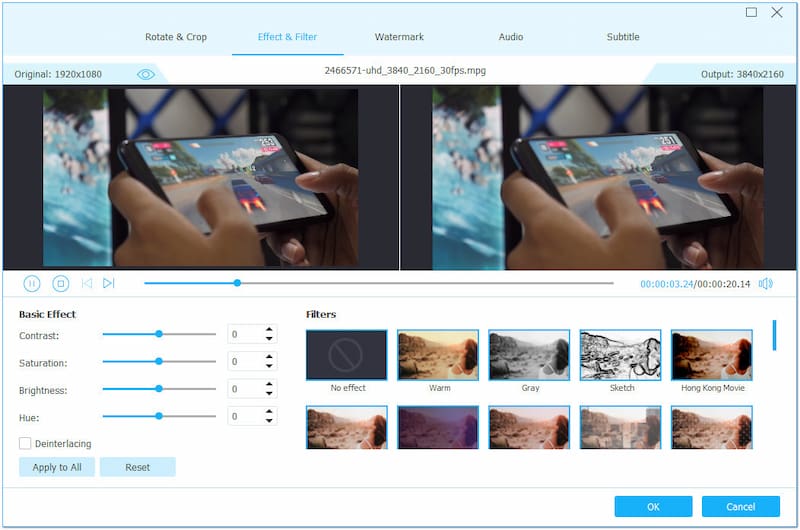
Stap 4Als de duur van uw video te lang is, gebruik dan de Besnoeiing hulpmiddel om onnodige delen te knippen. In dit gedeelte kunt u de video bijsnijden door de handgrepen aan beide kanten aan te passen.
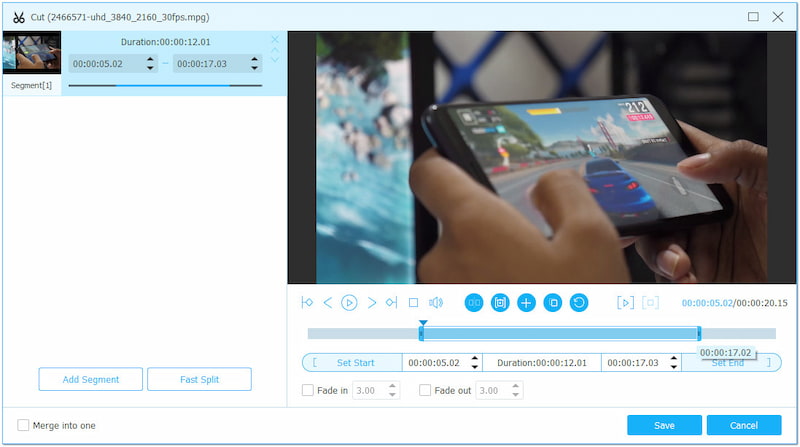
Stap 5Als de kwaliteit van uw video slecht is, gebruik dan de Verbeter video tool. In deze sectie hebt u toegang tot de video-upscaler, effectoptimizer, denoiser en stabilisator.
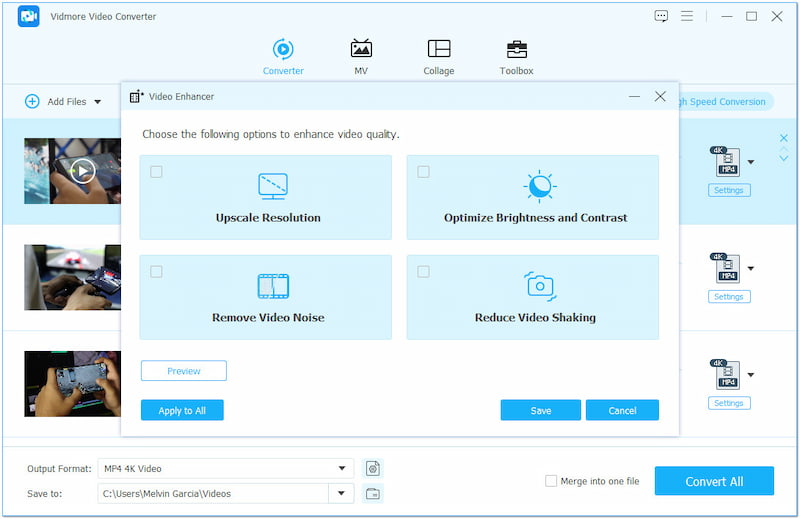
Stap 6. Zodra alles is ingesteld, ga je naar het veld Opslaan naar en kies je een bestemmingspad. Klik vooral op Alles omzetten om de conversie van uw incompatibele video te starten.
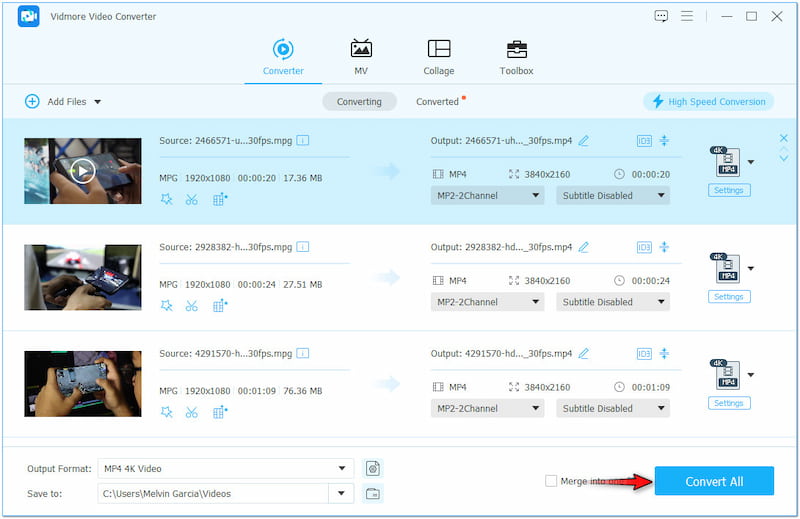
Vidmore Video Converter biedt een gemakkelijke oplossing voor het converteren van videobestanden. Hiermee kunt u incompatibele video's in een mum van tijd converteren, waardoor ze uploadbaar zijn op Steam. Maar wat het echt opmerkelijk maakt, is dat het uw video kan opslaan met maximaal 4K-resolutie.
Deel 4. Veelgestelde vragen over het uploaden van video's naar Steam
Hoe upload ik een aangepaste video naar Steam?
Eerst moet je je YouTube-account koppelen aan je Steam-profiel. Eigenlijk moet je de video uploaden op YouTube voordat je hem uploadt naar Steam.
Kan Steam video's afspelen?
Ja, Steam kan video's afspelen. Deze video's zijn echter alleen die welke zijn gekoppeld aan je YouTube-account of game-/filmtrailers in de Steam Store.
Hoe plaats ik een video van YouTube op Steam?
Het posten van een video op Steam vanaf YouTube is nogal complex. Voor de gedetailleerde handleidingen kunt u de eerder verstrekte instructies raadplegen.
Gevolgtrekking
Zonder de juiste kennis kun je geen video's uploaden naar Steam. Gelukkig richt dit bericht zich op het gedetailleerde proces voor het uploaden van video's op Steam. Ondertussen kunnen complete stappen alleen je geen succesvolle upload garanderen. Het is essentieel om het vereiste videoformaat en de bestandsgrootte te volgen die door het platform worden opgelegd. En om dit mogelijk te maken, kun je de flexibele software gebruiken die we je hebben geïntroduceerd. Vidmore Video Converter biedt een allround oplossing voor het moeiteloos comprimeren en converteren van je videobestanden.