Top 10 muisrecorder om muis- en toetsenbordbewegingen op te nemen voor oneindige herhaling
Terwijl je het eten wilt koken, is de gemakkelijkste manier om het te volgen de video.
Terwijl u de procesacties met muis en toetsenbord wilt volgen of weergeven, is de gemakkelijkste manier ook de video.
Of u nu de gecompliceerde muisbewegingen van anderen wilt volgen of de moeilijke muisbewegingen aan anderen wilt laten zien, de gemakkelijkste manier is om de muisacties op te nemen en deze als videobestand af te spelen.
Hoe de muis- of toetsenbordacties opnemen?
Pak de muisrecorder.
Deze pagina verzamelt de volledige lijst met top 10 muis recorder op Windows en Mac om de muis- en toetsenbordbewegingen op te nemen voor oneindig opnieuw afspelen.


Voordat we schrijven, hoe we software testen op berichten:
Disclaimer: Alle inhoud op onze website is geschreven door mensen in ons redactieteam. Voordat we schrijven, doen we diepgaand onderzoek naar het onderwerp. Vervolgens kost het ons 1-2 dagen om tools te selecteren en te testen. We testen software op basis van apparaat- en systeemvereisten, functies, gebruikservaring, enz. Om onze test uitgebreider te maken, bekijken we ook beoordelingswebsites, zoals G2, Trustpilot, enz., om echte gebruikerservaringen ter referentie te verzamelen.
Deel 1. Top 5 muisrecorders om muisbewegingen op de computer op te nemen
Traditioneel is de software die de muisklikken registreert de macro-muisrecorder. Eigenlijk kan de schermrecorder-software met muismarkeringen ook de muisrecorder zijn. Bovendien kunt u het video-opnamebestand bekijken en de repetitieve taken automatiseren en deze zonder uw hulp uitvoeren.
Vidmore Screen Recorder
Vidmore Screen Recorder is de professionele schermrecorder. Het kan overal op de computer opnemen vanaf desktop, browser en webcam. Bovendien kan het de muisbewegingen registreren, zoals de klikken en het gebied, en de gewenste kleur markeren. Als je een video-tutorial wilt maken met de gecompliceerde muisbewegingen, of de commando's wilt volgen met de moeilijke muisacties, dan is deze software de beste muisrecorder.
- Registreer muisklikken en gebied door de specifieke kleur op de computer te markeren.
- Toon of verberg de muiscursor volgens uw instellingen.
- Exporteer de muisopname naar MP4, MOV, WMV, enz., Voor weergave op elk apparaat.
- Compatibel met Windows- en Mac-computers zonder gedoe.

Hoe muisbewegingen op de computer te registreren
Stap 1. Voer Vidmore Screen Recorder uit
Download de muisbewegingsrecorder gratis op uw computer. Deze recorder werkt op zowel Windows 10/8/7 als macOS, en download gewoon welke versie je nodig hebt op de computer.
Start de software en u ziet drie tabbladen, Video Recorder, Audiorecorder, Schermopname en Meer.
Om de muisacties vast te leggen, moet u selecteren Video Recorder.

Stap 2. Maak muisopname-instellingen
In het raam van Video Recorder, moet u het opnamegebied selecteren uit Volledig of Aangepast. U kunt het vaste gebied of venster selecteren of het dradenkruis slepen om het rechthoekige gebied op de computer te tekenen.

Ondertussen moet u de opnameaudiobron van de computer selecteren Systeemgeluid of Microfoon.

Als u het muisopnamebestand met uw verhaal wilt behouden, moet u inschakelen Microfoon en schakel uit Systeemgeluid.
U kunt ook beide geluiden uitschakelen om het muisopnamebestand met alleen afbeeldingen opnieuw af te spelen.
Het belangrijkste punt om de muisbewegingen op te nemen, is door de instellingen te maken. Klik op de Muis instelling pictogram boven de microfoonafbeelding. Schakel dan het selectievakje van in Record muisklikken en Record muisgebied. Vergeet niet de kleur voor de muisklikken en het gebied te kiezen. U mag een vinkje plaatsen Toon muiscursor optioneel.

U kunt ook de instellingen maken voor het uitvoerbestand, sneltoetsen en meer door in het instellingenvenster naar beneden te scrollen.
Stap 3. Registreer muisacties
Terwijl alle instellingen goed zijn gemaakt, klikt u gewoon op het REC om de muisbewegingen te registreren.
Met de stopknop van het opnamebestand komt u in het voorbeeldvenster, waar u het muisopnamebestand optioneel kunt knippen. Klik daarna op Opslaan om het videobestand op uw computer te exporteren.

Vervolgens kunt u het videobestand van de muisopname oneindig gemakkelijk afspelen op uw computer of andere apparaten.
Bandicam

Bandicam is een andere schermrecorder-software. Vergelijkbaar met Vidmore Screen Recorder, ondersteunt dit programma schermopname, game-opname en apparaatopname vanaf een webcam, Xbox / PlayStation, smartphone, IPTV, enz.
Het kan u uw muisklikken laten opnemen door de muiscursor weer te geven, de muisklikkleur in te stellen en de muisaccentueringseffecten toe te voegen. U kunt de verschillende kleuren instellen voor de linkermuisknop en de rechtermuisknop.
Screen-O-Matic

Net als bij andere schermrecordersoftware, is Screen-O-Matic ook de muisrecorder door de muisklikkleur te markeren. Standaard heeft uw cursor een markering eromheen om deze zichtbaar te maken voor de videokijker. U kunt de cursor aanpassen en de muis markeren door het Deluxe Plan te volgen. Het geeft u ook de controle om de kleur van de muiscursor te wijzigen.
Snagit

Snagit is de videorecorder en software voor het vastleggen van afbeeldingen. Terwijl u de video-opname maakt, kunt u de muiscursor gebruiken door de sneltoetsen in te stellen. Bovendien kunt u met deze software de cursorinstellingen bewerken voor selectie, effecten en meer. U kunt de muisklikken opnemen van de cursoreffecten die u hebt gemaakt. U kunt ook de Snagit-editor gebruiken om de muisklikken te bewerken. U moet echter opmerken dat u de muisrecorder alleen kunt gebruiken als u het muispictogram inschakelt en deze software upgradet naar versie 9.1.0 en hoger.
ApowerREC

ApowerREC is de videorecorder-software met muiscursor-effecten. Het is de schermopnamesoftware waarmee u het gebied rond uw muis kunt opnemen. De muisrecorder heeft uw handmatige configuratie nodig om de muisinstellingen te maken, zoals muiscursor weergeven, klikken weergeven en de kleur van muisklikken wijzigen voor links- en rechtsklikken. Bovendien kunt u ook de functie Opnemen rond muis gebruiken om het muisgebied rond de muiscursor vast te leggen.
Deel 2. Top 5 macro-muisrecorder om muis- en toetsenbordklikken op te nemen
MACRO RECORDER - Muis- en toetsenbordrecorder en taakrepeater
https://www.macrorecorder.com/
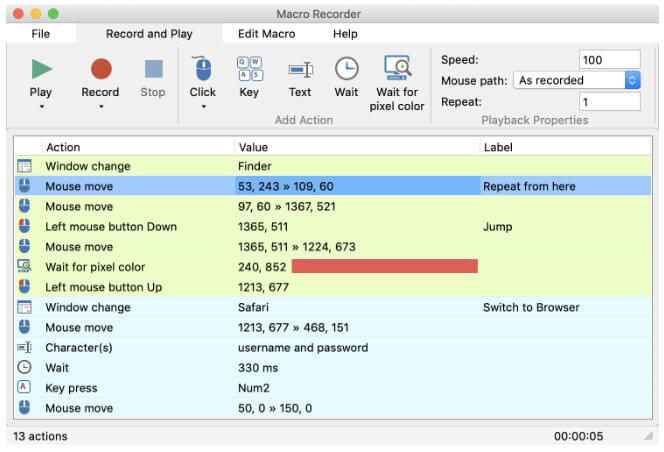
MACRO RECORDER is de macro-opnamesoftware om muisgebeurtenissen en toetsenbordinvoer op Windows- en Mac-computers vast te leggen. Afgezien van de gebruikelijke opnamefuncties, kunt u hiermee ook de macro-opname bewerken, zoals de acties herschikken, de pauzes wijzigen en de toetsenbordinvoer bewerken. U kunt ook de muis- en toetsenbordopname spelen met de snelheidsaanpassing. Bovendien zet deze tool uw computer op de automatische piloot om taken oneindig te herhalen.
Voordelen
- Registreer muis-, toetsenbord- en scrollwielacties.
- Automatiseer repetitieve taken op uw computer.
- Detecteer de pixelkleur tijdens het opnemen van de beweging.
Nadelen
- Het is geen eenmalige betaalde software en editor, en voor het delen van functies is meer geld nodig.
- Kan het muisopnamebestand niet exporteren voor weergave op andere apparaten.
GhostMouse - Muis- en toetsenbordrecorder op Windows
https://www.ghost-mouse.com/

GhostMouse is de actierecorder voor Windows-muis en toetsaanslagen. Het is een kleine software die rechtsklikken en slepen en neerzetten van de muis kan opnemen. Het neemt een script op en speelt een reeks muisgerelateerde acties opnieuw af. Bij deze software worden enkele instellingen aangeboden, waarmee u deze software gemakkelijk kunt gebruiken. Na de opname kunt u op de afspeelknop klikken om het muisopnamebestand af te spelen.
Voordelen
- Eenvoudige muiseditor om de muis- en toetsenbordacties op te nemen.
- De software is klein in bestandsgrootte.
Nadelen
- Niet gratis zoals er wordt gezegd.
- Loop vast in de nieuwe versie.
Mouse Recorder - Eenvoudige muisrecorder
https://www.robot-soft.com/mouse-recorder.html

Mouse Recorder is de professionele muisopnametool om al uw muisacties vast te leggen en de muisbeweging nauwkeurig te herhalen. Hiermee kunt u de instellingen maken voor de herhaaltijd, de vertraging tussen twee herhalingen en de herhaalsnelheid. Deze muisrecorder wordt geleverd met een kliktool en werkt vrij op een Windows-computer.
Voordelen
- Tijdinstellingen voor de herhalingstijden en de vertraging tussen 2 herhalingen.
- Ingebouwde muisklikhulpprogramma.
Nadelen
- Alleen compatibel met Windows-computer, geen ondersteuning voor Mac-computer.
- Kan toetsenbordbewegingen niet opnemen.
ReMouse - Eenvoudige muis- en toetsenbordrecorder
https://www.remouse.com/

ReMouse is de eenvoudige actie-recorder en speler voor muis en toetsenbord. Het kan de muisklikken en -bewegingen en toetsaanslagen automatiseren. Alle actie-opnames worden opgenomen als scriptbestanden voor verder gebruik. De muisrecorder is handig om de configuratie aan te passen vanuit de grafische interface. Deze muisrecorder is de gemakkelijke muisrecorder voor gebruikers van Windows 10/8/7.
Voordelen
- Makkelijk om muis- en toetsenbordacties op te nemen.
- Speel de opgenomen acties direct opnieuw af.
Nadelen
- Kan het opnamebestand niet exporteren.
- Kan de muisbewegingen niet herhalen.
JitBit Macro Recorder - Muis- en toetsenbordrecorder en exporteur als .exe-bestand
https://www.jitbit.com/macro-recorder/

JitBit Macro Recorder is niet alleen de eenvoudige muis- en toetsenbordrecorder, maar ook de krachtige automatiseringssoftware die het opnamebestand converteert naar het .exe-bestand voor Windows-gebruikers. Het laat je ook de aangepaste commando's en instructies in de macro's invoegen om je acties te creëren. Het biedt ook meer bedieningselementen voor het afspelen, zoals snelheid, filters, loop, enz.
Voordelen
- Voeg uw opdrachten en instructies in de macro's in.
- Converteer macro naar het .exe-bestand voor uitvoering op een Windows-computer.
- Detecteer de positieveranderingen van het raam.
Nadelen
- Alleen compatibel met Windows-computer, in plaats van Mac-computer.
- De prijs is hoog als $99 om te genieten van alle bovengenoemde functies.
Deel 3. Veelgestelde vragen over Mouse Recorder
Wat is macrorecorder?
Een macrorecorder is de software die uw acties van muis, toetsaanslag en vertraging opneemt om op een later tijdstip af te spelen. De gebruiker kan de complexe bewerkingen gemakkelijk en sneller en moeiteloos uitvoeren zonder de computerprogrammering of scripting aan te passen.
Heeft Windows 10 een macrorecorder?
Ja, Windows 10 heeft de ingebouwde macrorecorder, maar u moet de macrorecorder toewijzen in Microsoft Muis- en toetsenbordcentrum. Gebruik de muis die u wilt configureren, start Microsoft muis- en toetsenbordcentrum. Selecteer in de lijst onder de knop die u opnieuw wilt toewijzen Macro. Daarna moet u klikken op Een nieuwe macro maken, de naam ervan wijzigen, het type selecteren en op Editor klikken om uw macro in te voeren. Vervolgens kunt u de muisbewegingen, toetsaanslagen en vertragingen opnemen.
Wat is de makkelijke macro-recorder?
Als u de muisklikken wilt opnemen en het opnamevideobestand met anderen wilt delen, is Vidmore Screen Recorder de gemakkelijke. Als u de gecompliceerde acties van muisklikken en toetsaanslagen wilt herhalen, is MACRO RECORDER ongetwijfeld de gemakkelijkste.
Op deze pagina wordt voornamelijk gesproken over de muisrecorders om de muis en het toetsenbord op de computer op te nemen. Hier vermelden we 2 soorten muisopnamesoftware, schermopnamesoftware met muiscursoreffecten en macrorecorders. Het eerste type kan alle muisklikeffecten opnemen en de opname als videobestand exporteren om op bijna alle apparaten af te spelen. Het latere type zijn de eenvoudige macrorecorders om de muisbewegingen en toetsaanslagacties vast te leggen en de beweging binnen de software af te spelen, en sommige tools bieden de take repeater-tools. Welke is de NO.1 muisrecorder voor jou? Aarzel niet om laat uw opmerkingen achter als u een suggestie heeft.


