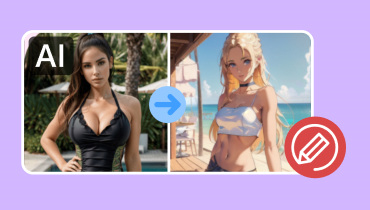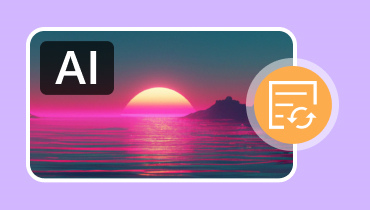3 manieren om GIF's online, offline en op mobiel te verbeteren
GIF-bestanden kunnen een belangrijke rol spelen als het gaat om sociale media. Het kan u helpen om berichten effectiever over te brengen. U kunt uw expressie delen of een meme verzenden met behulp van deze bestanden. Vanwege de slechte resolutie kan het echter de visuele kwaliteit beperken. Kijkers kunnen zich ook ontevreden voelen bij het bekijken van het bestand. Dus als u een GIF-bestand met geweldige kwaliteit wilt maken, is het beste wat u kunt doen het bestand opschalen. Gelukkig leert deze blog u hoe u dat kunt doen GIF's verbeteren effectief. Dus, om de meest effectieve manier te leren om de resolutie van het bestand te verhogen, zie de effectieve methoden van dit bericht.
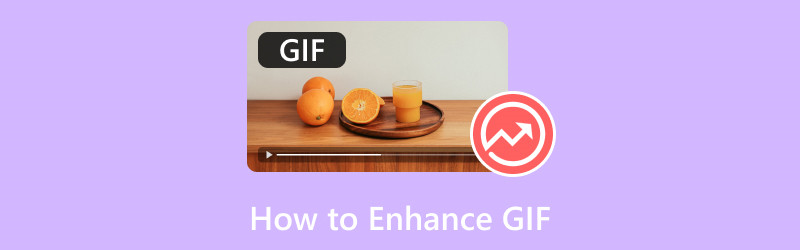
PAGINA INHOUD
Deel 1. Beste manier om GIF op desktop te verbeteren
Het verbeteren van een GIF-bestand is eenvoudig, zolang u de juiste software hebt om te gebruiken. Dus als u zich afvraagt welke perfecte GIF-editor u moet gebruiken, dan is Vidmore Video Converter de juiste. Het programma kan de Video Enhancer-functie bieden waarmee u uw GIF-bestand kunt toevoegen en verbeteren door de resolutie van het bestand te verhogen. Wat we hier leuk aan vinden, is dat u de GIF eenvoudig kunt verhogen, omdat de software zijn taak automatisch kan uitvoeren. Bovendien kunt u handmatig uw voorkeursresolutie voor uw bestand selecteren door naar het gedeelte Resolutie te navigeren. Daarmee kunt u zien dat u uw GIF's soepel kunt verbeteren.
Verder kunt u onder de Video Enhancer ook enkele nuttige functies gebruiken. Dit zijn ruisverwijderaars, helderheids- en contrastoptimalisatoren en schudverminderaars. Dus als het gaat om het verkrijgen van een uitstekend resultaat, kunt u op deze functie vertrouwen. Nu, om u meer idee te geven over hoe u uw bestand kunt verbeteren met behulp van deze GIF-enhancer.
Stap 1. Download Vidmore Video Converter op uw desktop. Voer het vervolgens uit nadat de installatie is voltooid.
Stap 2Navigeer daarna naar de Gereedschapskist menu van de bovenste interface. Zoek en klik vervolgens op de Video-versterker functie vanuit het menu.
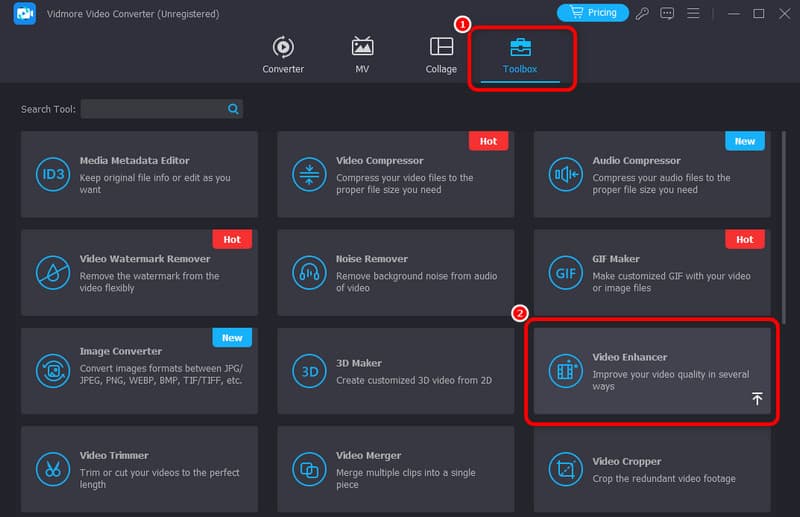
Stap 3. Wanneer een andere interface op het scherm verschijnt, klikt u op het + teken om de computermap te zien. Blader door het GIF-bestand dat u wilt verbeteren.
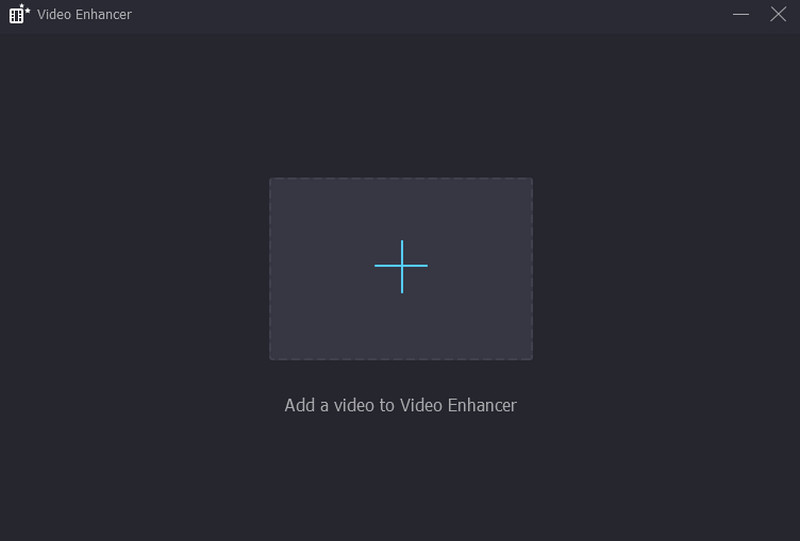
Stap 4. Vink het vakje naast de Upscale resolutie functie. Als u dat gedaan hebt, kunt u het vinkje zetten bij Voorbeeld knop om de mogelijke uiteindelijke uitvoer te bekijken.
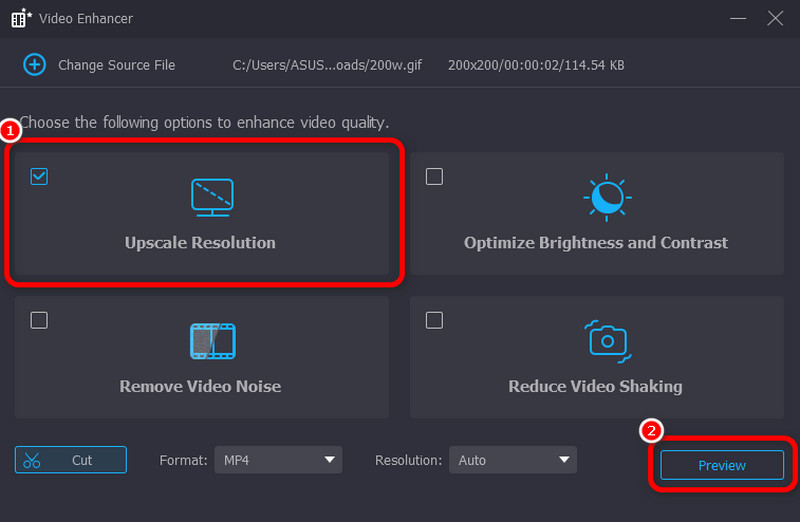
Stap 5. Raak ten slotte de Verbeteren knop hieronder om het GIF-upscalingproces te starten. Uw video wordt dan automatisch op uw computer opgeslagen.
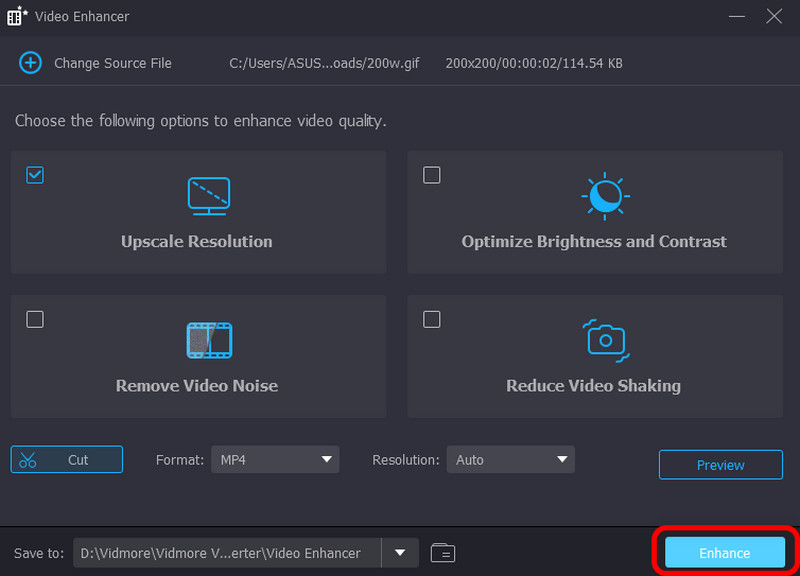
Wat we leuk vinden
- Het programma is eenvoudig te gebruiken.
- Het biedt verschillende GIF-bewerkingsfuncties om het GIF-bestand te verbeteren.
- De tool kan de GIF-kwaliteit verbeteren.
- Gebruikers kunnen handmatig hun voorkeursresolutie selecteren.
Wat we niet leuk vinden
- Om toegang te krijgen tot geavanceerde functies, raden we aan de betaalde versie te downloaden.
Deel 2. Online manier om GIF te verbeteren
Bent u op zoek naar een GIF-upscaler? Zo ja, dan kunt u de Ezgif-tool gebruiken. Deze tool is ontworpen om soepel met GIF's om te gaan. Als het op upscaling aankomt, kunt u op deze tool vertrouwen. Nou, upscaling betekent het verhogen van de resolutie of het formaat van de GIF wijzigen om de visuele kwaliteit te verbeteren. Dus om uw hoofddoel te bereiken, kunt u de Resizer-functie van de tool gebruiken. Met deze functie kunt u verwachten dat u uw bestand kunt upscalen zonder problemen. Het heeft ook een snel formaatwijzigingsproces. U kunt het resultaat binnen enkele ogenblikken direct krijgen.
Daarnaast zijn er nog meer functies die u kunt gebruiken. Het omvat een cropper, GIF-maker, trimmer, filter, effecten, rotator en meer. Het enige nadeel van deze tool is dat het uploaden ervan tijdrovend is. Het toont ook verschillende advertenties, wat storend is tijdens het proces. Dus als u een effectieve manier wilt om GIF te upscalen met behulp van de Resizer-functie, volg dan de gedetailleerde stappen hieronder.
Om uw GIF te verbeteren en op te schalen:
Stap 1. Ga naar het Ezgif website. Zoek dan naar de GIF-optimalisatie optie.
ezgif-gif-optimizer-optie.jpgStap 2. Klik daarna op de Kies bestand knop. Wanneer de computer verschijnt, blader door het GIF-bestand en klik OK. Druk vervolgens op de Uploaden om het GIF-bestand volledig te uploaden.
kies-bestand-bladeren-uploaden-gif.jpgStap 3. Daarna kunt u alvast beginnen met het optimaliseren van uw GIF-bestand. U kunt naar de Optimalisatiemethode optie en selecteer uw voorkeursoptie. Klik vervolgens op de GIF optimaliseren knop om het optimalisatieproces te starten.
optimaliseer-de-gif.jpgStap 4. Nadat u uw GIF hebt geoptimaliseerd, kunt u alvast op de knop Opslaan hieronder klikken om te beginnen met het downloaden en opslaan van uw bestand. Zodra u klaar bent, kunt u uw bestand alvast afspelen op uw GIF-speler.
save-optimized-gif.jpgWat we leuk vinden
- De tool is eenvoudig te gebruiken.
- Het biedt verschillende functies om het GIF-bestand te bewerken.
- De tool is 100% gratis.
- Het heeft een snelle opslagprocedure.
Wat we niet leuk vinden
- De lay-out ziet er ouderwets uit.
- Er worden willekeurige advertenties op het computerscherm weergegeven.
- Het uploaden duurt erg lang.
Deel 3. GIF verbeteren met behulp van telefoon
Als u GIF's op uw mobiele apparaten wilt opschalen, gebruikt u de Upscale.Media-app. Deze app is geschikt om uw GIF-bestand eenvoudig en soepel te vergroten. Het beste hieraan is dat u uw GIF tot 2× en 4× beter kunt opschalen dan de originele inhoud. Bovendien heeft het een eenvoudige procedure, waardoor het een perfecte upscaler is voor niet-professionele gebruikers. Wat het krachtig maakt, is dat u tot 25 GIF's/afbeeldingen tegelijk kunt opschalen. Wanneer u echter de gratis versie van de app gebruikt, kunt u slechts tot twee bestanden opschalen. Ook worden er altijd verschillende advertenties weergegeven, wat vervelend kan zijn tijdens het proces.
Als je nu wilt leren hoe GIF's bewerken door op te schalen, volgt u de onderstaande instructies.
Stap 1. Open de applicatie door deze te downloaden op mobiele apparaten. Nadat u de app hebt uitgevoerd, drukt u op de Plus teken hieronder en voeg het GIF-bestand toe dat u wilt opschalen.
druk-plus-teken-toevoegen-gif.jpgStap 2. Zodra het bestand al op het scherm staat, kunt u uit de optie kiezen of u het bestand wilt opschalen 2× of 4× beter dan de originele versie. Klik daarna op de Van toepassing zijn Klik op de onderstaande knop om het opschalingsproces te starten.
start-upscaling-proces-toepassen.jpgStap 3. Zodra u klaar bent met het upscalen van uw GIF-bestand, drukt u op de knop Opslaan hieronder. U kunt nu uw bestand op uw telefoon controleren.
bewaar-de-geüpscalede-gif.jpgWat we leuk vinden
- Het biedt een eenvoudige interface.
- Het is gemakkelijk en snel toegankelijk.
Wat we niet leuk vinden
- Het richt zich alleen op het opschalen van bestanden.
Bekijk de onderstaande tabel voor een vergelijking tussen de beste en meest effectieve GIF-editors die we hebben geïntroduceerd.
| GIF-verbeteraar | Vidmore Video Converter | Ezgif | Upscale.Media |
| Prijzen | Begint bij $14.95 | Gratis te gebruiken | $9,00 per 10 studiepunten |
| Koppel | Eenvoudig | Eenvoudig | Eenvoudig |
| Platform | Windows, Mac, Linux | webgebaseerd | Mobiel |
| Batch-upscaling | Niet beschikbaar | Niet beschikbaar | Beschikbaar |
| Spaarproces | Snel | Snel | Snel |
| Bied geweldige kwaliteit | Ja | Ja | Ja |
Gevolgtrekking
Nadat u dit bericht hebt gelezen, kunt u GIF's perfect en effectief verbeteren. Gebruik dit artikel dus als referentie om uw GIF-bestanden te verbeteren. En als u op zoek bent naar de beste en krachtigste GIF-editor, gebruik dan Vidmore Video Converter. Deze GIF-editor kan alle functies bieden die u nodig hebt om uitzonderlijke GIF's te produceren. Het is ook perfect als u van plan bent om uw eigen GIF te maken, omdat het de GIF Maker-functie heeft waarop u kunt vertrouwen. Ga dus naar dit programma om meer te ontdekken.