Gemakkelijk te volgen handleiding voor het toevoegen van tekst aan video in After Effects
Een van de meest opwindende onderdelen van werken in After Effects is het toevoegen van tekst aan video's. Naast het toevoegen van tekst, kun je hiermee ook tekst animeren, waardoor video's aantrekkelijker worden. Als je volledige controle wilt over het toevoegen van tekst, moet je leren hoe je After Effects gebruikt. In dit bericht leggen we je uit hoe je tekst toevoegen aan video in After Effects. Als bonus bieden we technieken om de toegevoegde tekst te animeren om boeiende bewegingstypografie te creëren. Als je een beginner bent die een eerste stap wil zetten in het toevoegen van tekst en animatie, dan is deze gids iets voor jou.
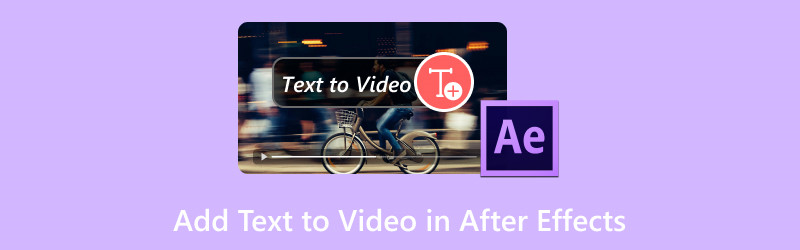
PAGINA INHOUD
Deel 1. Hoe voeg je tekst toe in After Effects
Vaak voegen we tekst toe aan video's om specifieke details te benadrukken, belangrijke informatie te communiceren, bijschriften, enz. Voor de goede orde bevat After Effects een functie waarmee u tekst toevoegen aan video. Bovendien geeft het u de mogelijkheid om deze teksten aan te passen door hun kleuren, groottes en lettertypen te veranderen. Dit maakt uw videoprojecten ideaal voor promotievideo's, tutorials, demo's en meer.
Zo voegt u tekst toe in After Effects:
Stap 1Zoek in de werkbalk naar de T knop om toegang te krijgen tot de Teksttool. U kunt ook toetscombinaties gebruiken op Windows door op Ctrl+Alt+Shift+T en Cmd+Opt+Shift+T op Mac te drukken.

Stap 2. Klik ergens in het compositievenster om een tekstvak te maken. U kunt alles typen, afhankelijk van uw behoeften. Als u meer tekst wilt toevoegen, herhaalt u het proces.
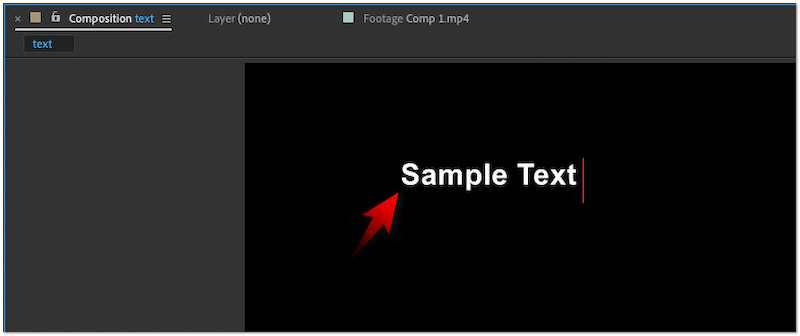
Stap 3. Zodra de tekst is toegevoegd aan de compositie, kunt u het uiterlijk aanpassen naar uw voorkeur. Opties omvatten het wijzigen van de kleur, stijl, grootte en uitlijning van het lettertype.
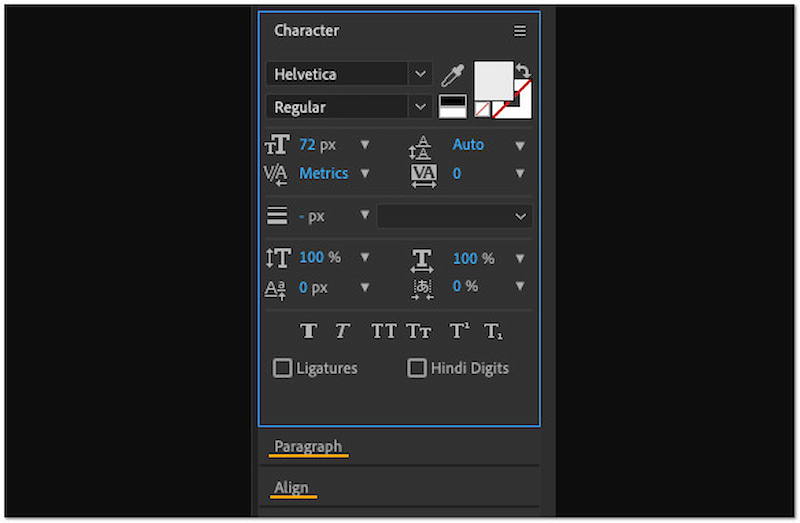
Notitie: Standaard wordt de Horizontale Tekst Tool geselecteerd wanneer u tekst toevoegt aan de video. Als u verticale tekst wilt in After Effects, selecteert u de Verticale Tekst Tool. Houd de T-knop ingedrukt om het venster met de Horizontale en Verticale Tekst Tool weer te geven.
Deel 2. Hoe tekst animeren in After Effects
Wist u dat u tekstanimatie-effecten kunt toevoegen in After Effects? Ja, u leest het goed. Deze unieke functie stelt u in staat om creativiteit en impact toe te voegen aan uw projecten. After Effects streeft ernaar om uw statische teksten om te zetten in verbluffende bewegingstypografie. Door beweging toe te voegen aan uw tekst, kunt u TikTok-video's maken of andere content op sociale media die interessanter is om te bekijken.
Zo animeert u tekst in After Effects:
Stap 1. Selecteer uw tekstlaag en schakel over naar het tabblad Animatie in de werkbalk. Selecteer vervolgens de Tekst animeren optie in het vervolgkeuzemenu.
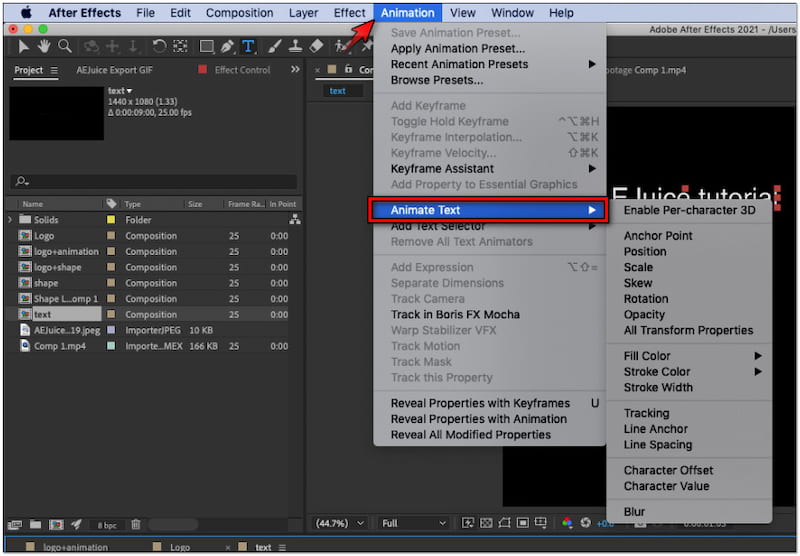
Stap 2. Kies, afhankelijk van uw voorkeur, een animatieoptie die past bij uw video-inhoud. Enkele van de opties zijn Anchor Point, Position, Scale, Skew, Rotation, etc.
Stap 3. Optioneel kunt u een lijn toevoegen om uw tekst te laten opvallen ten opzichte van de achtergrond. Klik met de rechtermuisknop op de tekstlaag, klik op Laagstijlen en selecteer de Hartinfarct optie.
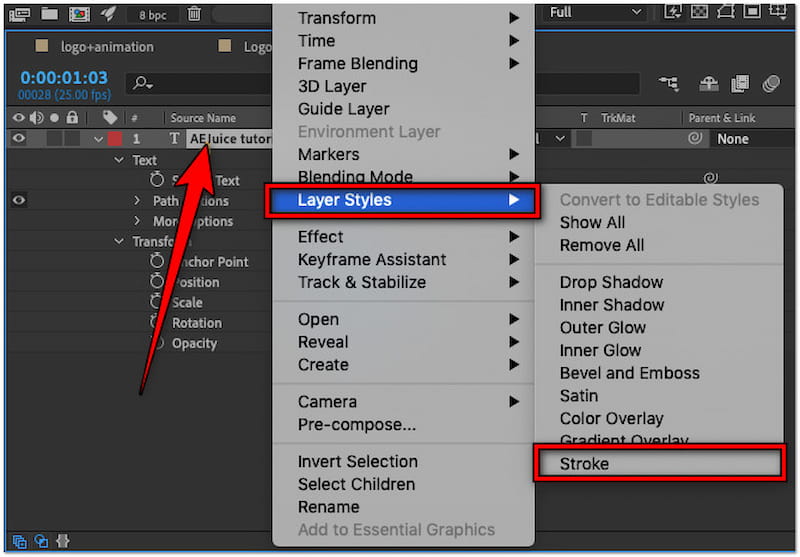
Tip
Deel 3. Beste alternatief voor After Effects voor het toevoegen van tekst aan video
Omdat After Effects een professionele software is, kan het complex zijn voor eenvoudige teksttoevoeging. Alternatieve videobewerkingssoftware zoals Vidmore Video Converter is het overwegen waard. Hoewel de naam suggereert dat het voor videoconversie is, heeft het extra functionaliteit. De MV Maker kan uw metgezel zijn voor het toevoegen van tekst aan uw video. In het tabblad Watermerk hebt u toegang tot de eenvoudig te gebruiken Teksttool voor het toevoegen van aanpasbare tekst aan uw content.
Voor de goede orde, de MV Maker geeft je de optie om de tekst te configureren volgens jouw voorkeursstijl. Je kunt een lettertype kiezen, de kleur van de tekst vervangen en deze kleiner of groter maken. Bovendien kun je de tekst horizontaal of verticaal roteren, de zichtbaarheid aanpassen en de positie verplaatsen waar je maar wilt. Maar weet je wat het echt opmerkelijk maakt? Je kunt meerdere video's verwerken en de teksten allemaal tegelijk toepassen.
Hier ziet u hoe u tekst kunt toevoegen in After Effects met behulp van Vidmore Video Converter:
Stap 1. Allereerst, download gratis Vidmore Video Converter. Installeer de multimediasoftware en wacht tot het installatieproces is voltooid.
Stap 2. Zodra de installatie is voltooid, start Vidmore Video Converter automatisch op uw computer. Standaard krijgt u The Converter te zien; schakel over naar de MV tabblad.
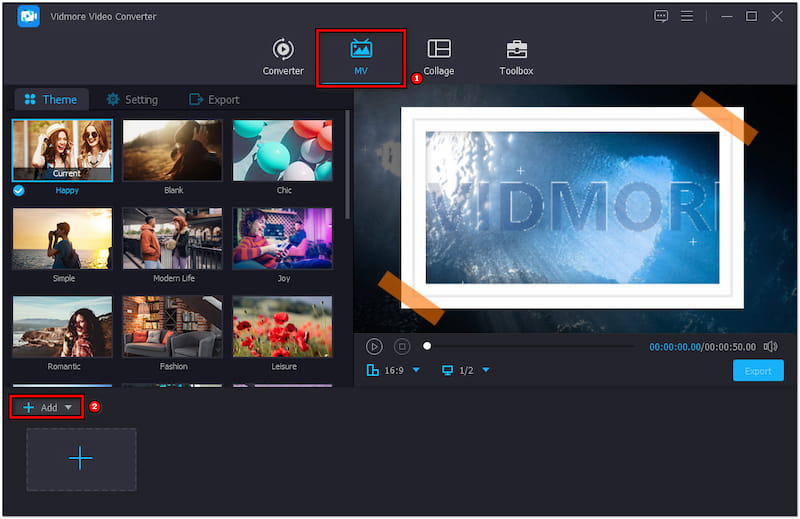
Stap 3Klik in de MV Maker op +Toevoegen om de video's te importeren waaraan u tekst wilt toevoegen. Nadat u de video's hebt geïmporteerd, klikt u op de knop Bewerken om de editor te openen.
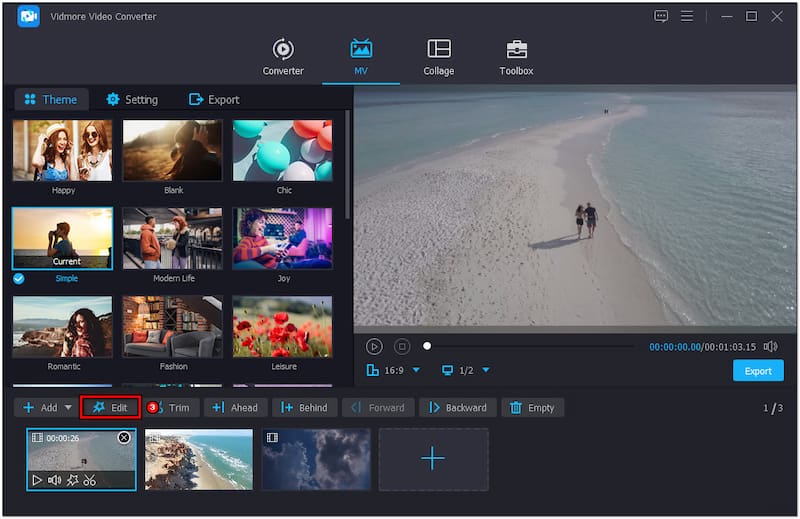
Stap 4. Ga in het bewerkingsvenster naar het tabblad Watermerk en selecteer de Tekst optie. Voer daarna de gewenste tekst in het daarvoor bestemde Tekstveld in.
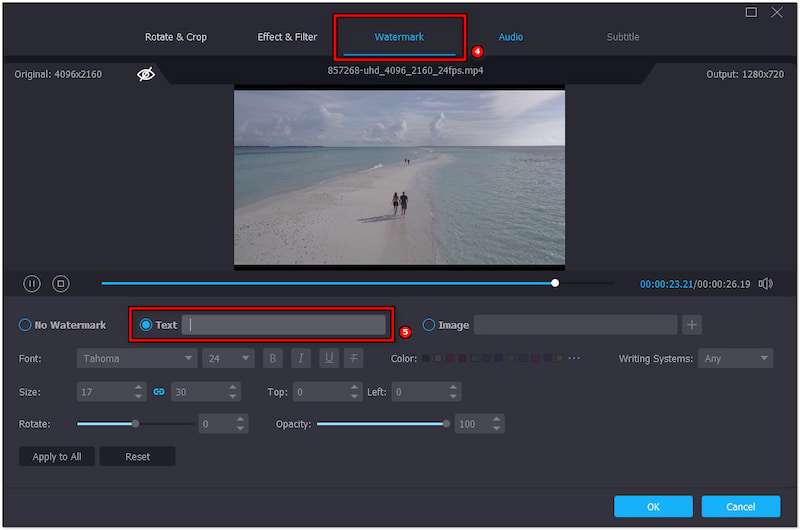
Stap 5. Kies uw lettertype, kleur en grootte, afhankelijk van uw voorkeursstijl. U kunt ook de schuifbalk Opacity aanpassen om de zichtbaarheid van de tekst te configureren.
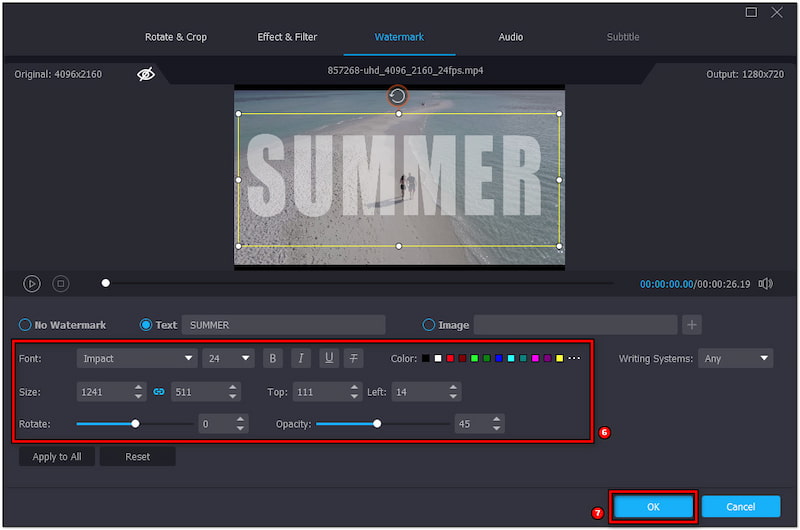
Stap 6. Zodra dat is gebeurd, klikt u op OK om de tekst aan uw video toe te voegen. Ga naar het tabblad Exporteren en kies uw uitvoerinstellingen, klik vervolgens op Start de export om de uiteindelijke video op te slaan.

Vidmore Video Converter biedt een handigere oplossing om tekst toe te voegen aan uw video. Naast het toevoegen van tekst kunt u ook filters toevoegen aan video's, pas de effecten aan en voeg zelfs een aangepaste afbeelding toe. Bovendien kunt u uw video opslaan met een resolutie tot 4K.
Deel 4. Veelgestelde vragen over het toevoegen van tekst aan video in After Effects
Hoe centreer ik tekst in After Effects?
Als u tekst in After Effects wilt centreren, opent u gewoon het paneel Uitlijnen. Selecteer in het paneel Uitlijnen de optie Centreren. Met deze actie wordt de tekst horizontaal gecentreerd in de compositie.
Hoe voeg ik brontekst toe in After Effects?
Het toevoegen van brontekst is minder gebruikelijk, maar we kunnen u een snelle handleiding laten zien. Maak een nieuwe compositie en breng de Horizontal Type Tool naar de tijdlijn. Klik ergens in de compositie en voer uw tekst in.
Waarom kan ik geen tekst toevoegen in After Effects?
Als u geen tekst kunt toevoegen in After Effects, controleer dan of u de juiste laag hebt geselecteerd. Controleer ook of de Teksttool is geactiveerd voordat u tekst typt. Als de Teksttool niet werkt, is de compositie mogelijk niet actief.
Gevolgtrekking
Weten hoe je tekst toevoegt aan een video in After Effects kan je project verbeteren. En om het aantrekkelijker te maken om naar te kijken, geeft het je de optie om animatie toe te voegen. After Effects kan echter ingewikkeld zijn om te gebruiken, vooral voor eenvoudige projecten, maar je kunt de Vidmore Video Converter gebruiken. Deze veelzijdige software biedt een MV Maker, die je kunt gebruiken om aanpasbare tekst toe te voegen. Hiermee kun je het lettertype, de kleur, de grootte, de uitlijning, de oriëntatie en de zichtbaarheid aanpassen aan je voorkeuren. Je kunt dit allemaal bereiken zonder gedoe.


