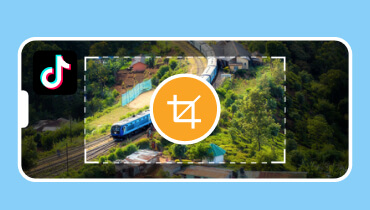Video bijsnijden in After Effects met behulp van geavanceerde hulpmiddelen en technieken
Door een video bij te snijden, kunt u zich richten op een specifiek deel van uw beeldmateriaal of ongewenste gebieden verwijderen. After Effects, bekend als software voor visuele effecten en bewegingsgraphics, bevat extra tools om video's bij te snijden. In dit bericht begeleiden we u naar video's bijsnijden in After Effects met behulp van twee tools en technieken. Op deze manier kunt u een nieuwe dimensie aan uw beeldmateriaal geven terwijl u zich op een specifiek onderwerp concentreert. Lees verder om meer te weten te komen over het proces.
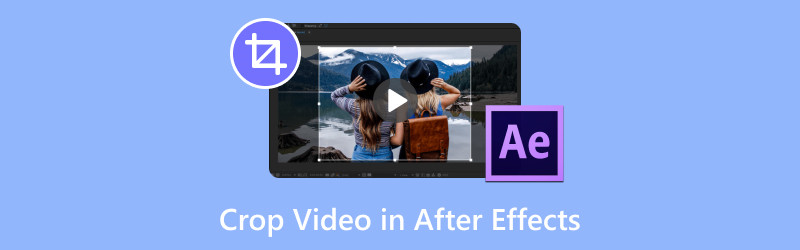
PAGINA INHOUD
Deel 1. Video bijsnijden in After Effects
Methode 1. Video bijsnijden met de pentool
De Pen Tool is een functie die kan worden gebruikt om een video nauwkeurig bij te snijden. Door het gebruik van maskers, kunt u een aangepaste vorm tekenen om objecten uit de video verwijderenDeze aanpak is handig als u onregelmatige onderwerpen of gevormde objecten in uw clip wilt isoleren.
Hier ziet u hoe u video's in After Effects kunt bijsnijden met de Pen-tool:
Stap 1. Start After Effects en voeg de video toe die u wilt bijsnijden. Zoek in het linkerbovengedeelte naar de Pen-gereedschap in het deelvenster Extra en selecteer het.
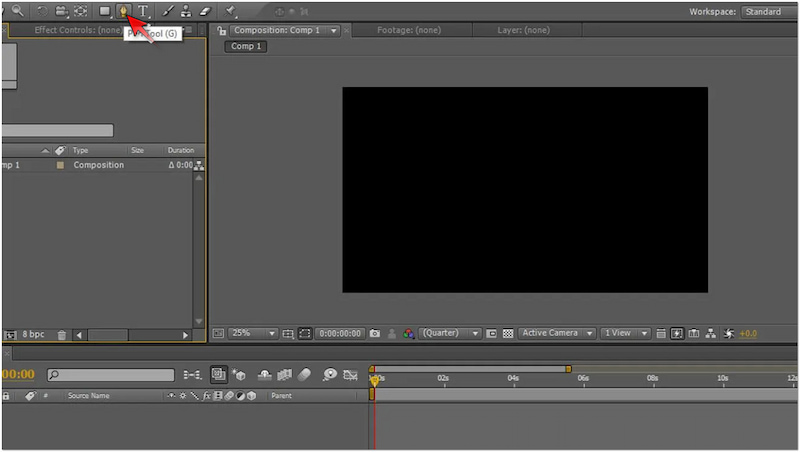
Stap 2. Vorm met de Pen Tool een vorm rond het onderwerp om de video bij te snijden. Het masker hoeft niet precies te zijn, aangezien de vorm later wordt aangepast.
Stap 3. Gebruik de Selecteer gereedschap om de punten in de tekening te configureren. Zodra dat is gedaan, klikt u en sleept u om een punt toe te voegen en tekent u handvatten om de curve van het masker aan te passen.
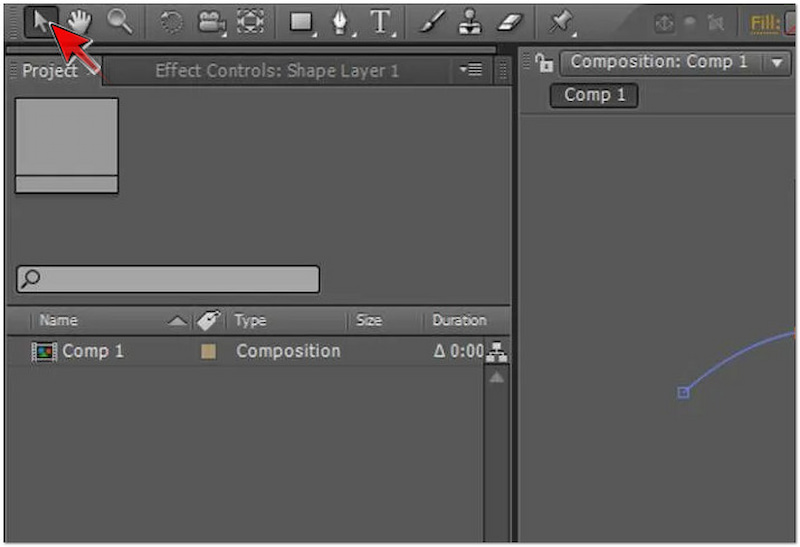
Notitie: Voor 4K-clips in een HD-compositie die u wilt bijsnijden, kan het transcoderen naar een kleinere schaal de prestaties verbeteren. Houd er rekening mee dat grotere maskers langer duren om te verwerken.
Methode 2. Video bijsnijden met behulp van de Region of Interest Tool
De Region of Interest Tool biedt een snelle oplossing om een video bij te snijden. Bovendien richt het zich op een bepaald deel van de compositie. In plaats van een vorm te tekenen, kunt u hiermee een rechthoekig gebied definiëren dat u zichtbaar wilt houden. Daarna wordt alles buiten dit gebied verborgen.
Hier ziet u hoe u een clip in After Effects bijsnijdt met behulp van de Region of Interest Tool:
Stap 1. Klik in After Effects op het tabblad Compositie en selecteer de Hulpmiddel voor regio van interesse.
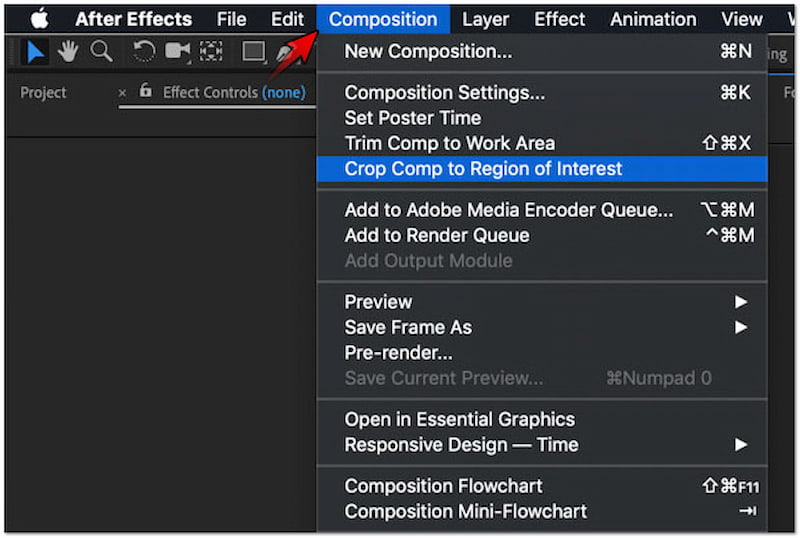
Stap 2. Maak een rechthoek rond het bijsnijdgebied en snijd de clip bij zodat deze in een standaardframe past door te slepen. Aan de andere kant kunt u ook de randen aanpassen en videoranden bijsnijden.
Stap 3Klik in de bovenste menubalk op Compositie en selecteer Comp bijsnijden naar interessegebiedMet deze actie wordt de compositie bijgesneden tot het Region of Interest-vak dat u eerder hebt gemaakt.
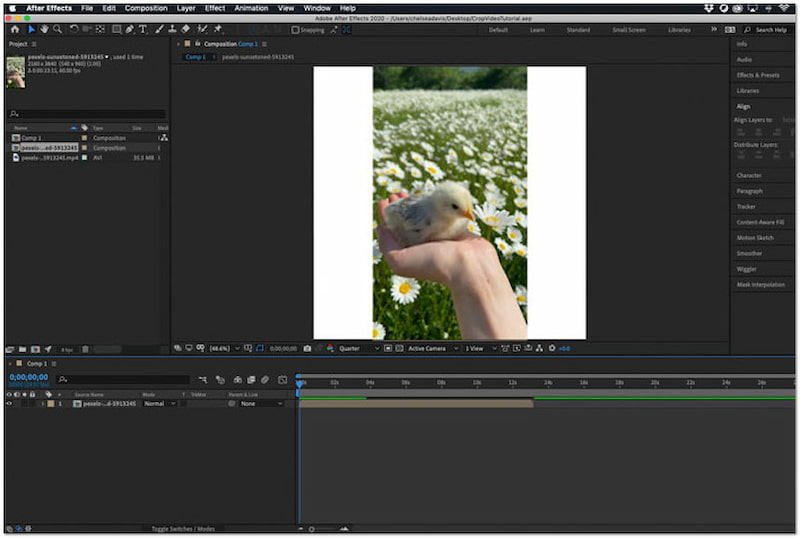
Tip
Deel 2. Voor- en nadelen van After Effects om video bij te snijden
After Effects is een zeer gewaardeerde software die bekend staat om zijn mogelijkheden voor motion graphics en visuele effecten. Daarnaast bevat het ook verschillende tools om een video bij te snijden. Maar hier is een ding. Video bijsnijden in After Effects kent voordelen en uitdagingen. In deze sectie bespreken we enkele voor- en nadelen die u moet overwegen bij het gebruik ervan voor het bijsnijden van video's.
VOORDELEN
- Hiermee kunt u met behulp van verschillende hulpmiddelen nauwkeurig video's bijsnijden.
- Hiermee kunt u aangepaste vormen en maskers voor bijsnijden maken.
- Het ondersteunt het importeren van verschillende videobestandsformaten en resoluties.
- Het kan complexe projecten aan, zelfs projecten met meerdere composities.
- Hiermee kunt u het masker of het bijsnijdgebied animeren, zodat het een bewegend onderwerp volgt.
NADELEN
- Het heeft geen speciale Video bijsnijden gereedschap.
- Het biedt geen eenvoudige aanpak voor het bijsnijden van video's.
- Het maakt deel uit van Adobe's op abonnementen gebaseerde Creative Cloud.
- De verwerkings- en renderingtijd zijn tijdrovend.
- Het is niet zo eenvoudig te gebruiken voor beginners of niet-professionele gebruikers.
Deel 3. Beste alternatief voor After Effects om video bij te snijden
Als u een eenvoudig hulpmiddel nodig hebt om video's bij te snijden, Vidmore Video Converter is wat u nodig hebt. Laat u niet verwarren door de naam, want het gaat verder dan mediabestandsconversie. Het is een allesomvattende multimediasoftware die wordt geleverd met een Toolbox-kit. Bovendien beschikt de Toolbox-kit over meer dan 20 bewerkingstools, waaronder een Video Cropper. Met deze speciale tool kunt u de onnodige delen uit uw videoclips knippen.
Voor de goede orde, de Video Cropper tool biedt twee verschillende benaderingen om video bij te snijden. U kunt de Crop Area optie gebruiken om het specifieke gebied dat u wilt behouden bij te snijden. Hiermee kunt u een specifieke waarde invoeren of het regiovak vrij aanpassen. Ondertussen biedt de Aspect Ratio optie verschillende afmetingen voor het bijsnijden van een video. Het omvat 16:9, 9:16, 4:3, 1:1, 21:9, 5:4 en 16:10. Maar weet u wat de beste deal is? U kunt uw bijgesneden video opslaan met een resolutie tot 4K.
Zo kun je bijsnijden in het After Effects-alternatief:
Stap 1. Van tevoren moet u de Vidmore Video Converter gratis downloaden. Installeer de multimediasoftware en wacht tot het installatieproces is voltooid.
Stap 2. Zodra het installatieproces is voltooid, start u Voidmore Video Converter op uw computer. Ga naar het tabblad Toolbox en zoek naar de Video bijsnijden gereedschap.
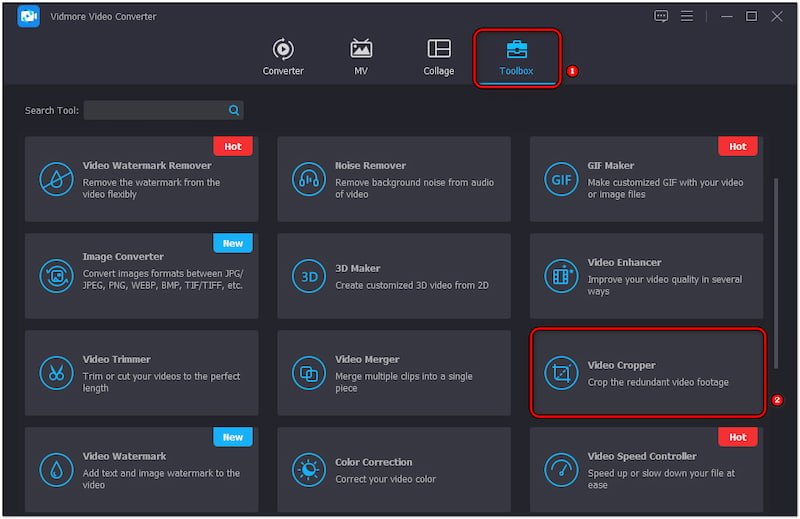
Stap 3. Klik in het venster Video Cropper op Plus knop om de video te importeren die u wilt bijsnijden. Selecteer de video in een bestandsverkenner die op uw scherm verschijnt.
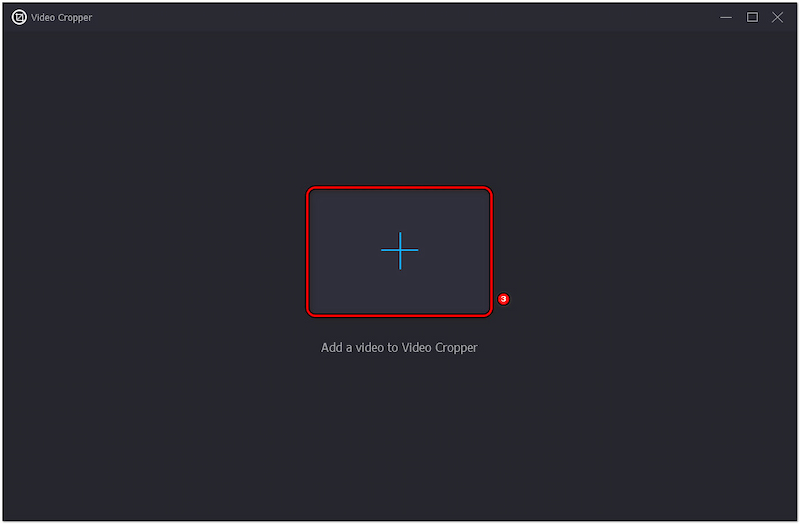
Stap 4. Nadat de video is geïmporteerd, kiest u uw voorkeursoptie voor bijsnijden. Voor deze demonstratie gebruiken we de Aspectverhouding en selecteer de 21:9-dimensie.
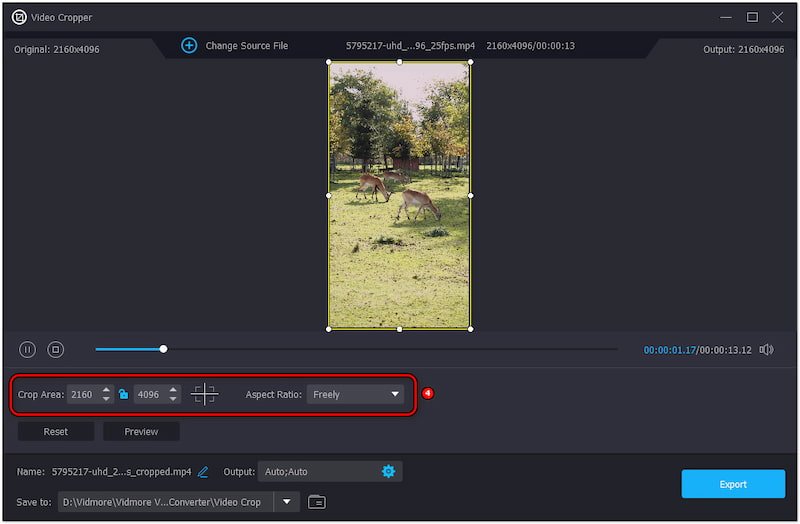
Stap 5. Zodra het bijsnijdgebied is ingesteld, gaat u naar het veld Uitvoer om de videoparameters te configureren. In dit venster kunt u het formaat, de resolutie, de framesnelheid, enz. van de video wijzigen.
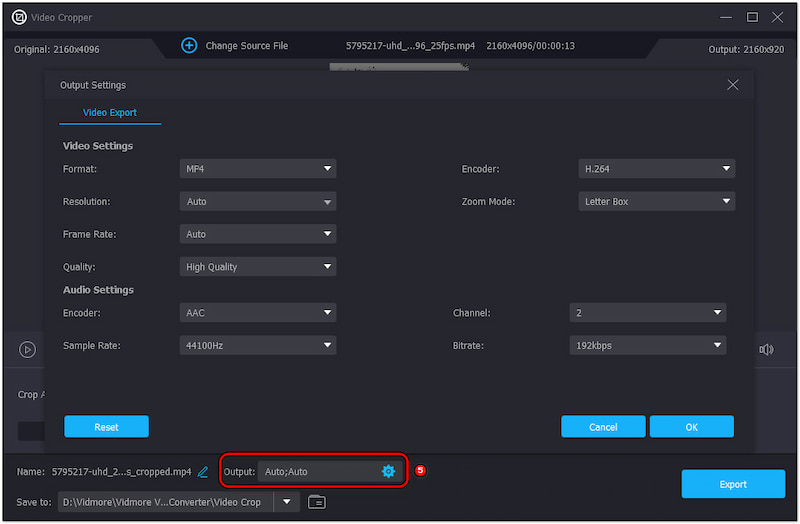
Stap 6. Zodra dat is gebeurd, geeft u uw bestand een naam en kiest u een bestemming door op het veld Opslaan naar te klikken. Klik ten slotte op Exporteren om de bijgesneden video op uw computer op te slaan.
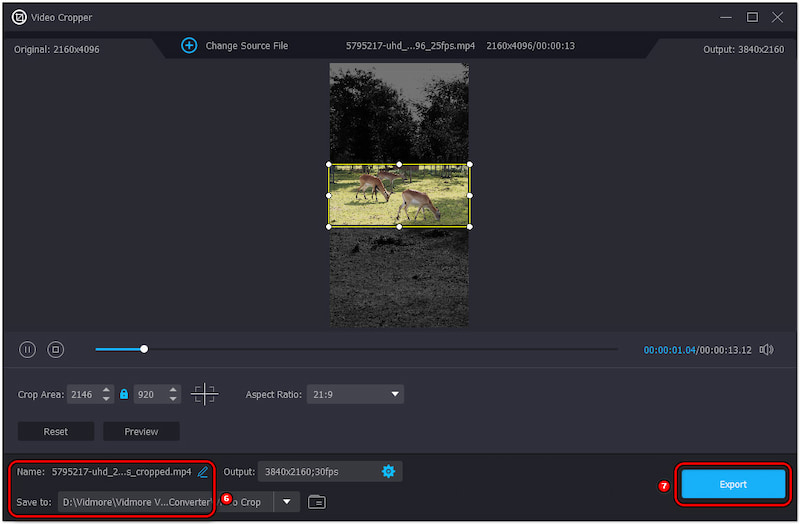
Vidmore Video Converter biedt via de Video Cropper-tool een gemakkelijke oplossing om video's bij te snijden. Bovendien zorgt het ervoor dat de originele kwaliteit van uw video behouden blijft. Naast Video Cropper bevat het ook Video Trimmer, Video Merger, Video Reverser en meer.
Deel 4. Veelgestelde vragen over het bijsnijden van video in After Effects
Hoe knip ik een clip in After Effects?
Als je wilt een clip knippen in After Effects, kunt u deze handleiding volgen. Selecteer uw laag en positioneer de tijdlijnindicator op het gewenste knippunt. Schakel vervolgens over naar Bewerken en selecteer Laag splitsen.
Wat is de sneltoets voor bijsnijden in After Effects?
toetsen op Windows en Opt + ] toetsen op Mac om bij te snijden in After Effects.” /]Hoe snijd ik een laag van een afbeelding bij?
Ga naar de werkbalk en selecteer Square Tool. Zorg ervoor dat de laag die u wilt bijsnijden is geselecteerd. Sleep daarna over de afbeelding voor de gewenste bijsnijding.
Gevolgtrekking
De bijgesneden video in After Effects biedt precisie en veelzijdigheid die verder gaat dan basisbewerkingssoftware. Met de Pen Tool en Region of Interest Tool kunt u zowel eenvoudige als complexe video's bijsnijden. Als u After Effects ingewikkeld vindt om te gebruiken, kunt u Vidmore Video Converter gebruiken. Deze uitgebreide tool bevat een speciale Video Cropper, waarmee u probleemloos video's kunt bijsnijden.