Hoe u video succesvol kunt herhalen met VLC Media Player
Wil je je video's herhalen om extra effecten of overgangen aan je content toe te voegen? In dat geval zullen we je uitleggen hoe je video's effectief kunt herhalen. Nou, er zijn verschillende redenen waarom je video's moet herhalen. Het kan zijn voor entertainment, om impact toe te voegen en meer. Sommige gebruikers worstelen echter met het bewerken van de video en hebben geen idee welke tool ze moeten gebruiken. Gelukkig staat dit bericht voor je klaar! Tijdens het lezen leer je hoe je loop video's in VLC smooth. Vervolgens voegen we wat tips toe over de VLC-afspeelbediening. Tot slot introduceren we nog een ander programma dat een uitstekend alternatief kan zijn voor VLC. Dus, om alle inzichten over de discussie te krijgen, lees dan direct dit bericht.

PAGINA INHOUD
Deel 1. Hoe loop-video afspelen in VLC
VLC is een betrouwbare mediaspeler die effectief video en audio kan afspelen. Maar wist je dat het ook video's kan herhalen? Daarmee kun je je video zo veel bewerken als je wilt voordat je hem afspeelt in het programma. Nou, er zijn verschillende redenen waarom je video's moet herhalen. Het is effectief voor het creëren van een doorlopende achtergrond, wat goed is voor presentaties. Het is ook ideaal voor het benadrukken van specifieke momenten, training en educatie, en entertainment. Dankzij VLC kun je video's eenvoudig en snel herhalen dankzij de intuïtieve interface van de software. Daarnaast is het goede hier dat je zelfs meerdere video's kunt herhalen, wat het handiger en krachtiger maakt. Je kunt ook een aantal bewerkingsfuncties gebruiken, zoals bijsnijden, de videosnelheid aanpassen, de beeldverhouding instellen en meer.
Het programma heeft echter ook enkele nadelen. U kunt prestatieproblemen of haperingen tegenkomen, vooral bij het werken met high-end video's. Het heeft ook een beperkte aanpassingsoptie en biedt mogelijk niet alle functies die speciaal zijn bedoeld voor videobewerkingsprocedures. Maar als u toch wilt leren hoe u video kunt loopen met VLC Player, bekijk dan de gedetailleerde instructies hieronder.
Stap 1. Ga naar de hoofdwebsite van VLC Media Speler en vind de Downloaden om er toegang toe te krijgen op uw Windows- of Mac-computers. Ga door naar het installatieproces en voer het meteen uit.
Stap 2. Nadat u de hoofdinterface van het programma hebt geopend, gaat u naar de Media sectie en selecteer Open bestand om de video die u wilt herhalen, toe te voegen.
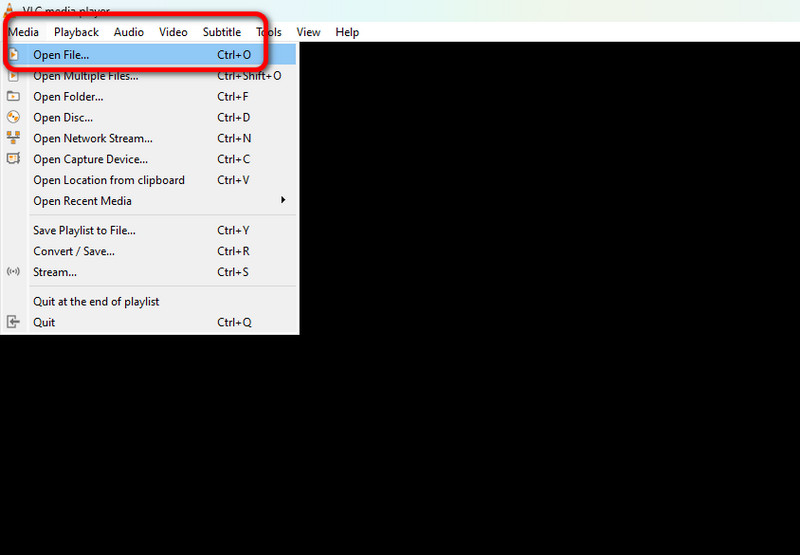
Stap 3. Zodra de video is bijgevoegd, gaat u naar het gedeelte met afspeelbediening en klikt u op Lus pictogram. U kunt de video nu in een lus bekijken.
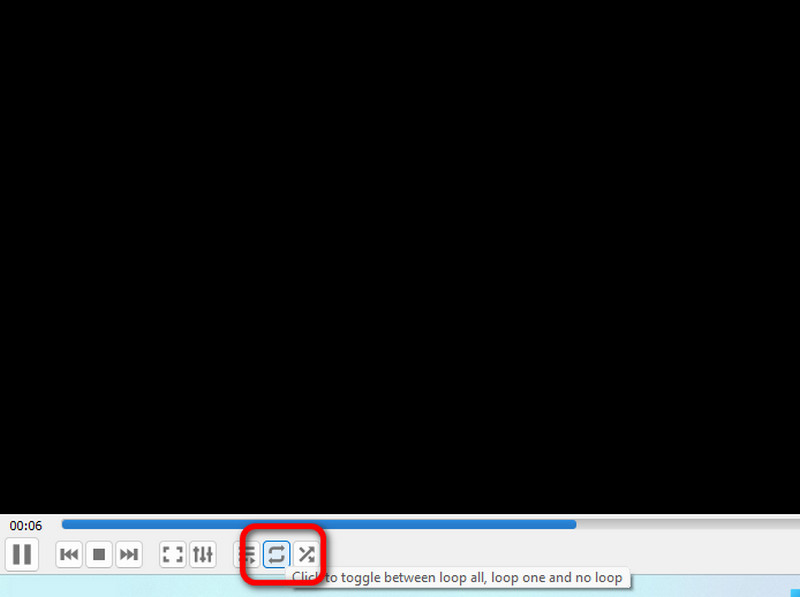
Hoe u meerdere video's in VLC kunt herhalen
Stap 1. Nadat u de lay-out van het programma hebt gestart, gaat u naar de Visie sectie en selecteer de afspeellijst optie. Vervolgens verschijnt er een andere interface op uw scherm.
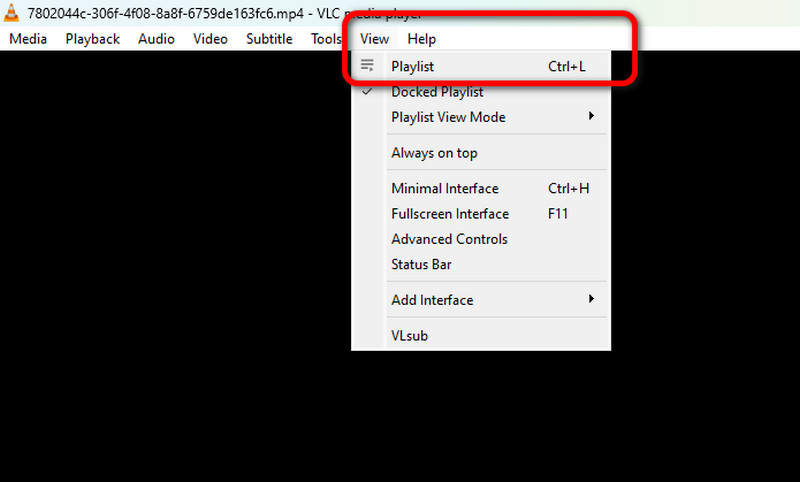
Stap 2. Ga dan naar de afspeellijst sectie, klik met de rechtermuisknop op het lege canvas en klik Bestand toevoegen om alle video's die u in het luseffect wilt afspelen, in te voegen.
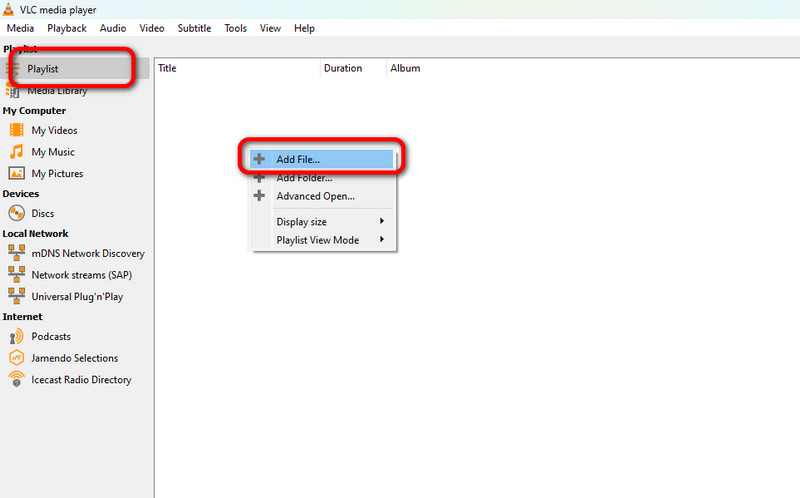
Stap 3Klik daarna met de rechtermuisknop op de eerste video en selecteer Speel. De video wordt afgespeeld in het programma.
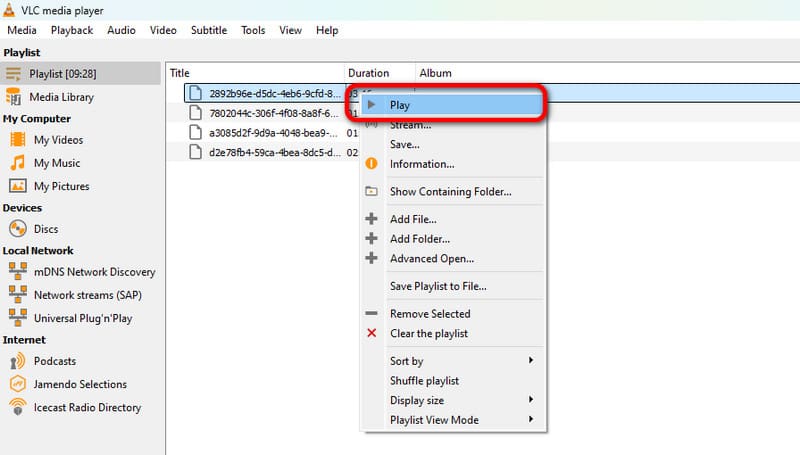
Stap 4. Klik op de Lus icoontje een keer onder de interface. VLC zal dan alle video's in loop-modus afspelen.
Deze tutorial is perfect, vooral als je wilt leren hoe je video's op VLC kunt loopen. Het kan ook meerdere video's loopen, wat het nog beter maakt. Het heeft ook een eenvoudige gebruikersinterface die gemakkelijk te navigeren is. Het enige nadeel hier is de beperkte aanpassing en enkele problemen met de prestaties. Maar toch kunnen we op dit programma vertrouwen als het gaat om leren hoe je video's kunt herhalen effectief.
Deel 2. Tips over VLC Playback Control
Deze post biedt handige tips om meer te leren over de VLC-afspeelbedieningen. Bekijk alle handige tips hieronder om meer kennis op te doen.
• Het Loop-icoon heeft twee functies: het herhaalt alle video's van de afspeellijst en herhaalt een enkele video. Klik eenmaal op het icoon om alle video's te herhalen, of klik er tweemaal op om een enkele video te herhalen.
• Als u een screenshot op VLC Ga tijdens het kijken naar het gedeelte Video en klik op de optie Maak een momentopname.
• De afspeelknoppen hebben sneltoetsen. Druk op de spatiebalk om de video te pauzeren en te hervatten. Druk op de pijltjes omhoog en omlaag om het volume aan te passen en op Esc om de video te stoppen.
• Zorg ervoor dat u bij het afspelen van video's de juiste beeldverhouding gebruikt om een prettige kijkervaring te krijgen.
Deel 3. Beste alternatief voor VLC voor het afspelen van video's
Als u een uitzonderlijke videospeler wilt die VLC kan vervangen, gebruik dan de Vidmore-speler. Deze offline mediaspeler kan u helpen om alle video's van uw computer af te spelen. Het kan ook overweg met video's van hoge kwaliteit, zoals 1080p, 4K en meer. Daarnaast kan het verschillende videoformaten aan. Het omvat MP4, MKV, AVI, FLV, MOV, enz. Naast het afspelen van video's kunt u ook enkele bewerkingsfuncties gebruiken die u kunnen helpen uw video's te verfraaien. U kunt een screenshot maken, de videosnelheid aanpassen, de videokleur wijzigen, de video bijsnijden en meer. Dus als u uw video's perfect wilt afspelen, gebruik dan de eenvoudige methode hieronder.
Stap 1. Download de Vidmore-speler met behulp van de klikbare Downloaden knoppen hieronder.
Stap 2. Navigeer naar de Open bestand en blader door de video die u wilt afspelen.
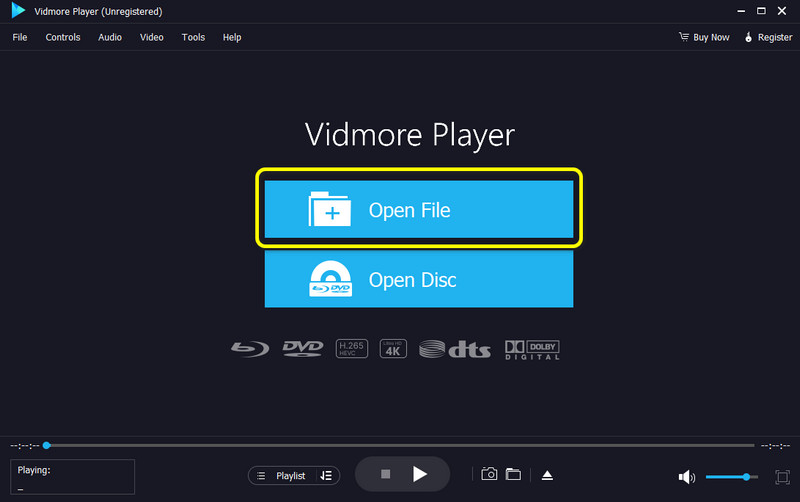
Stap 3. Daarna kunt u genieten van het bekijken van de video. U kunt ook de afspeelbedieningen gebruiken om de video te bedienen op basis van uw behoeften.
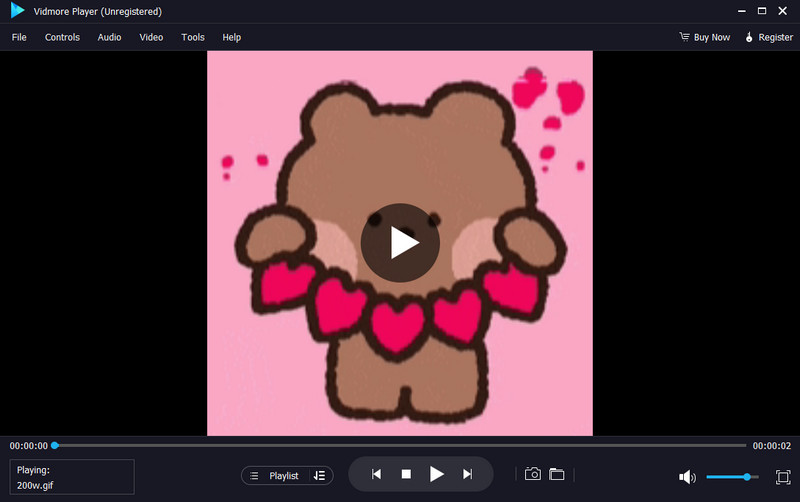
Deel 4. Veelgestelde vragen over het herhalen van video in VLC Media Player
Hoe herhaal ik een serie video's?
Er zijn verschillende handige videobewerkingssoftwareprogramma's die u kunt gebruiken om video's te herhalen. U kunt proberen de VLC Media Player te gebruiken. Dit open-source offline programma kan een serie video's afspelen. Het enige wat u hoeft te doen is naar de sectie Weergave > Afspeellijst te gaan, de bestanden toe te voegen en ze af te spelen. Klik daarna eenmaal op de functie Herhalen en de software begint de video's in een luseffect af te spelen.
Wat is een loopvideo?
Een loop video is een continu herhalende video met eindeloze herhalingen. Het betekent dat de video wordt afgespeeld en niet stopt tenzij u hem zelf stopt. Dit type video-effect is perfect voor het maken van een presentatie, overgang, entertainment en meer.
Hoe maak je van een live video een loop?
Helaas kun je een live video niet loopen tijdens het streamen. Dit komt omdat live video's bedoeld zijn om in real-time te bekijken. De beste manier om dit te doen is dus om de live video op te nemen. Gebruik daarna de opgenomen video en voeg deze toe aan een uitstekende videobewerkingssoftware en gebruik de Loop-functie.
Gevolgtrekking
Als je wilt video herhalen in VLC, is het het beste om deze hele inhoud te bekijken. Het bevat volledige instructies over hoe u eenvoudig video's kunt herhalen en een methode om meerdere video's te herhalen. En als u op zoek bent naar een uitstekend VLC-alternatief, kunt u de Vidmore Player bekijken en gebruiken. U kunt dit programma gebruiken om te genieten van het bekijken van verschillende video's zonder problemen.


