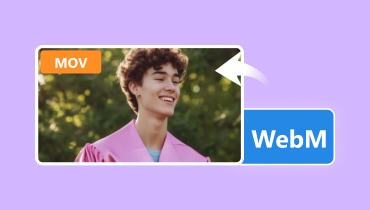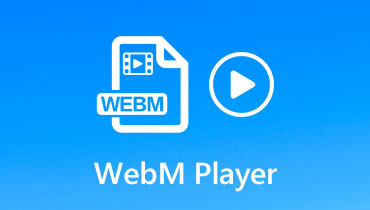Hoe u WebM naar JPG converteert voor een naadloze conversie van video naar foto
Er zijn tegenwoordig allerlei soorten computerbestanden in omloop, en elk type is goed voor iets anders. WEBM-video's zijn populair omdat ze klein zijn, maar er toch geweldig uitzien. Maar soms moet u een WEBM-video misschien naar een ander formaat wijzigen, zoals een JPG-afbeelding. Dit is vooral het geval als u slechts één afbeelding uit de video wilt. Ondertussen is het maken van deze wijziging een uitdagende taak, omdat het voorbereiding vereist, zoals de tool die u voor de conversie moet gebruiken. Gelukkig is deze gids voor degenen onder u die WebM naar JPG converteren omdat het de onvergelijkbare en makkelijkste manieren introduceert om dit te doen. Dus, om de foto te krijgen die u nodig hebt zonder dat het bestand te groot is, laten we de naadloze benaderingen bekijken door de onderstaande inhoud te lezen.
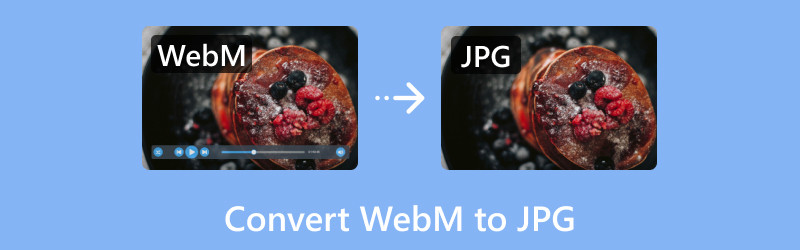
PAGINA INHOUD
- Deel 1. Transformeer WebM naar JPG-foto's via Vidmore Video Converter
- Deel 2. Converteer video naar foto met VLC Media Player
- Deel 3. Hoe u WebM naar een afbeelding kunt converteren met AnyConv, een online tool
- Deel 4. De EZGIF-manier om WebM-video naar JPG te converteren
- Deel 5. Veelgestelde vragen over WebM en JPG
Deel 1. Transformeer WebM naar JPG-foto's via Vidmore Video Converter
Best voor: Gebruikers die met één klik direct JPG- of PNG-uitvoer willen hebben.
Vidmore Video Converter is een softwareprogramma dat videobestanden van het ene formaat naar het andere kan veranderen. Het is echter niet alleen beperkt tot het converteren van WebM-video's! Vidmore kan meer dan 200 verschillende video- en audioformaten converteren. Naast de conversiefunctie is een van de geweldige dingen aan Vidmore dat het een ingebouwde videospeler heeft. Dit betekent dat u uw WebM-video's direct in het programma kunt bekijken zonder dat u extra software nodig hebt. Bovendien kan deze speler een breed scala aan videoformaten aan, waaronder die van camcorders en andere apparaten.
Maar Vidmore is meer dan alleen een videoconverter en -speler. Het bevat ook een aantal bewerkingstools die u kunt gebruiken om uw video's te verbeteren. Met deze bewerkingstools kunt u clips bijsnijden, effecten toevoegen en zelfs diavoorstellingen maken. Misschien vraagt u zich nu af hoe de videospeler van Vidmore uw WebM-bestand kan transformeren naar een JPG. Nou, deze functie wordt geleverd met een Snapshot-tool die afbeeldingsoutputs in die twee formaten biedt. Volg de onderstaande stappen om het te doen.
Stap 1. Nadat u de software hebt gedownload, opent u deze en gaat u naar het menu Toolbox om de Video speler gereedschap.
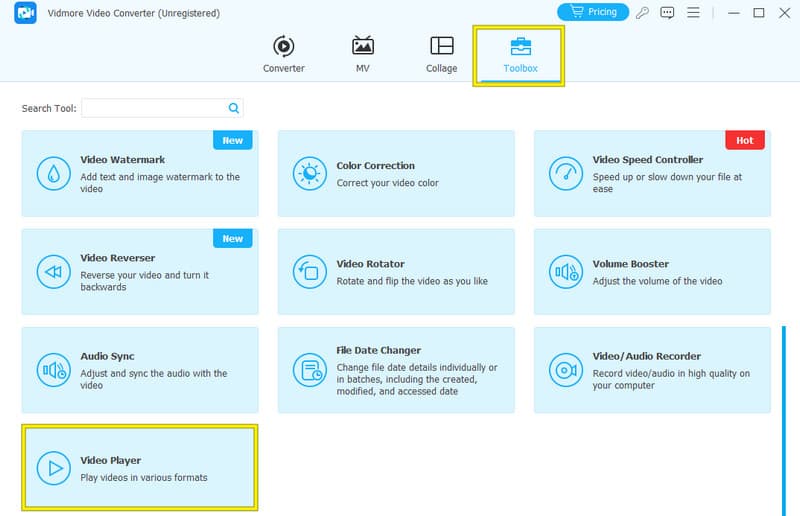
Stap 2. Op de volgende pagina moet u op de knop klikken Plus en upload de WebM-video die u wilt converteren.
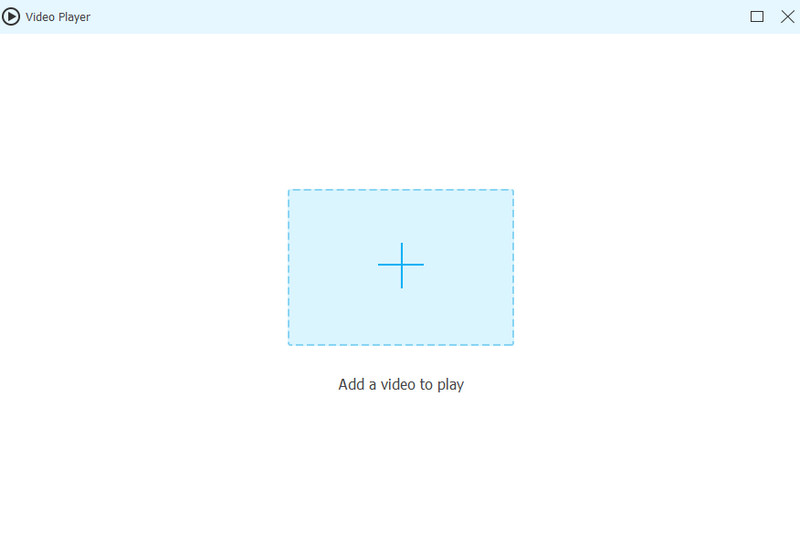
Stap 3. Wanneer de video is geladen, zal de speler automatisch op het scherm afspelen. Klik nu op de Camera knop om snapshots van de video te maken. U vindt de foto's in het pad Vidmore>Video Converter>Snapshot.
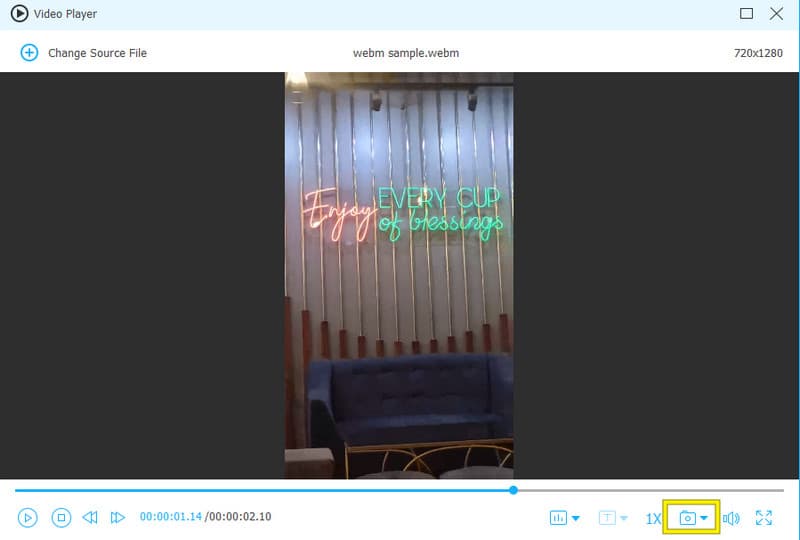
Samenvatting van mijn ervaring: Vidmore's aanpak om mijn WebM naar JPG te converteren is cool. Ik had een snel proces en de outputs waren uitstekend.
Deel 2. Converteer video naar foto met VLC Media Player
Best voor: Media afspelen en momentopname.
Als u op zoek bent naar een verrassende tool om uw video's om te zetten naar afbeeldingen op een desktop, bekijk dan VLC Media Speler's verborgen converterfunctie. Deze mediaspeler kan veel meer dan alleen video's afspelen. Hoewel het een gratis programma is dat je op elke computer kunt vinden, heeft het een aantal verborgen talenten. VLC kan daadwerkelijk video's converteren naar verschillende formaten, wat erg handig is. Ja, VLC Media Player is een andere optie voor het converteren van WebM-video's naar PNG- of JPG-afbeeldingen. Het werkt op zowel Windows als Mac. Zo kun je VLC gebruiken om je WebM-video te openen en vervolgens snapshots van specifieke frames te maken om ze op te slaan als PNG- of JPG-afbeeldingen, net zoals de onderstaande stappen laten zien.
Stap 1. Open VLC en ga naar de Gereedschap menu, door op de optie Voorkeuren te klikken. Ga in het volgende venster naar het tabblad Video en kies uw gewenste snapshot-indeling. Klik vervolgens op Opslaan.
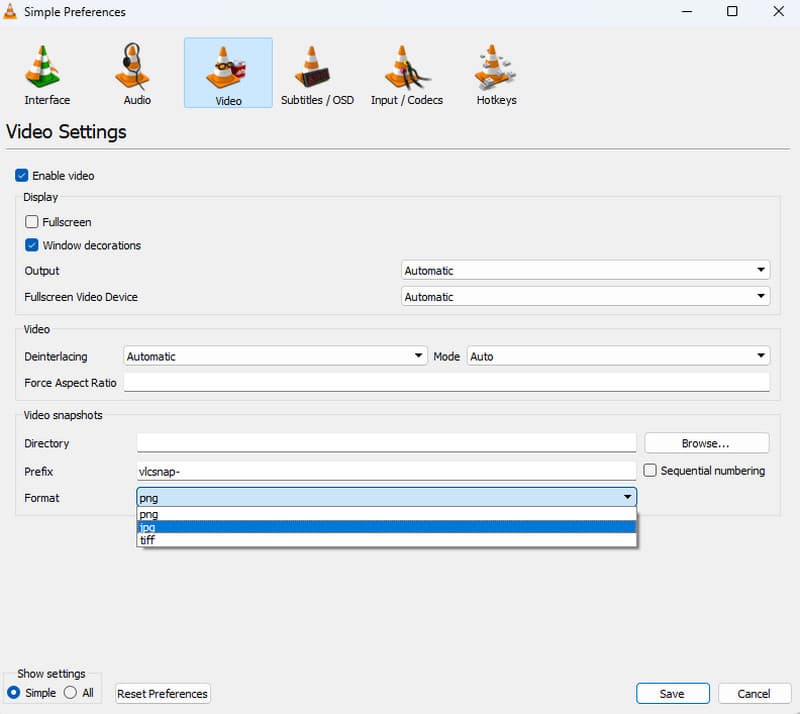
Stap 2. Ga terug naar de hoofdinterface en open de WebM-video.
Stap 3. Terwijl het afspeelt, klikt u op de Camera knop om een momentopname te maken.
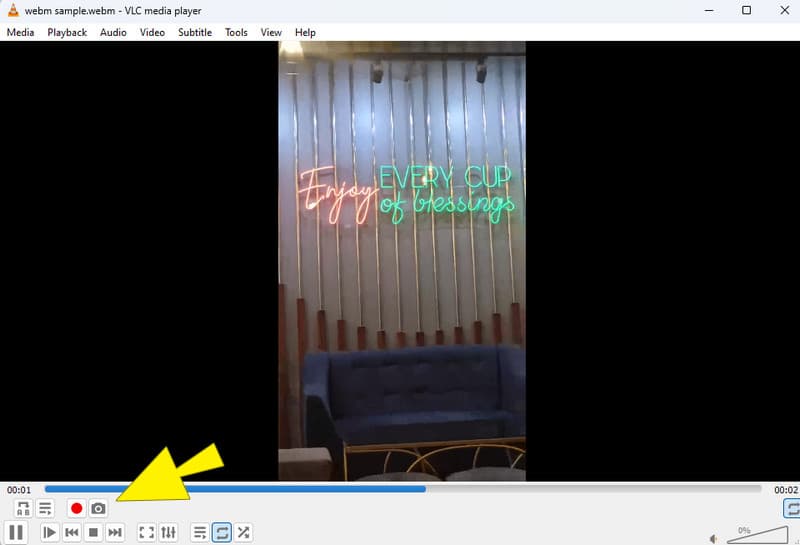
Samenvatting van mijn ervaring: VLC volgt dezelfde aanpak als de eerste tool. Net als de andere WebM naar JPG converter, ervoer ik een snelle en betrouwbare conversie.
Deel 3. Hoe u WebM naar een afbeelding kunt converteren met AnyConv, een online tool
Best voor: Verschillende bestanden gratis converteren.
Hier is een online manier om te kijken. AnyConv is een geweldige gratis online WebM-converter dat kan uw one-stop-shop zijn voor het converteren van bestanden. Het werkt voor een heleboel formaten, waaronder het omzetten van video's van WebM, wat een veelvoorkomend formaat is voor online video's, naar reguliere afbeeldingsformaten zoals PNG's en JPG's. Bovendien staat AnyConv bekend om zijn supergebruiksvriendelijkheid, dus zelfs als u niet zo technisch bent, zou u het gemakkelijk moeten kunnen begrijpen. AnyConv kan echter alleen WebM-video's verwerken die 100 MB of kleiner zijn. Dit betekent dat als uw bestand groter is dan wat deze WebM naar JPG converter online vereist, het misschien jammer voor u is.
Stap 1. Ga naar de website en klik op de KIES BESTAND knop om uw WebM-bestand te uploaden.
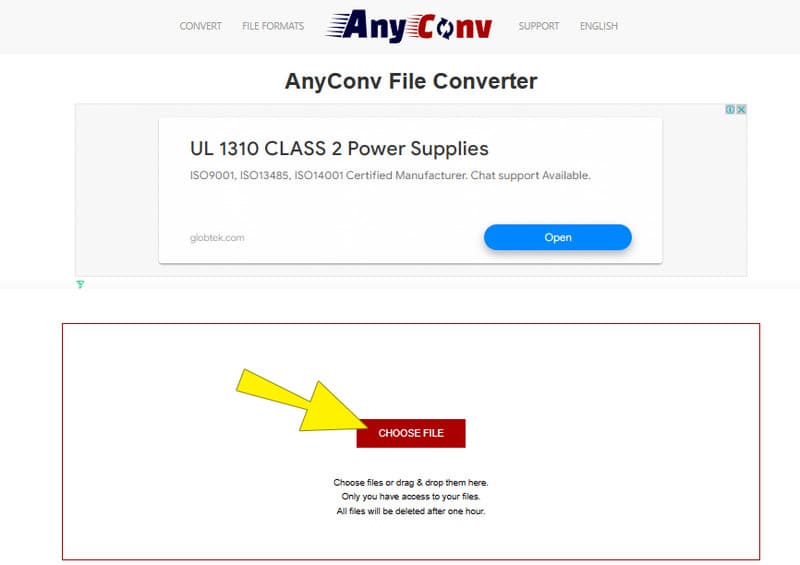
Stap 2. Wanneer het WebM-bestand is geladen, stelt u de uitvoerindeling in op JPG.
Stap 3. Klik vervolgens op de CONVERT-knop om de conversie te starten. U wordt gevraagd wanneer het proces is voltooid en vervolgens kunt u doorgaan met het exporteren van de uitvoer.
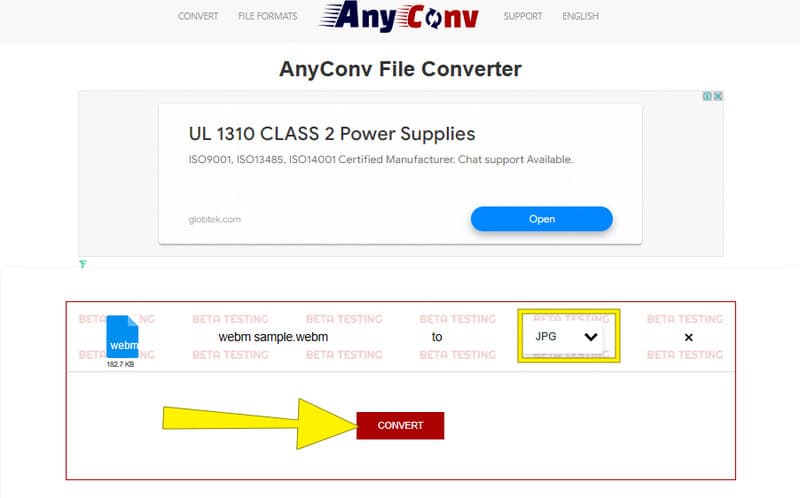
Samenvatting van mijn ervaring: Ik vind het fijn dat AnyConv snel reageerde nadat het bestand was geïmporteerd. Ik heb echter geduldig gewacht tot het conversieproces was voltooid, om nog maar te zwijgen over de advertenties op de interface.
Deel 4. De EZGIF-manier om WebM-video naar JPG te converteren
Best voor: Video's converteren naar afbeeldingen met wat basisbewerking.
Een andere online optie voor het converteren van WebM-video's naar JPG-afbeeldingen is EZGIF. Net als AnyConv kunt u met EZGIF verschillende bestandstypen, waaronder WebM, converteren naar formaten als JPG en PNG. Bovendien heeft het een aantal basisbewerkingsfuncties ingebouwd! Dit betekent dat u kleine aanpassingen aan uw video kunt maken voordat u deze converteert, allemaal op één plek. Dat is best handig, toch? Er is echter één nadeel om in gedachten te houden. Net als AnyConv kan EZGIF alleen WebM-video's verwerken die 100 MB of kleiner zijn. Dus voordat u erin springt, moet u ervoor zorgen dat uw video niet te groot is. Ondanks deze beperking is EZGIF nog steeds een geweldige tool om WebM zonder gedoe naar JPG te converteren.
Stap 1. Klik op de website op het menutabblad Video naar GIF en kies vervolgens de optie Video naar JPG hulpmiddel tussen de opties.
Stap 2. Zodra u op het juiste hulpmiddel bent, klikt u op Kies bestand knop en upload de WebM-video.
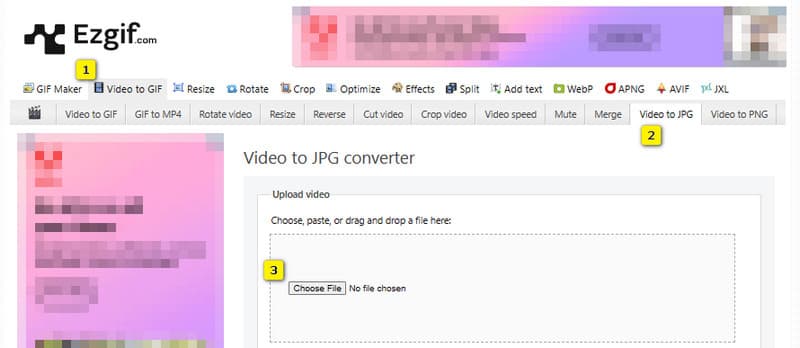
Stap 3. Klik op de volgende pagina op Converteren naar JPG knop. Wacht vervolgens tot het conversieproces is voltooid voordat u de uiteindelijke uitvoer exporteert.
Samenvatting van mijn ervaring: Ik begon de conversieprocedure met EZGIF zonder enig idee hoe ik het moest doen. Dit komt omdat de tool veel opties biedt, en de meeste daarvan zijn niet relevant voor mijn taak. Uiteindelijk werd het proces gemakkelijker toen ik het onder de knie begon te krijgen.
Deel 5. Veelgestelde vragen over WebM en JPG
Hoe sla ik een WebM op als afbeelding?
Helaas kun je een WebM niet direct als afbeelding opslaan, maar je kunt deze wel converteren.
Hoe sla ik een video op als JPG?
U kunt een video niet rechtstreeks naar JPG opslaan, tenzij u deze converteert of de frames uit de video naar JPG extraheert.
Is WebM beter dan MP4?
Beide MP4 en WebM zijn videoformaten, met enkele verschillen. MP4 is echter beter voor compatibiliteit.
Gevolgtrekking
Dit bericht kan je helpen WebM naar JPG converteren afbeeldingen. Het legt uit hoe u verschillende tools kunt gebruiken om het conversieproces snel en eenvoudig te maken. Kies gewoon de converter die het beste bij u past en volg de meegeleverde instructies.