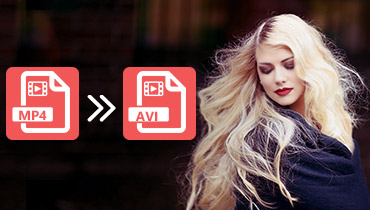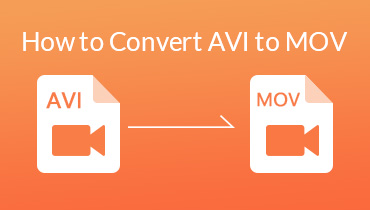8 Beste AVI naar MP4-converters: hoe u videobestanden effectief kunt converteren
Laten we hiermee akkoord gaan. Met de toenemende populariteit van digitale video-inhoud zoeken veel mensen naar een probleemloze manier om dat te doen converteer AVI naar MP4, een breed compatibel formaat. Dit is de reden waarom dit artikel u, zonder enig geduld, in staat zal stellen verschillende gebruiksvriendelijke en bekwame converters te verkennen waarmee u uw AVI-video's naadloos naar MP4 kunt omzetten. Als beginner hoeft u zich geen zorgen te maken, want deze tools zijn ontworpen om het conversieproces snel en eenvoudig te maken. Ga dus met ons mee op deze reis terwijl we betrouwbare oplossingen ontdekken voor het converteren van AVI naar een universeel videoformaat, de MP4.
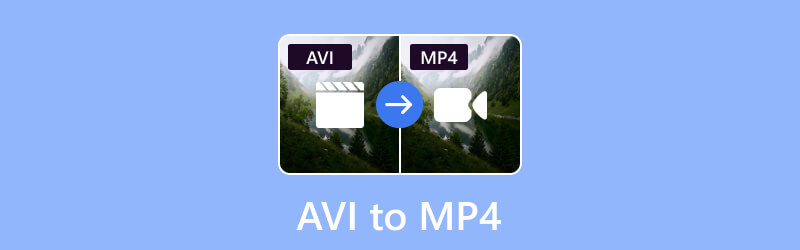
PAGINA INHOUD
Deel 1. Waarom AVI naar MP4 converteren
Het converteren van AVI naar MP4 is om verschillende redenen voordelig. De AVI is een ouder videoformaat dat mogelijk niet zo compatibel is met de moderne of nieuwste apparaten en platforms van vandaag. Aan de andere kant is MP4 een breed ondersteund formaat dat zorgt voor een soepele weergave op verschillende apparaten zoals mediaspelers, mobiele telefoons en tv's. Afgezien daarvan hebben MP4-bestanden over het algemeen kleinere formaten zonder dat dit ten koste gaat van de videokwaliteit. Dit maakt ze meer geschikt voor online streaming en delen. Door uw video's van AVI-formaat naar MP4 te converteren, vergroot u dus ook de veelzijdigheid van uw video's. Dit maakt ze ook toegankelijk op een breder scala aan apparaten en platforms, terwijl ook de bestandsgrootte wordt geoptimaliseerd voor eenvoudiger delen en opslaan.
Deel 2. De beste manieren om AVI-bestanden naar MP4 te converteren op Windows en Mac
Manier 1. Vidmore Video Converter
Stap in de wereld van probleemloze bestandsconversie met Vidmore Video Converter. Het is ieders favoriete tool voor een uitzonderlijke ervaring bij het converteren van AVI naar MP4. Naast de genoemde videoformaten ondersteunt deze veelzijdige tool meer dan 200 andere formaten en apparaten. Bovendien staat deze converter ook bekend als een van de beste tools op internet, omdat hij miljoenen downloads heeft en snel aan populariteit blijft winnen.
Bovendien is het een alles-in-één oplossing met een overvloed aan functies die zijn ontworpen om naast conversie ook uw video-inhoud naar een hoger niveau te tillen. Het biedt een scala aan opties om uw creatieve inspanningen te verbeteren. Met positieve beoordelingen die de efficiëntie ervan aantonen, heeft deze tool zijn plaats verdiend in de topkeuze voor gebruikers die op zoek zijn naar naadloze conversie-ervaringen. Een ander ding dat het onderscheidt zijn de geavanceerde technologieën waarmee het is doordrenkt, zoals Ultrasnelle AI, hardwareversnelling en nog veel meer. Geen wonder dat het AVI in batches naar MP4-bestanden kan transformeren met een 50x hogere snelheid!
Stap 1. Begin met het downloaden van de ultrasnelle converter naar uw computer door op de knop te klikken Downloaden knoppen hieronder.
Stap 2. Vervolgens start u de software en zet u alle AVI-bestanden die u moet converteren in het midden van de interface neer. U kunt ook het vinkje zetten Bestanden toevoegen knop om meer bestanden toe te voegen.
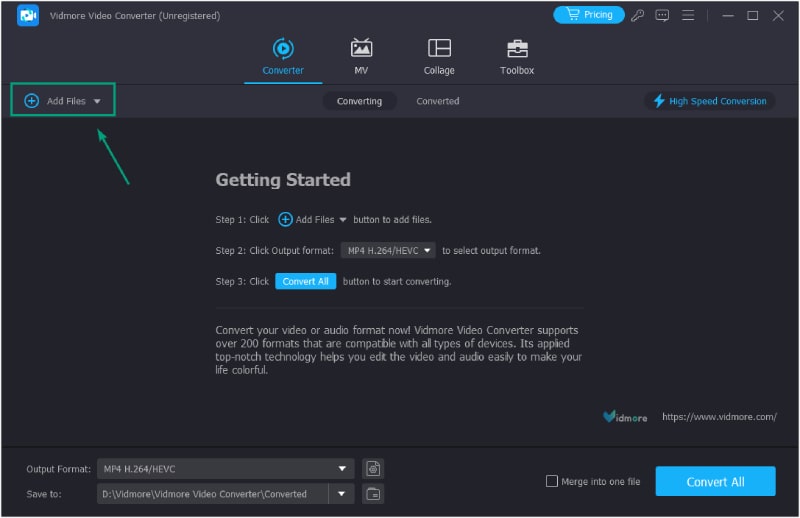
Stap 3. Wanneer alle bestanden zijn geladen, kunt u nu doorgaan naar het Pijl knop van het formaat vanuit de hoofdinterface. Kies in het volgende venster de MP4 uit de honderden uitvoeropties.
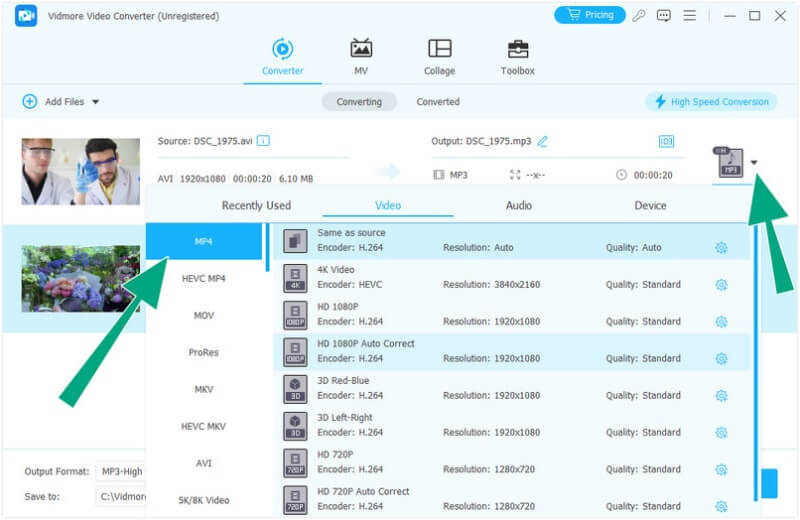
Stap 4. Je kunt al op de Alles omzetten knop in de hoofdinterface. U hoeft niet lang te wachten voordat het conversieproces eindigt.
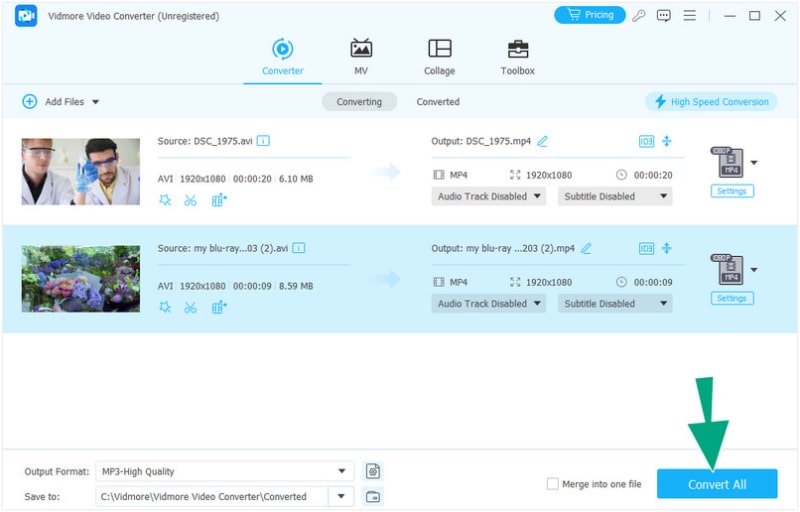
Commentaar van de redactie
Vidmore Video Converter is een goede oplossing voor diegenen die op zoek zijn naar een eenvoudige, snelle en krachtige AVI naar MP4-converter.
Manier 2. VLC
VLC is een veelzijdige mediaspeler die niet alleen je favoriete video's afspeelt, maar ook als handige video-omzetter fungeert, helemaal gratis. Om uw AVI-video's naadloos naar MP4 te converteren, breidt VLC zijn mogelijkheden uit om verschillende videoformaten te ondersteunen, zoals FLV, MOV, DVD, MKV, WebM, MPEG en nog veel meer. Bovendien gaat deze gratis software verder dan louter conversie, omdat u hiermee online video's kunt vastleggen en deze moeiteloos in MP4-formaat kunt downloaden. VLC zorgt ook voor compatibiliteit met verschillende videocoderingsstandaarden. En niet alleen dat, want VLC blinkt uit in het afspelen en streamen van multimedia-inhoud, zowel online als offline, waardoor het een uitgebreide oplossing is voor al uw mediabehoeften. Hier zijn de stappen om te leren hoe u AVI naar MP4-formaat converteert met VLC.
Stap 1. Start VLC Media Player en navigeer naar het tabblad Media bovenaan. Van daaruit kiest u de Converteren / opslaan optie om het conversieproces te starten. Klik nu in het Convert-venster op de knop +Toevoegen om uw AVI-bestand te importeren. Nadat u het AVI-bestand hebt toegevoegd, klikt u op de optie Converteren/Opslaan om door te gaan naar de volgende stap.
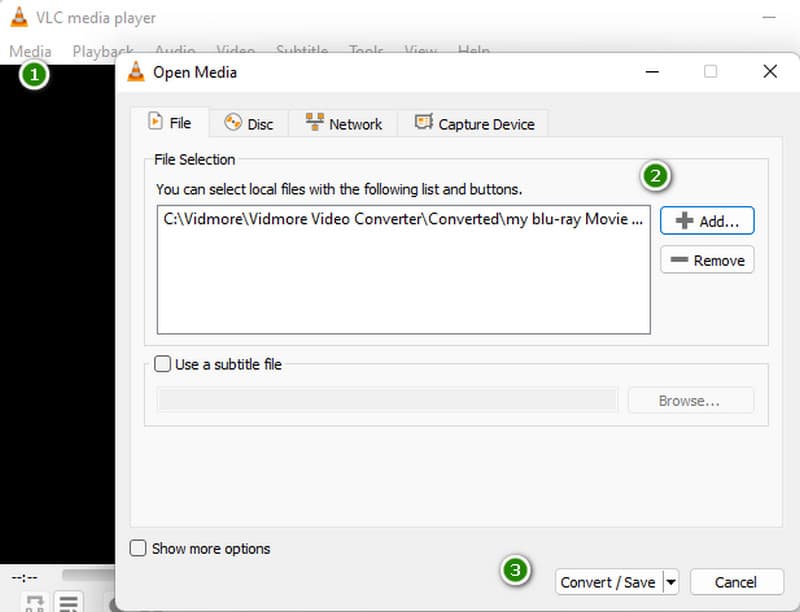
Stap 2. Om uw conversie-instellingen aan te passen, klikt u op de Profiel knop. Voer een beschrijvende profielnaam in en kies in het vervolgkeuzemenu het gewenste uitvoerformaat, zoals MP4. Klik vervolgens op de knop Opslaan om uw profielinstellingen te exporteren.
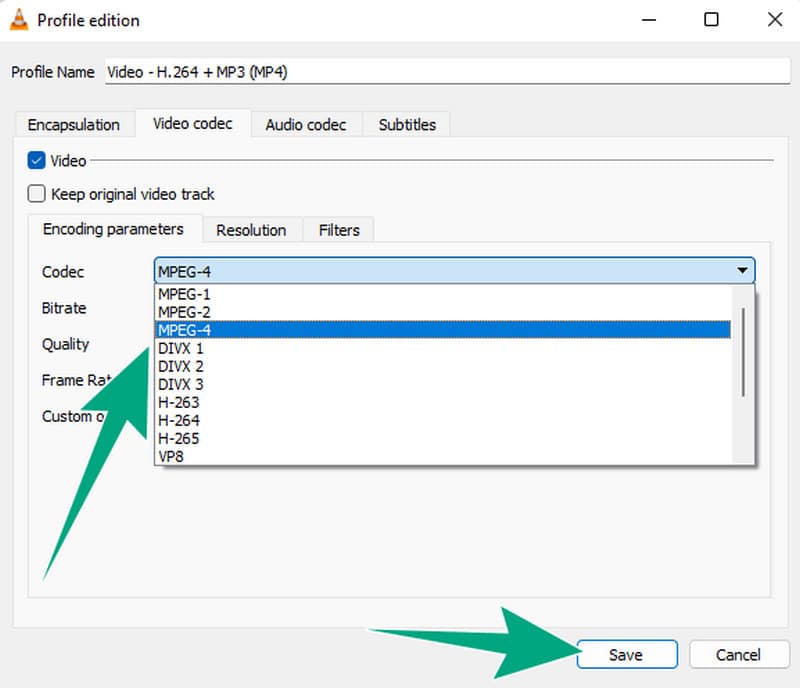
Stap 3. Om nu de doelmap voor het geconverteerde bestand op te geven, klikt u op Bladeren en kiest u de gewenste locatie op uw computer. Zodra alles is ingesteld, klikt u op de Begin knop om het conversieproces te starten. En zo converteert VLC Media Player AVI naar MP4.
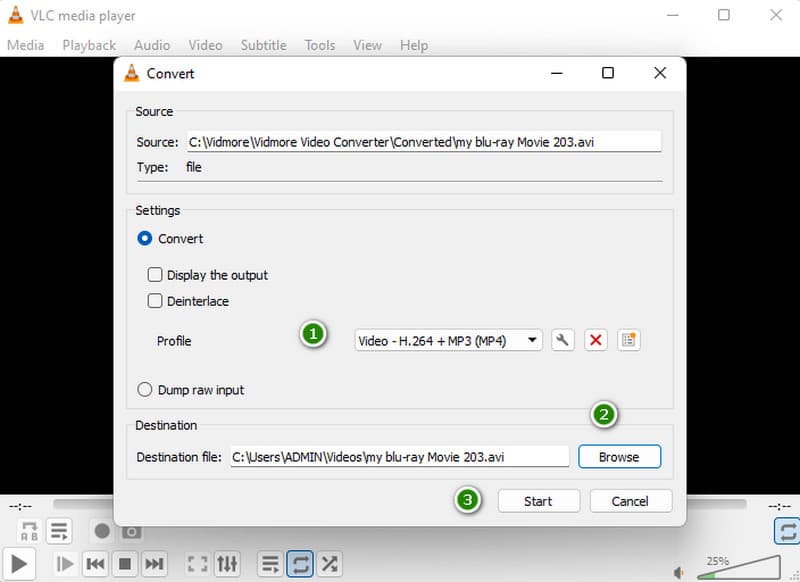
Commentaar van de redactie
VLC is een goede keuze voor degenen die naast een speciale converter ook op zoek zijn naar een multifunctionele mediaspeler.
Manier 3. FFmpeg
De volgende op de lijst is deze FFmpeg. Het is een krachtig en open-source multimediaframework dat uitblinkt in het converteren van verschillende audio- en videoformaten, waardoor het een populaire optie is voor mediaprofessionals en -liefhebbers. Wanneer u uw videobestanden converteert met FFmpeg, kunt u de opdrachtregelmogelijkheden gebruiken om een snel en efficiënt conversieproces te garanderen. Bovendien ondersteunt FFmpeg een breed scala aan codecs en biedt het flexibiliteit bij het aanpassen van parameters, zodat u het MP4-uitvoerbestand naar uw voorkeuren kunt bewerken. Als u echter een beginner bent, kan het zijn dat u de conversie van FFmpeg AVI naar MP4 een uitdaging vindt. Daarom moet u de onderstaande stappen volgen.
Stap 1. Download de nieuwste versie van FFmpeg rechtstreeks van de officiële website. Start het vervolgens om het conversieproces te starten.
Stap 2. Start nu de opdracht en gebruik de regel ffmpeg -i invoer_bestandsnaam.avi -c:v kopie -c:a kopie -y uitvoer_bestandna,me.mp4en druk vervolgens op de Enter sleutel.
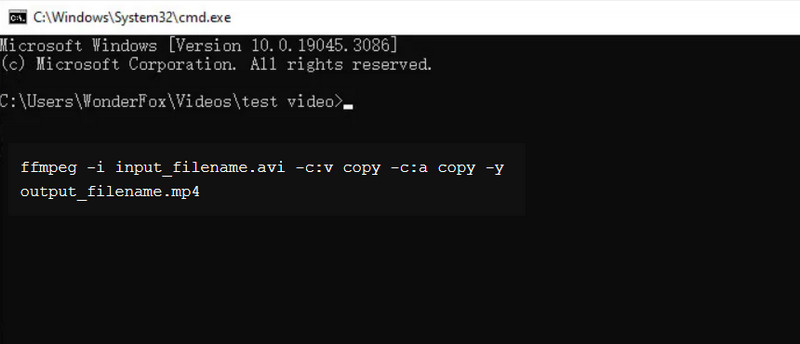
Stap 3. Wacht tot de opdracht is verwerkt. Zoek daarna de uitvoer in uw lokale map.
Commentaar van de redactie
FFmpeg is een krachtig en magisch hulpmiddel dat snel mediabestanden kan converteren. Het is echter misschien niet zo vriendelijk als de andere speciale converters. Over het algemeen kunt u, als u technisch onderlegd bent, probleemloos de uitdagende weg induiken.
Manier 4. Adobe Media Encoder
Een ander conversieprogramma dat opvalt als een robuust en veelzijdig hulpmiddel is Adobe Media Encoder. Het beschikt over krachtige functies binnen de Adobe Creative Cloud-suite, waardoor u videobestanden in een groot aantal formaten kunt transcoderen en exporteren. Een van de functionaliteiten is de naadloze conversie van AVI-bestanden naar een breed compatibel formaat zoals MP4. Over het geheel genomen is Adobe Media Encoder een betrouwbare oplossing voor naadloze transformaties van bestandsformaten, maar met de vereiste vaardigheden. Door deze stapsgewijze instructies te volgen, kunt u dus de mogelijkheden van Adobe Media Encoder benutten om AVI met succes naar MP4 te converteren.
Stap 1. Start Adobe Media Encoder op uw computer. Het is te vinden in de Adobe Creative Cloud-suite of als een zelfstandige applicatie. Zorg er echter voor dat u over de nieuwste versie beschikt voor optimale prestaties.
Stap 2. Klik vervolgens op het het dossier knop in de menubalk en selecteer de optie Importeren om uw AVI-bestand over te brengen. Eenmaal geïmporteerd, kiest u in het linkerpaneel een voorinstelling die overeenkomt met het MP4-formaat. Een populaire keuze is de H.264-voorinstelling, die breed compatibel is met MP4.
Stap 3. Klik vervolgens op het groene Wachtrij starten knop in de rechterbenedenhoek om het conversieproces te starten.
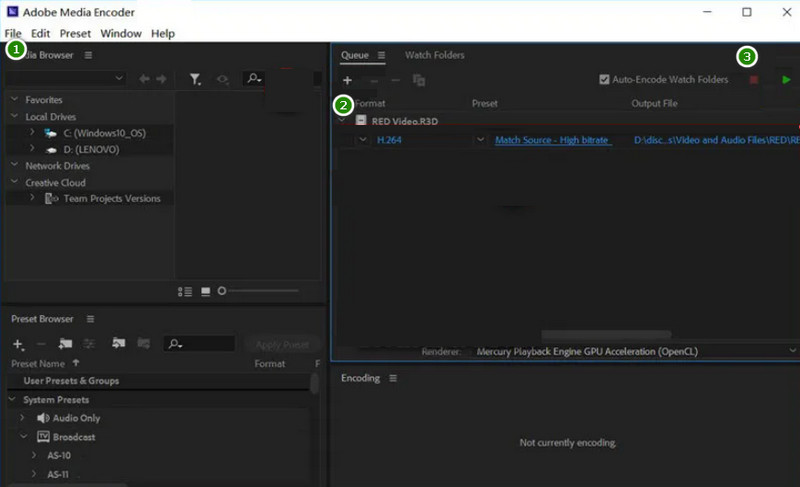
Commentaar van de redactie
Deze Adobe Media Encoder kan uw waardevolle metgezel zijn bij het converteren van videobestanden. Het biedt ook een speciale oplossing voor efficiënte en flexibele mediacodering.
Weg 5. Première
Het volgende is er nog een van Adobe Suits, Premiere. Het is videobewerkingssoftware waarmee u video's kunt verbeteren, wijzigen, bijsnijden, splitsen en trim je video's. Adobe Premiere converteert AVI verliesvrij naar MP4. Als u Adobe Premiere voor deze conversie gebruikt, gebruikt u de functies ervan om uw AVI-bestand te importeren en vervolgens te exporteren of op te slaan in het MP4-formaat. Bovendien zijn de functies die het biedt zeer lovenswaardig door de experts. U denkt misschien het tegenovergestelde als u nieuw bent in deze tool.
Stap 1. Open het programma en maak een nieuw project. Klik vervolgens op de Bestand>Importeren om uw AVI-video te uploaden.
Stap 2. Klik vervolgens opnieuw op de het dossier knop en kies de Exporteren optie, gevolgd door de Media knop.
Stap 3. Ga in de exportinstellingen naar het formaat en kies H.264 of MPEG4 om de conversie van AVI naar MP4 te bereiken. Sla vervolgens de wijzigingen op door op de knop te klikken Exporteren knop.
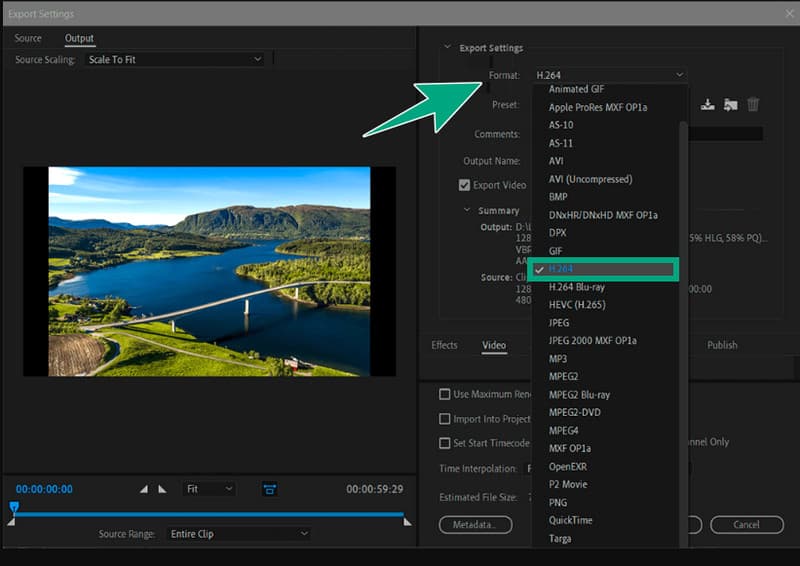
Commentaar van de redactie
Adobe Premiere staat hoog aangeschreven in de redactiegemeenschap vanwege de krachtige functies die vooral geschikt zijn voor professionals. Maar beginners kunnen nog steeds de kracht ervan ervaren.
Manier 6. QuickTime
Als u vertrouwd bent met de standaardprogramma's op uw Mac, dan is QuickTime de ideale keuze. Hoewel algemeen erkend als een populaire mediaspeler op macOS, zijn velen zich misschien niet bewust van de extra mogelijkheden ervan als bekwame video-omzetter. En ja, u kunt uw bestanden met QuickTime van AVI naar MP4 transformeren als u de onderstaande stappen volgt.
Stap 1. Open het AVI-bestand op QuickTime. Klik vervolgens op de Bestand>Exporteren als toetsen.
Stap 2. Navigeer vervolgens naar de instellingen en kies H.264 als uw uitvoer.
Stap 3. Ga daarna verder met het exporteren van de uitvoer door op te klikken Doorgaan met knop.
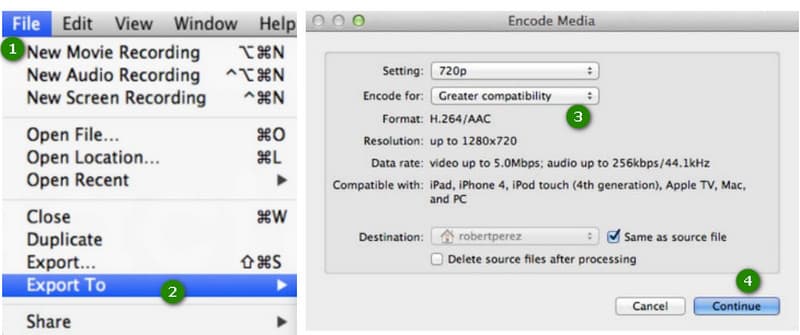
Commentaar van de redactie
De veelzijdigheid van QuickTime maakt het een uitstekende keuze als het gaat om het gemak van standaardprogramma's op uw Mac.
Deel 3. Verander AVI-video's naar MP4 online
Als u kosteloos wilt genieten van een onbeperkte, advertentievrije ervaring, kunt u de Vidmore gratis video-omzetter online is het gereedschap dat je nodig hebt. Het is een AVI naar MP4-converter die bestanden vrijelijk converteert zonder opdringerige watermerken, waardoor een schoon en professioneel resultaat wordt gegarandeerd. Ondanks dat u online bent, bent u verzekerd van een hoge gegevensbeveiliging dankzij de eersteklas codering. Het is dus uw betrouwbare en efficiënte oplossing om te gebruiken!
Stap 1. Knop Bestanden toevoegen om te converteren op de officiële website van Vidmore Free Video Converter Online.
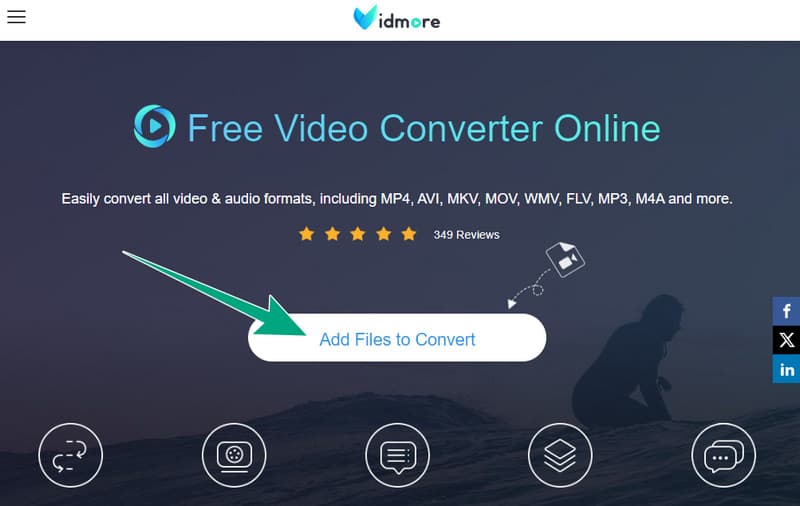
Stap 2. Eenmaal in de hoofdinterface kunt u eenvoudig meer AVI-bestanden uploaden voor gratis conversie door op de knop te klikken Bestand toevoegen knop.
Stap 3. Kies het MP4-formaat als uw uitvoer en start vervolgens het conversieproces door op de knop te klikken Converteren knop.
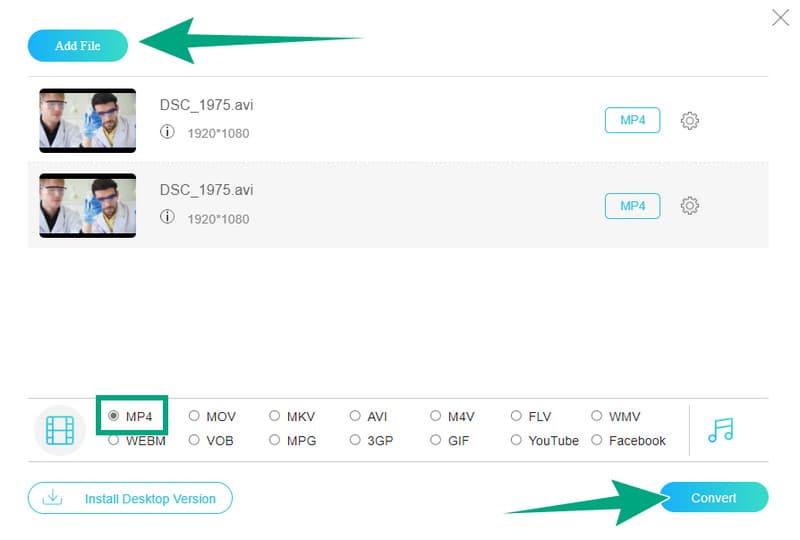
Commentaar van de redactie
Vidmore Free Video Converter Online is de absolute webgebaseerde oplossing die probleemloos verliesloze MP4-uitvoer biedt.
Deel 4. Hoe AVI naar MP4 te veranderen op Android en iPhone
We willen u ook een mobiele oplossing bieden waarmee u AVI naar MP4 op iPhone en Android kunt converteren. Daarom raden wij aan iConv.
Stap 1. Start de app op uw telefoon en kies uw AVI-bestand. Kies er nu voor om op te tikken Converteren optie.
Stap 2. Selecteer vervolgens in het gedeelte Formaat converteren de MP4.
Stap 3. Tik daarna op het Converteren knop.
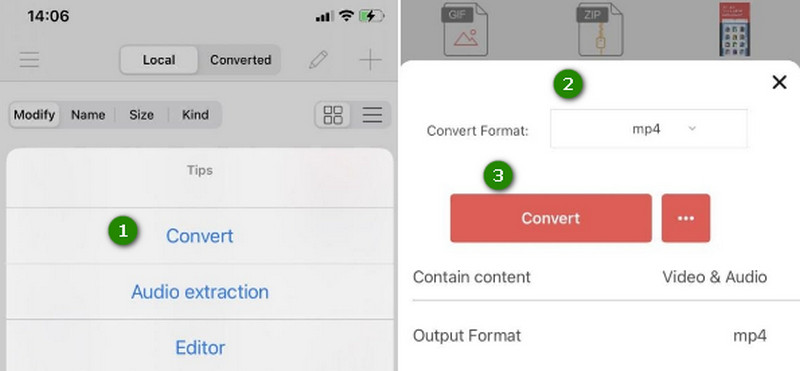
Commentaar van de redactie
iConv is een goede app die beschikbaar is voor zowel iOS als Android. Het is de perfecte keuze voor degenen die graag hun mobiele telefoon gebruiken in plaats van een computer.
Deel 5. Veelgestelde vragen over de conversie van AVI naar MP4
Hoe converteer ik AVI naar MP4 in Adobe?
Om bestanden snel met Adobe te converteren, importeert u eenvoudigweg het AVI-bestand, kiest u MP4 als uitvoerformaat en start u het coderingsproces.
Welk programma kan AVI naar MP4 converteren?
Verschillende programma's kunnen converteren AVI naar MP4, zoals Vidmore Video Converter, FFmpeg, VLC, Adobe Premiere en meer.
Verliest het converteren van AVI naar MP4 kwaliteit?
Ja, de conversie kan door compressie een klein kwaliteitsverlies tot gevolg hebben.
Gevolgtrekking
Concluderend kan het proces van AVI naar MP4-conversie uw leuke taak zijn terwijl u het ultieme proces bereikt. Dankzij de bovenkant AVI naar MP4-converters hierboven gepresenteerd. Als je de anderen een uitdaging vindt om mee om te gaan, kies dan voor de eenvoudige maar krachtige, de Vidmore Video Converter en de Vidmore Free Video Converter Online.