Converteer geanimeerde GIF's naar MOV-formaat op 4 haalbare manieren
Bent u een maker van inhoud en op zoek naar een manier om geanimeerde GIF's naast uw video's te gebruiken en deze op te slaan zonder kwaliteitsverlies? Het converteren van GIF's naar het MOV-formaat kan de kwaliteit van uw video-uitvoer verbeteren, waardoor deze aantrekkelijker en effectiever wordt om een groter publiek aan te trekken. Het kan gebruikers helpen meer gehypte en impactvolle multimedia-ervaringen voor hun publiek te creëren. Dat gezegd hebbende, kunt u deze gids gebruiken om te weten welke de beste is GIF naar MOV converter te gebruiken en kan online en offline gebruiken.
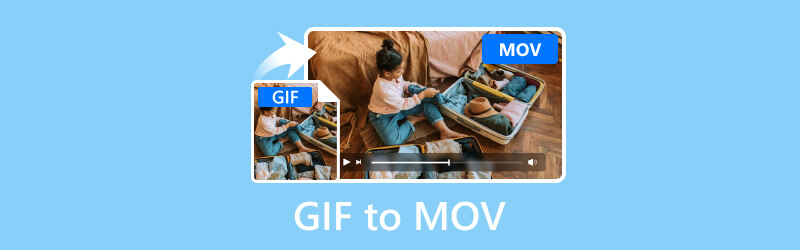
PAGINA INHOUD
Deel 1. Gebruik Vidmore Video Converter om GIF's naar MOV te converteren
Best voor: Converteert een breed scala aan mediabestandsformaten 50× sneller naar andere voorkeursformaten en tot 4K Ultra HD-resolutie.
Belangrijkste kenmerken:
- Vidmore Video Converter kan GIF-bestanden naar MOV converteren met een resolutie tot 4K UHD zonder dat dit ten koste gaat van de kwaliteit.
- Het integreert snelle conversie-algoritmen die de snelheid dramatisch 50× sneller verhogen op computers met NVIDIA-, AMD- en Intel CPU-graphics.
- Vidmore ondersteunt een breed scala aan mediabestandsformaten, waaronder populaire zoals MP4, GIF, MOV en enkele zeldzame typeformaten.
- Het integreert batchverwerking van meerdere GIF-bestanden naar MOV-formaatconversie tegelijkertijd.
Stap 1. Download en installeer de Vidmore Video Converter software op uw computer.
Stap 2. Upload de GIF-bestanden die u wilt converteren door op de plus-aanduiding in het midden te klikken. U kunt de bestanden ook in de tool neerzetten.
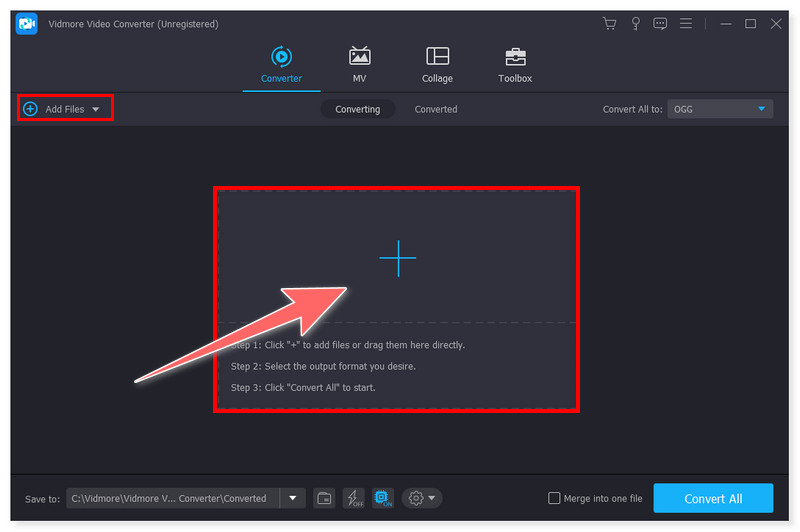
Stap 3. Klik op het tabblad Formaat om het uitvoerformaat te wijzigen in MOV. U kunt ook op het tabblad Alles converteren naar klikken als u meerdere bestanden tegelijk naar MOV wilt converteren.
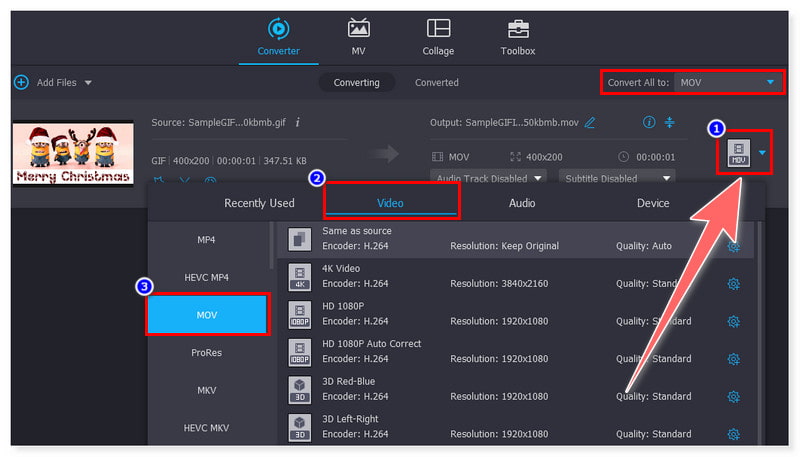
Stap 4. Klik ten slotte op de knop Alles converteren, start het proces en wacht tot het is voltooid. En zo kun je nu probleemloos meerdere GIF-bestanden naar het MOV-formaat converteren.
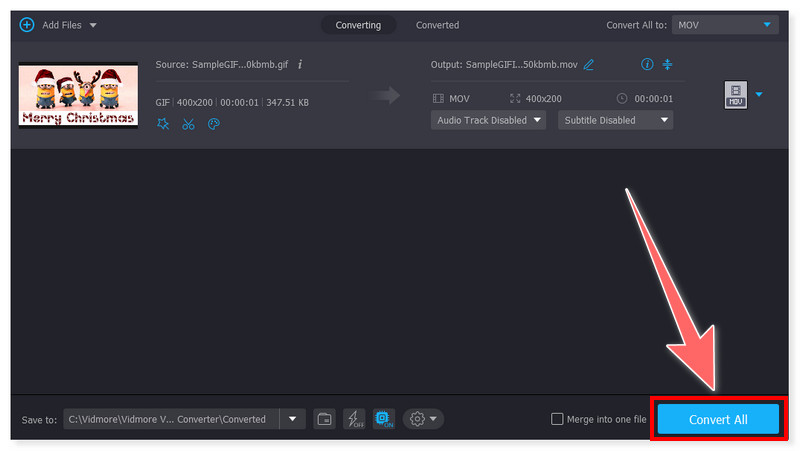
Vidmore Video Converter is een alles-in-één GIF naar MOV-converter beschikbaar voor Windows- en Mac-gebruikers. Met zijn uitgebreide en overvloed aan functies kan het video's probleemloos en probleemloos naar verschillende formaten converteren. Hoewel het niet gratis is, vertrouwen de meeste mensen nog steeds op dit hulpmiddel vanwege de conversiemogelijkheden en ondersteuning voor een breed scala aan formaten. Het is een goede software die de moeite waard is om je geanimeerde GIF's te transcoderen voordat je ze naar je sociale media uploadt zonder kwaliteitsverlies.
Deel 2. Verander GIF naar MOV met behulp van QuickTime
Best voor: Algemene mediaweergave, eenvoudige video- en audiobewerking/-opname en schermopname.
Belangrijkste kenmerken:
- QuickTime converteert GIF naar MOV in high-definition tot 4K UHD-resolutie.
- Het biedt een ingebouwde opnametool waarmee gebruikers hun scherm, video en audio op een computer kunnen opnemen.
- Het biedt ook basisvideobewerking, zoals het bijsnijden, samenvoegen, roteren, knippen en samenvoegen van videobestanden bovenop de media-afspeelfunctie.
- Het maakt het rechtstreeks delen van video's mogelijk op verschillende platforms zoals YouTube, Facebook, Flickr en Vimeo.
Stap 1. Start de QuickTime-speler op uw computer. Ga naar het tabblad Bestand en selecteer Bestand openen. Kies vervolgens het GIF-bestand dat u naar MOV wilt converteren.
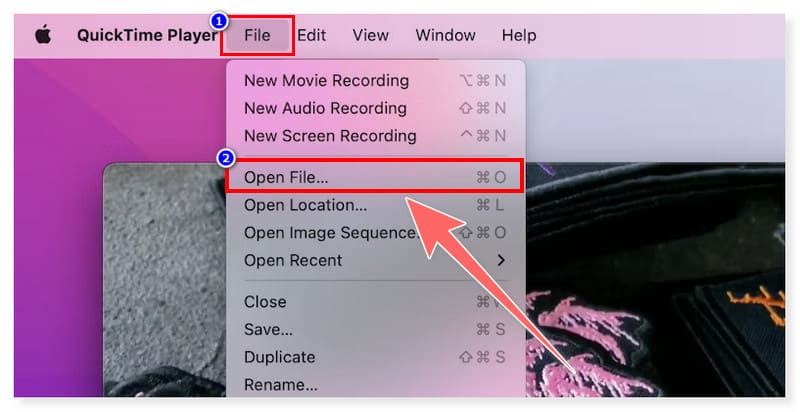
Stap 2. Ga daarna opnieuw naar het tabblad Bestand en selecteer Exporteren als in de vervolgkeuzelijst. U kunt hier de gewenste resolutie van het uitgevoerde MOV-bestand kiezen.
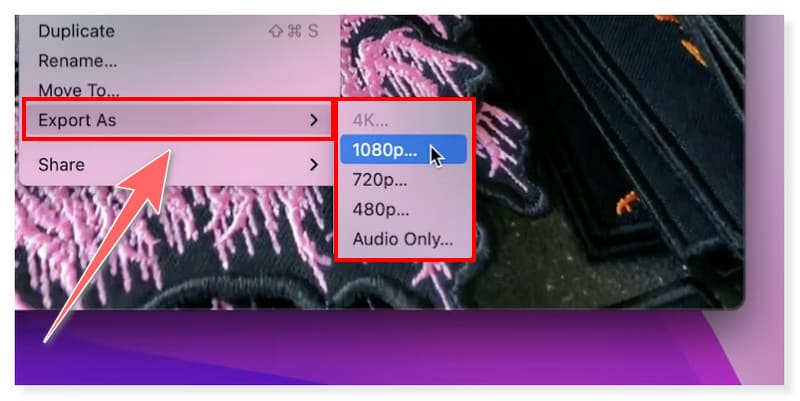
Stap 3. Als u klaar bent, slaat u uw bestand op en stelt u het uitvoerformaat in op MOV door op Opslaan op het tabblad Bestand te klikken.
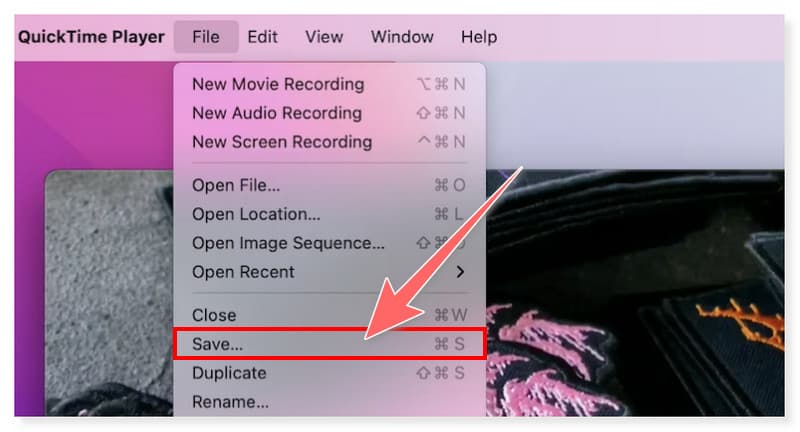
QuickTime is een goede mediaspeler die een extra functie heeft om GIF naar MOV te converteren. Bovendien kunnen gebruikers dit ook als schermrecorder gebruiken, dus dat kunnen ze ook een les opnemen over het transcoderen van GIF-bestanden naar MOV in deze tool. Gebruikers kunnen echter alleen op macOS van alle functies genieten, aangezien de Windows-versie van QuickTime Player al in 2016 niet meer werd bijgewerkt. Als u dus alleen Windows gebruikt, kunt u het beste andere alternatieven zoeken. Voor macOS-gebruikers kun je deze tool eenvoudig gebruiken, omdat deze vooraf op het systeem is geïnstalleerd. Maak dus gebruik van deze mogelijkheid en converteer GIF naar MOV met behulp van QuickTime.
Deel 3. Verander GIF in MOV met behulp van CloudConvert
Best voor: Online converteren van verschillende bestandsformaten van documenten, e-boeken, archieven, video's, audio en afbeeldingen.
Belangrijkste kenmerken:
- CloudConvert biedt een intuïtieve interface die een eenvoudige GIF naar MOV-conversie ondersteunt.
- Het ondersteunt talloze bestandsformaten, meer dan 200, niet alleen voor audio en video, maar ook voor afbeeldingen, archieven, spreadsheets en presentaties.
- Het integreert batchverwerking, waardoor de conversie van meerdere GIF-bestanden tegelijk mogelijk is.
- Het biedt API-integratie voor webontwikkelaars.
Stap 1. Ga eerst naar de CloudConvert-website en zoek naar de GIF naar MOV Converter. Upload uw GIF-bestanden door op de knop Bestand selecteren in het midden te klikken.
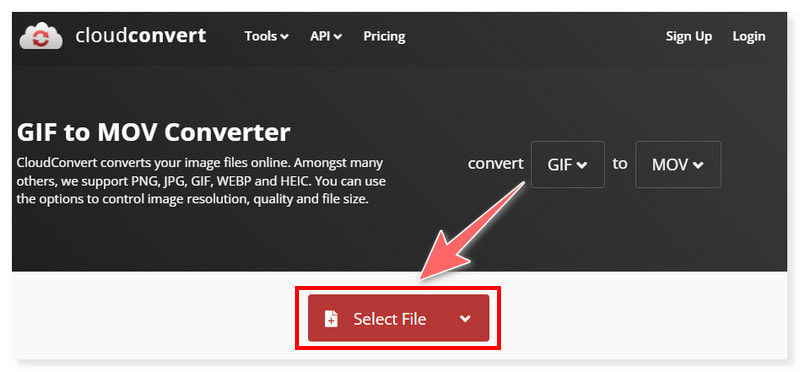
Stap 2. U kunt meerdere bestanden toevoegen door op de knop Meer bestanden toevoegen te klikken. Er is ook een optie om de instellingen van het formaat voorafgaand aan de conversie te wijzigen.
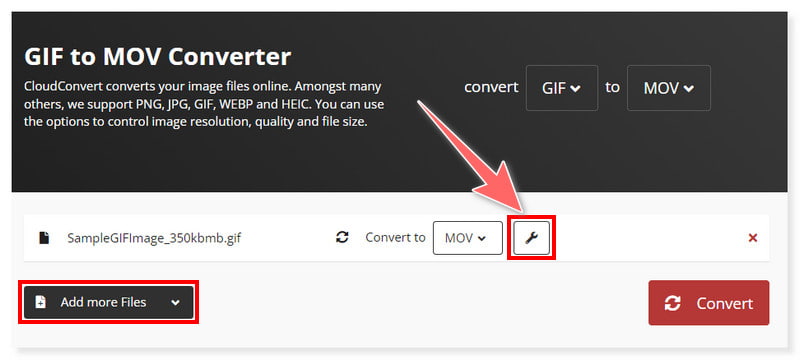
Stap 3. Vink daarna de knop Converteren aan en wacht tot het conversieproces is voltooid. En dat is het! U kunt nu GIF online naar MOV converteren.
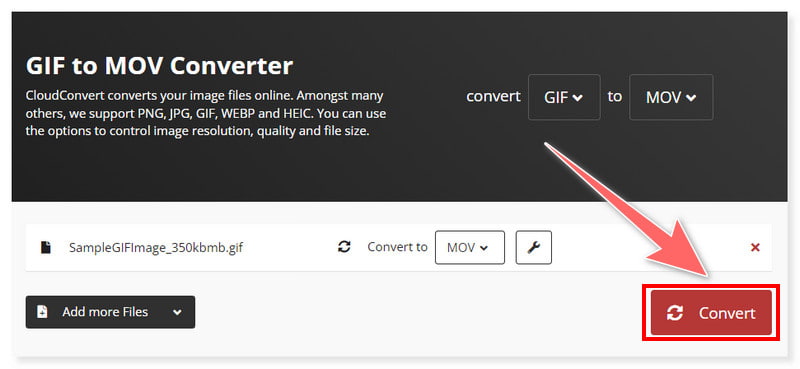
CloudConvert is een alleskunner online. Je kunt GIF op elk gewenst moment naar MOV converteren als je stabiel internet hebt. Het is beschikbaar voor elke webbrowser op Windows en Mac. Bovendien is dit een goed hulpmiddel voor alle soorten gebruikers die liever bestanden online converteren dan software van derden te gebruiken. Toch is deze tool niet gratis en biedt hij in de gratis versie slechts tot 25 conversies per dag. Het biedt verschillende prijspunten waaruit gebruikers kunnen kiezen op basis van wat ze nodig hebben en waar ze de voorkeur aan geven.
Deel 4. Converteer GIF naar MOV met Ezgif
Best voor: Hoofdzakelijk ontworpen voor het maken en bewerken van geanimeerde GIF's.
Belangrijkste kenmerken:
- Ezgif is een eenvoudige, gratis online GIF-maker en toolset voor het standaard bewerken van geanimeerde afbeeldingen.
- Hiermee kunnen gebruikers GIF-bestanden uploaden via URL-integratie.
- Het biedt eenvoudige videobewerking, zoals bijsnijden, vergroten/verkleinen, optimaliseren en samenvoegen van meerdere GIF-bestanden tot één bestand.
- Het ondersteunt de conversie van video naar GIF-formaat, waardoor gebruikers met deze tool video's van verschillende formaten kunnen transcoderen naar geanimeerde GIF's.
Stap 1. Ga naar de Ezgif-website. Vink de knop Bestand kiezen aan en upload uw GIF-bestanden, of sleep ze vanuit uw lokale map.
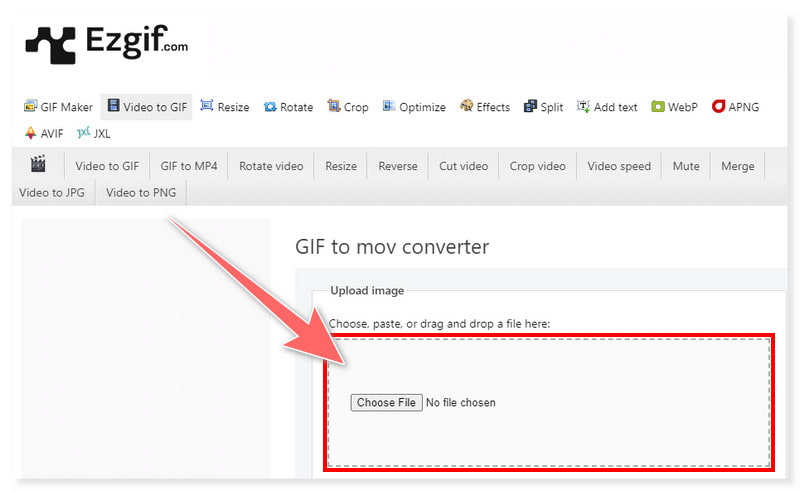
Stap 2. U kunt uw GIF-bestanden ook uploaden door de URL-links in het daarvoor bestemde tabblad Zoeken te plakken. U kunt de GIF-bestanden wijzigen door ze voorafgaand aan de conversie bij te snijden, te verkleinen en te optimaliseren.
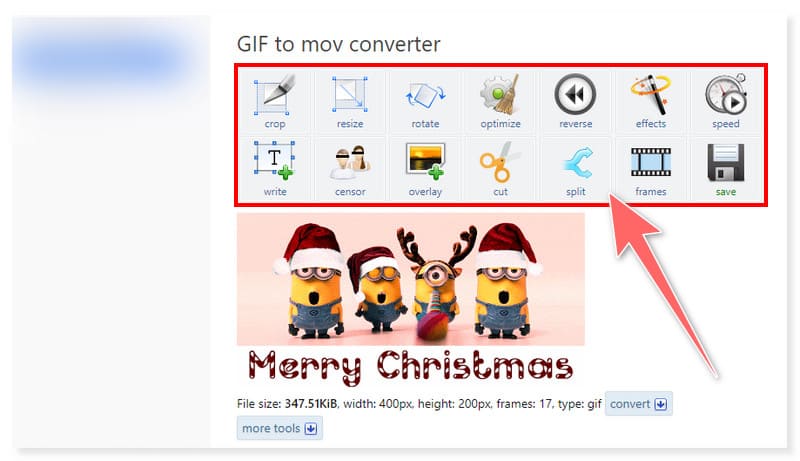
Stap 3. Als u klaar bent, klikt u hieronder op de knop GIF naar MOV converteren om het conversieproces te starten en te wachten tot het is voltooid.
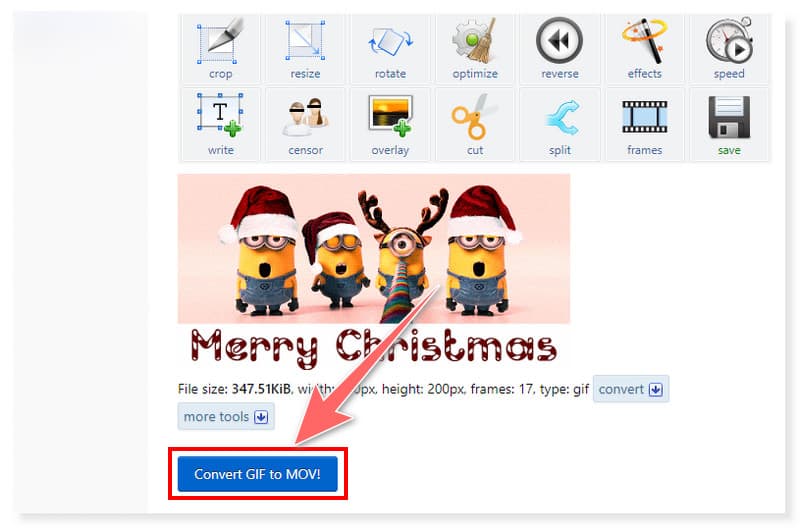
Ezgif is voornamelijk gemaakt om verschillende taken uit te voeren die verband houden met het verbeteren en geanimeerde GIF's bewerken online. Maar ze integreren nu ook de conversie van GIF naar verschillende bestandsformaten, waaronder MOV, WebP, AVIF en APNG. Omdat het echter voornamelijk is gemaakt om tegemoet te komen aan GIF-bestanden, kun je verwachten dat het momenteel nog steeds beperkte formaten ondersteunt. Omdat het een gratis online tool is, staan er bovendien veel advertentiebanners op de website die voor sommige gebruikers afleidend kunnen zijn. Toch is dit een goede keuze als je je geanimeerde GIF's wilt aanpassen voordat je ze naar MOV converteert.
Deel 5. Veelgestelde vragen over het converteren van GIF naar MOV
Kan GIF worden geconverteerd naar video?
Absoluut ja! GIF's kunnen naar video worden geconverteerd met behulp van verschillende conversietools, zoals de Vidmore Video Converter. Deze tool ondersteunt beide formaten, dus het is gemakkelijk om de conversie met deze tool uit te voeren. Het enige wat u hoeft te doen is de GIF-bestanden downloaden en een video-uitvoerformaat selecteren. Klik daarna op de knop Alles converteren en wacht tot het conversieproces is voltooid.
Wat is de beste GIF-naar-video-converter?
Vidmore Video Converter is het meest aanbevolen hulpmiddel om te gebruiken bij het converteren van GIF naar MOV-formaat. Dankzij het intuïtieve en eenvoudige ontwerp kunnen alle gebruikersniveaus probleemloos elk formaat in deze tool converteren.
Hoe sla ik een GIF op als video in Photoshop?
Stap 1. Laad uw GIF-bestand in Photoshop. Ga naar het tabblad Bestand, kies Exporteren en klik op Video renderen.
Stap 2. Selecteer in het nieuwe dialoogvenster de lokale map waarin u uw uitvoer wilt opslaan. Selecteer vervolgens in het gedeelte Formaat het gewenste videoformaat, zoals MP4.
Stap 3. Als u klaar bent, klikt u op de knop Renderen om het conversieproces te starten. Na de conversie ziet u het opgeslagen bestand in de door u gekozen doelmap.
Gevolgtrekking
Tegen die tijd kunt u nu converteren GIF naar MOV met behulp van de beste mediaconverters die online en offline beschikbaar zijn. U kunt kiezen uit de hierboven genoemde tools om aan uw voorkeuren en specificaties te voldoen als het gaat om bewerken en converteren. In dit verband, Vidmore Video Converter kan uw problemen oplossen en u helpen met uw werk. Download en installeer het nu en ontdek zelf hoe uitgebreid en rijk aan functies deze tool is.


