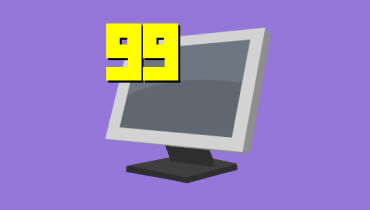ScreenFlow voor Mac: definitie, alternatief en alles daartussenin
Tegenwoordig is de behoefte aan krachtige maar intuïtieve tools om boeiende video's te maken nog nooit zo cruciaal geweest. Eén zo'n hulpmiddel is ScreenFlow. Het is een uitstekende keuze voor degenen die professionele video's willen maken. Als u een maker van inhoud, docent of seizoensredacteur bent, kan dit uw beste oplossing zijn. Maar als je nieuw bent en plannen hebt om ScreenFlow te gebruiken, blijf dan lezen. Hier hebben we alles gegeven wat u moet weten over dit programma. Onthul ten slotte de beste alternatieven voor Screenflow.
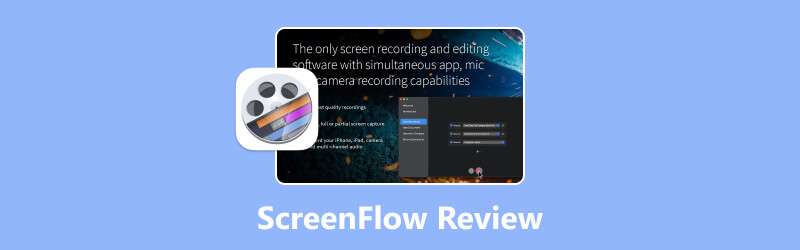
PAGINA INHOUD
Deel 1. Wat is ScreenFlow
ScreenFlow is een populaire schermrecorder, schermopnametool en video-editor, ontwikkeld door Telestream, Inc.. De software bestaat al sinds 2008 en velen gebruiken deze nog steeds. De ontwikkeling van ScreenFlow is bedoeld om Mac-gebruikers te helpen professionele schermopnamen te maken. Tegelijkertijd kunnen ze video's bewerken door verschillende functies en functies te bieden. Veel gebruikers prezen ScreenFlow ook en beschouwen het als een van de beste software op de markt. Maar het ding over ScreenFlow is dat het alleen op Mac draait. Dus als u een Mac-gebruiker bent, heeft u het voordeel om het te proberen en te gebruiken voor uw behoeften.
Deel 2. Belangrijkste functies van ScreenFlow
Laten we vervolgens dieper ingaan op de belangrijkste functies van ScreenFlow voor Mac. Houd er rekening mee dat de tool voor verschillende doeleinden kan worden gebruikt. Hier bespreken we enkele van de belangrijkste functies die u moet kennen.
Schermopname
Een van de belangrijkste functies van ScreenFlow is schermopname. Hiermee kunt u alles op uw computerscherm vastleggen. Het is handig voor het maken van tutorials, het opnemen van gameplay en nog veel meer. Bovendien helpt het u om alles wat op uw scherm staat met anderen te delen. Op die manier kun je dingen uitleggen en eenvoudig boeiende inhoud creëren.
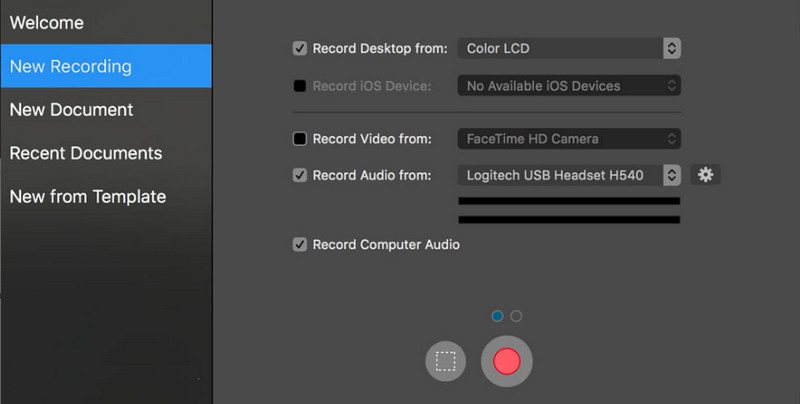
Video bewerking
Wanneer u klaar bent met opnemen, kunt u met ScreenFlow deze video's bewerken. Daarmee kun je delen knippen en bijsnijden, tekst of muziek toevoegen, enz., om je video persoonlijker te maken. Als u ze bewerkt, heeft u dus meer mogelijkheden om de kwaliteit van uw video aan te passen.
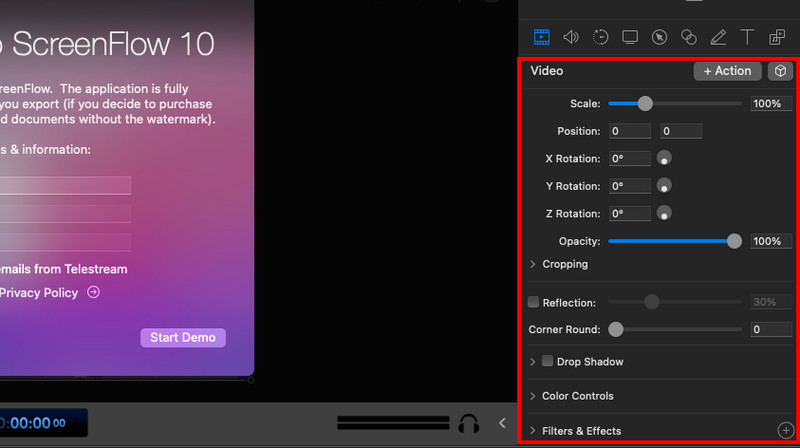
Bewerken van meerdere sporen
Met ScreenFlow kunt u ook met meerdere audio- en videosporen werken. Het betekent dat je verschillende elementen kunt samenvoegen, zoals Voice overs, beelden, muziek, enzovoort. Zo kun je een meer dynamische en gelaagde video maken. De multi-track-functie voegt diepte en complexiteit toe aan uw video's.

Animatie en effecten
De ScreenFlow-software biedt tools om animatie en effecten aan uw video's toe te voegen. Ook kunt u belangrijke punten uitlichten, inzoomen op specifieke gebieden of overgangen tussen scènes toevoegen.
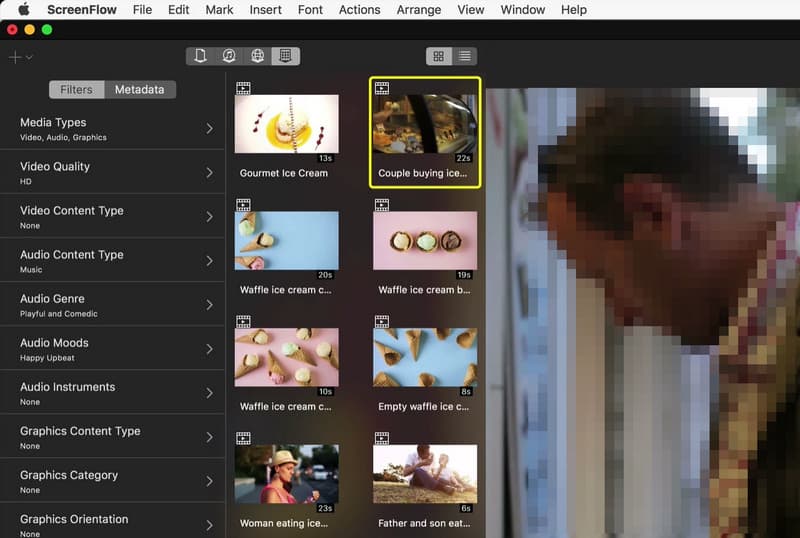
Eenvoudig delen en exporteren
Zodra de video klaar is, kunt u deze delen of exporteren naar verschillende platforms met behulp van ScreenFlow zelf. Het ondersteunt platforms zoals YouTube, Vimeo, Wista en meer. Bovendien kunt u ze opslaan in een formaat dat geschikt is voor verschillende apparaten.
Deel 3. ScreenFlow gebruiken
Nadat u de definitie en functies van ScreenFlow kent, wilt u het misschien gebruiken. En dus laten we u in dit deel zien hoe u deze tool kunt gebruiken om opnames op Mac te screenen. Volg de eenvoudige handleiding hieronder:
Stap 1. Ga naar de officiële pagina van ScreenFlow van Telestream. Je kunt het kopen of op klikken Start uw GRATIS proefperiode knop om ScreenFlow op uw Mac-computer te downloaden.
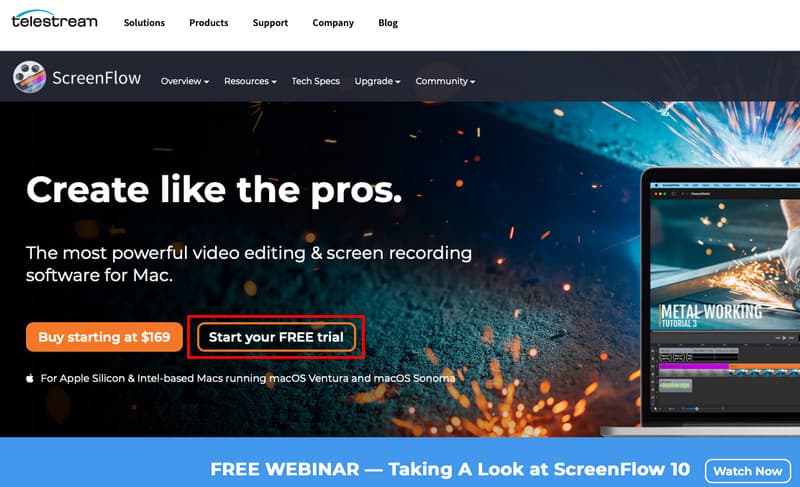
Stap 2. Om de software in te stellen, sleept u deze naar het Toepassingen map in het dialoogvenster. Start nu de software en verleen alle ScreenFlow-machtigingen.
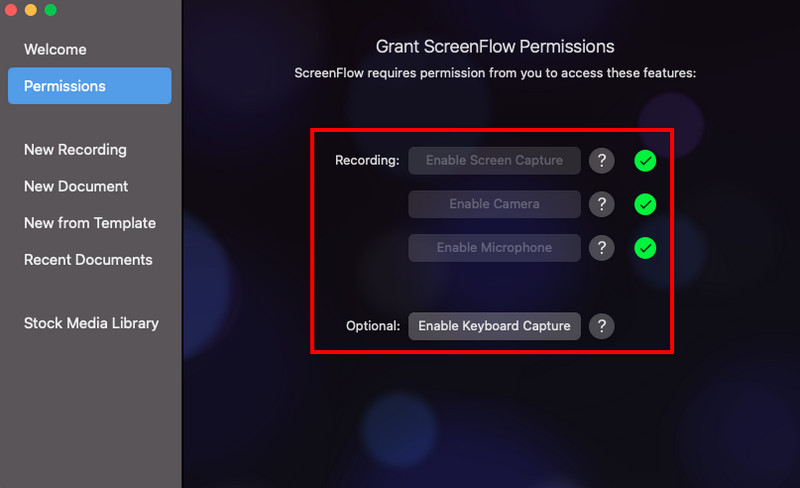
Stap 3. Klik daarna op de Nieuwe opname optie in het linkerdeelvenster van de interface van het hulpprogramma. Vervolgens kunt u een vinkje zetten in het vakje dat u wilt opnemen. Tenslotte, druk op de Vermelding knop onderaan om de opname te starten.
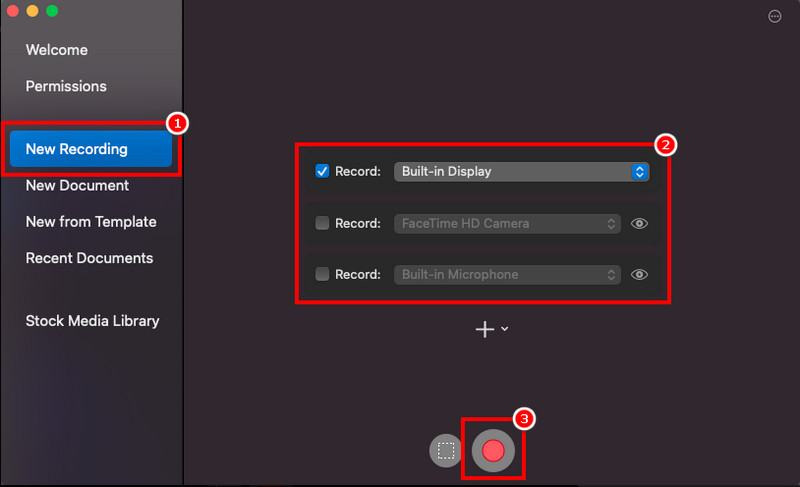
Stap 4. Als u klaar bent, klikt u op de Hou op knop. Meestal kunt u ook een speciale sneltoets gebruiken Command+Shift+2. En dat is het!
Deel 4. Voor- en nadelen van ScreenFlow
Hoewel ScreenFlow een uitstekende recorder is, heeft het ook zijn voor- en nadelen. Hier zullen we enkele van deze opsommen waarmee u rekening moet houden voordat u de tool koopt of gebruikt.
Voordelen van ScreenFlow
- ScreenFlow heeft een eenvoudige en intuïtieve interface, waardoor deze toegankelijk is voor alle soorten gebruikers.
- Het kan uw computerscherm of een specifiek gebied opnemen. Het biedt dus een flexibele manier om verschillende inhoud vast te leggen, van presentaties tot gameplay.
- Hiermee kun je video's maken voor Mac, iPad en andere iOS-apparaten.
- Het is een lichtgewicht hulpmiddel en gemakkelijk te downloaden.
- Ondersteunt verschillende bestandsformaten, waaronder GIF en MP4.
Nadelen van ScreenFlow
- ScreenFlow is alleen beschikbaar voor Mac-computers. Het is dus mogelijk geen optie voor Windows- of Linux-gebruikers.
- Het is een must om een licentie aan te schaffen om de functies van de tool volledig te kunnen gebruiken.
- Sommige van de geavanceerde functies hebben een steile leercurve. Deze vereisen wat tijd voor degenen die nieuw zijn bij videobewerking.
- Er geldt een extra vergoeding voor de voorraadbibliotheek.
Deel 5. Alternatieven voor ScreenFlow
Vidmore Screen Recorder
Op zoek naar een eenvoudig te gebruiken alternatief voor ScreenFlow voor pc? Gebruik Vidmore Screen Recorder om schermopnamen een fluitje van een cent te maken. Of u nu een Mac-gebruiker bent of de voorkeur geeft aan Windows, wij staan voor u klaar. Het is perfect om alles op uw scherm vast te leggen, en wanneer u maar wilt. De tool kan uw bureaubladscherm, gameplay, vergaderingen, webcam en meer opnemen. Bovendien kunt u met de software ook een screenshot maken. Tegelijkertijd kunt u uw inhoud bewerken en delen. Hiermee kunt u ook tekst, vormen en pijlen toevoegen aan uw vastgelegde video en schermafbeeldingen. Bovendien kunt u het uitvoervideoformaat, de videokwaliteit en de codec instellen. Om nog maar te zwijgen van het feit dat het een uitgebreide reeks uitvoerformaten ondersteunt. De tool biedt meer functies dan de hier genoemde. Dus als je meer wilt weten, probeer de software dan vandaag nog!
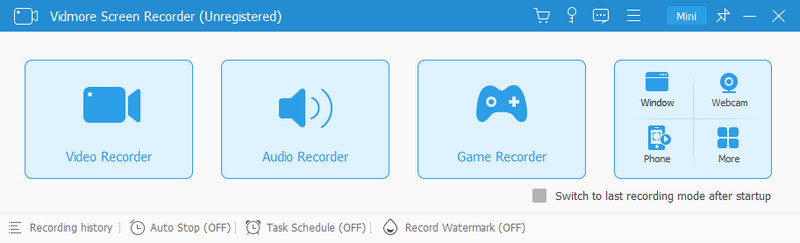
Vidmore Gratis schermrecorder online
Als u een snellere oplossing voor schermopname wilt, raden wij u aan Vidmore Gratis schermrecorder online. Het is een online versie van de Vidmore Screen Recorder hierboven. Hiermee kunt u ook schermvergaderingen, activiteiten, gameplay, enzovoort opnemen. Hiermee kunt u ook een volledig scherm vastleggen of een specifiek deel van uw scherm selecteren. Bovendien kunt u ook een toepassingsvenster of de inhoud ervan in een webbrowser opnemen. Bovendien biedt het tools om uw opgenomen video's te bewerken en aan te passen. Last but not least ondersteunt het uitvoerformaten zoals WMV en MP4 (WMP9, H.264). Ten slotte is het programma 100% gratis te gebruiken.
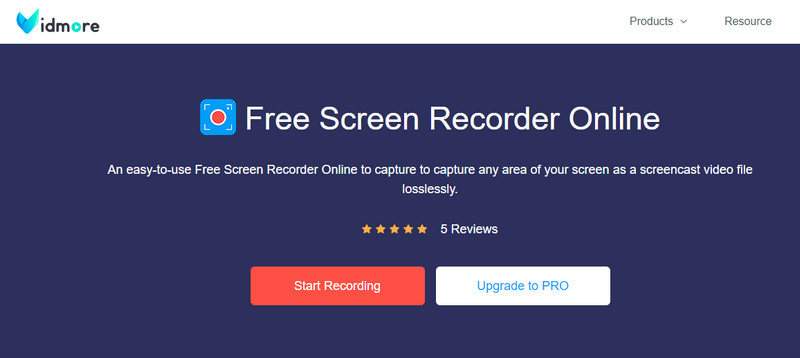
Deel 6. Veelgestelde vragen over ScreenFlow Review
Is ScreenFlow beschikbaar voor Windows?
Nee, ScreenFlow is niet beschikbaar voor Windows. Het is ontworpen voor Mac-besturingssystemen.
Is ScreenFlow gratis?
Nee, ScreenFlow is niet gratis. Het is betaalde software en voor gebruik is een licentie vereist.
Wat zijn de belangrijkste verschillen tussen ScreenFlow en Camtasia?
Een belangrijk verschil is het platform; ScreenFlow is voor Mac. Terwijl Camtasia beschikbaar is voor zowel Mac als Windows. Bovendien heeft Camtasia een eenmalig aankoopmodel, terwijl ScreenFlow op abonnementen gebaseerde prijzen hanteert.
Wat is beter, OBS versus ScreenFlow?
De keuze tussen OBS en ScreenFlow hangt af van jouw wensen. OBS is gratis en open-source, geschikt voor livestreaming en basisopname. ScreenFlow is betaalde software en biedt geavanceerdere bewerkingsfuncties. Daarom verdient het de voorkeur voor professionele videocreatie en -bewerking.
Gevolgtrekking
Inmiddels heb je het volledige geleerd ScreenFlow voor Mac-recensie. We hebben de definities, functies, nadelen, voordelen en het gebruik ervan besproken. Bovendien hebben we 2 van de beste alternatieven voor ScreenFlow aangeboden. Als je een offline versie wilt, gebruik dan Vidmore Screen Recorder. Maar als je een online methode wilt zonder software te downloaden, ga dan voor Vidmore Gratis schermrecorder online. Wat u ook kiest, deze twee helpen u bij het opnemen van alle inhoud van uw scherm.