Een FaceTime-video- of audiogesprek opnemen op Mac en iPhone
FaceTime-oproepen zijn gratis. Apple-gebruikers kunnen dus FaceTime gebruiken om gratis FaceTime-video- en audiogesprekken te voeren. Het enige dat u hoeft te doen, is uw Apple-apparaat verbinden met een draadloze verbinding. Later kunt u communiceren met FaceTime-gebruikers over de hele wereld. Er zijn veel gelegenheden die u nodig heeft neem FaceTime-oproepen op. U wilt bijvoorbeeld de speciale momenten of belangrijke conversies opslaan. Hoe dan ook, als je FaceTime met geluid op je iOS-apparaat of Mac-computer wilt opnemen, kun je doorgaan met lezen om de volledige tutorial voor het opnemen van FaceTime-oproepen te krijgen.

PAGINA INHOUD
Deel 1: een FaceTime-oproep opnemen op Mac
FaceTime-oproepen plaatsen is een goede manier om in contact te blijven met anderen. Door spraak- en videogesprekken te voeren met Facetime, kunt u gratis contact opnemen met andere Apple-apparaatgebruikers. Als u anderen vaak FaceTime gebruikt, kunt u een FaceTime-videogesprek opnemen met geluid op de Mac met de volgende 2 methoden.
Hoe FaceTime met audio op te nemen met Call Recorder-software
Om zowel het FaceTime-scherm als het geluid op uw computer op te nemen zonder anderen te wijzigen, Vidmore Screen Recorder kan uw goede keuze zijn. De schermrecorder-software kan elk deel van uw scherm opnemen in de originele resolutie. Wanneer u een FaceTime-oproep op Mac opneemt, kunt u niet alleen uw stem opnemen, maar ook die van de spreker. Het maakt niet uit hoe lang je FaceTime-oproep duurt, je kunt FaceTime met audio opnemen op Mac zonder tijdslimiet. Bovendien kunt u een screenshot maken terwijl u een FaceTime-oproep plaatst.
Bovendien kunt u realtime bewerkingstools en muiseffecten toevoegen aan uw FaceTime-opname. Na het opnemen van FaceTime-oproep op uw Mac-computer, kunt u het bestand inkorten om alleen het belangrijke deel uit te pakken. Later kunt u de FaceTime-video-opname opslaan of delen met elk formaat of platform.
- Neem FaceTime op Mac op met HD-video- en audiokwaliteit.
- Neem inhoud op van uw computerscherm of FaceTime-oproep met elke schermgrootte.
- Maak een screenshot van het hele scherm of het FaceTime-venster.
- Neem een FaceTime-oproep op met om het even welke audio, inclusief zowel de systeem- als microfoonaudio.
- Trim uw FaceTime video- en audio-opname met de aangepaste begin- en eindtijd.
- Voeg realtime tekeningen, muiseffecten, sneltoetsbedieningen en meer toe aan uw FaceTime-oproepopname.
Stap 1: Gratis download Vidmore Screen Recorder op Mac OS X 10.10 of latere versies. Kies Videorecorder om een FaceTime-videogesprek op Mac op te nemen.

Stap 2: Inschakelen Scherm, Systeemgeluid en Microfoon opties. In de Scherm sectie, klik op Op maat en kies Selecteer regio / venster. Klik vervolgens op het FaceTime-venster om het schermopnamegebied in te stellen.

Stap 3: Voordat u FaceTime-video en -audio op Mac opneemt, kunt u op het tandwiel klikken Opname-instellingen optie. In de pop-up Voorkeuren venster kunt u opnamevoorkeuren, muiseffecten, sneltoetsen, uitgangen en andere details aanpassen. Klik OK om FaceTime-opnamevoorkeuren op te slaan.
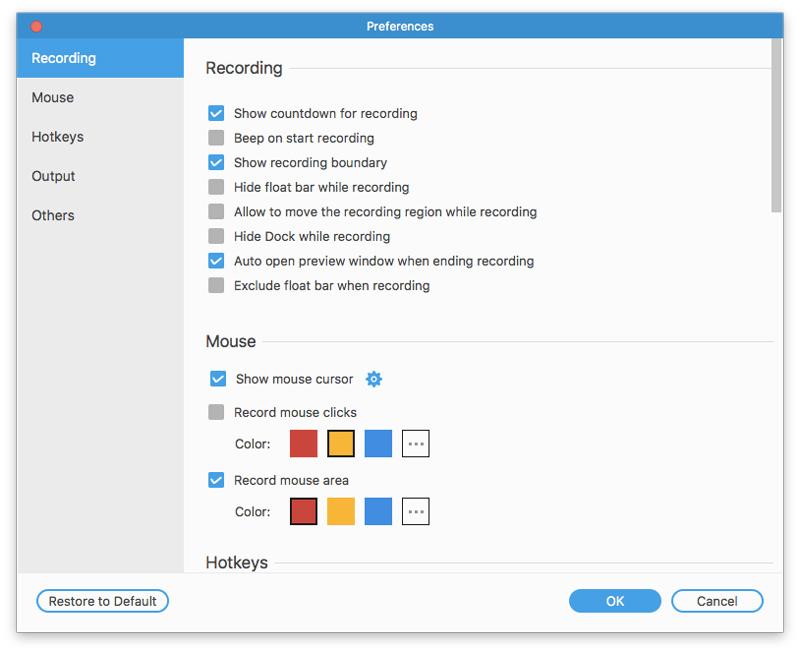
Stap 4: Klik REC om te beginnen met het opnemen van uw FaceTime-oproep. Klik op de Bewerk pictogram om de tekenhulpmiddelen op het scherm te openen. U kunt de FaceTime-opname vrij pauzeren en hervatten. De andere FaceTime-gebruiker weet niet dat u de FaceTime-oproep opneemt.
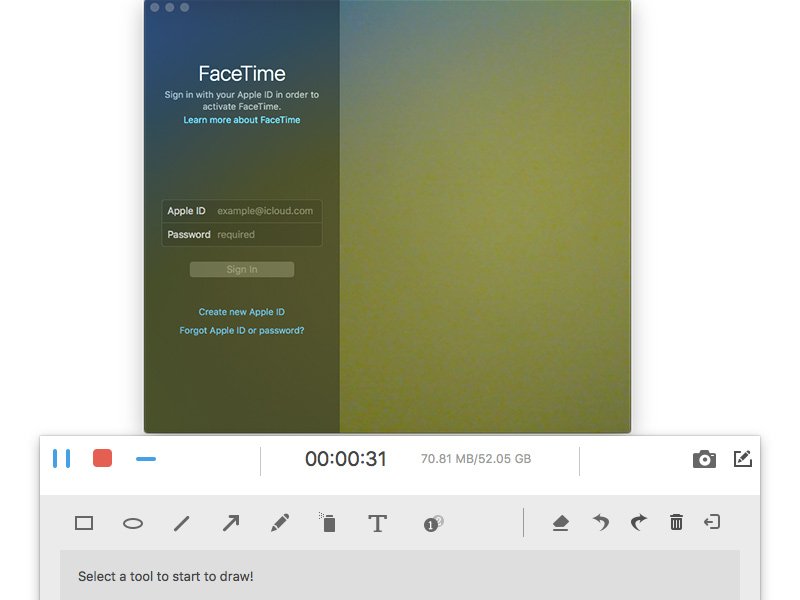
Stap 5: Klik op het rood Hou op optie om het opnemen van het videogesprek te stoppen. In het nieuwe venster kunt u klikken op Klem om de opgenomen video bij te snijden. Dan klikken Opslaan om de FaceTime-oproepopname op te slaan. In het venster Opnamegeschiedenis kunt u de FaceTime-oproepopname rechtstreeks met audio exporteren of delen.

Hoe FaceTime-video- en audiogesprekken op te nemen met QuickTime
QuickTime biedt de schermopnamefunctie voor alle Mac-gebruikers. Dus je kunt FaceTime-oproepen ook gratis opnemen op Mac met QuickTime. Het probleem is dat QuickTime alleen FaceTime-gesprekken kan opnemen met de interne microfoon. Het wordt niet ondersteund om de live audio op te nemen met QuickTime op Mac.
Stap 1: Open QuickTime op Mac. Kiezen Nieuwe schermopname in de vervolgkeuzelijst Bestand bovenaan.
Stap 2: Vouw de pijl omlaag naast het rode pictogram open. Kiezen Interne microfoon om uw stem op te nemen. Als u een voice-over of oortelefoon gebruikt om anderen FaceTime te geven, moet u kiezen Externe microfoon in plaats daarvan.
Stap 3: Open de FaceTime-app op Mac. Klik op de Vermelding knop in de QuickTime-interface.
Stap 4: Teken op het FaceTime-scherm om alleen FaceTime-oproep op te nemen. Dan klikken Beginnen met opnemen om nu je FaceTime-videogesprek op te nemen.
Stap 5: Als u het opnemen van FaceTime wilt stoppen, kunt u op de Stop met opnemen knop op de bovenste werkbalk van uw Mac-scherm.
Stap 6: Kiezen Opslaan van de het dossier vervolgkeuzelijst om uw FaceTime-opnamevideo op te slaan in het MOV-formaat.
Voor meer Facecam-recorders om video's op te nemen voor FaceTime, WhatsApp, enz., Kunt u deze hier bezoeken.
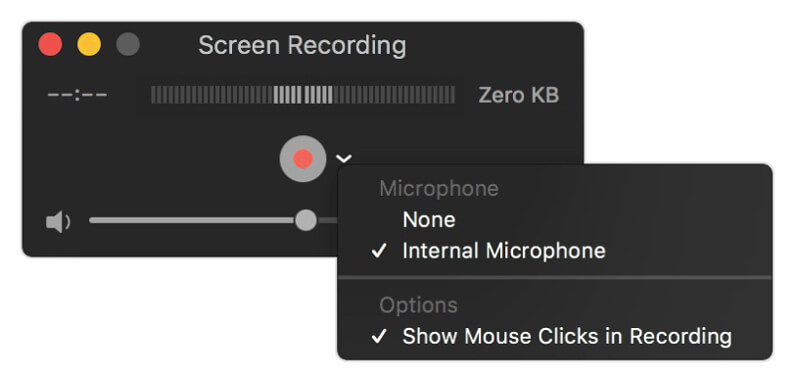
Deel 2: een FaceTime-oproep opnemen op iPhone, iPad of iPod Touch
Gebruikers van iOS 11, iOS 12 en iOS 13 kunnen de schermopnamefunctie gebruiken om een FaceTime-oproep rechtstreeks op de iPhone op te nemen. Voor iOS 10 en eerdere gebruikers kunt u het iPhone-scherm naar uw computer spiegelen. Later kunt u FaceTime-oproep opnemen op iOS 10 en eerder met software voor desktopschermrecorders. Ongeacht het iOS-besturingssysteem dat u gebruikt, u kunt hier de gedetailleerde stappen vinden om iPhone FaceTime-oproepen op te nemen.
Hoe u een FaceTime-oproep kunt opnemen op iOS 11 en hoger
Stap 1: Open de Instellingen app. Kraan Controle Centrum en kies dan Pas de bedieningselementen aan. Scroll naar beneden en tik eerder op het + -pictogram Schermopname.
Stap 2: Terug naar het startscherm van de iPhone. Navigeren naar Controle Centrum en kies dan Scherm opnemer. Kiezen Microfoon om FaceTime op iPhone met audio op te nemen.
Stap 3: Kraan Vermelding om te beginnen met het opnemen van een FaceTime-oproep op de iPhone na het aftellen van drie seconden.
Stap 4: Naar beneden swipen Controle Centrum en kies Stop met opnemen om te stoppen met het opnemen van FaceTime-oproep op de iPhone. De opgenomen FaceTime-oproepvideo staat standaard in de app Foto's.
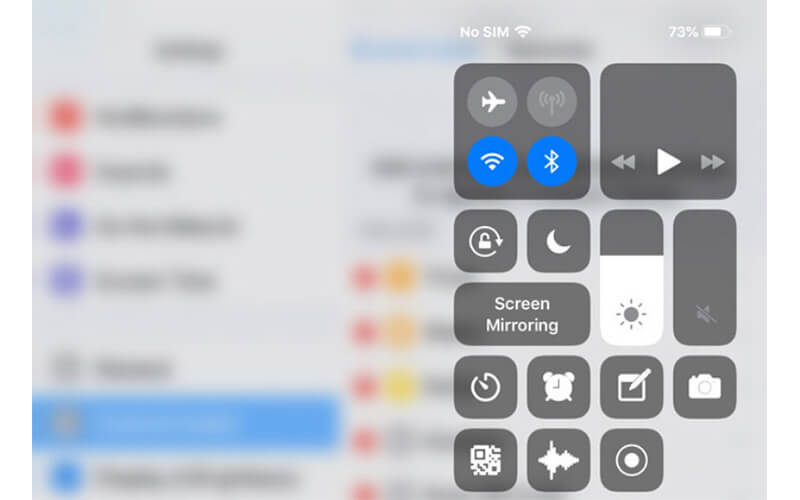
Hoe u een FaceTime-oproep kunt opnemen op iOS 10 en eerder
Net zoals hierboven vermeld, moeten iOS 10 en eerdere gebruikers FaceTime-oproep op uw computer spiegelen voor FaceTime-oproepopname. Gedurende deze tijd kunt u rennen Apeaksoft iOS-schermrecorder om FaceTime op pc op te nemen. Wat Mac-gebruikers betreft, u kunt Vidmore Screen Recorder of QuickTime gebruiken om FaceTime-video- en audiogesprekken rechtstreeks op Mac op te nemen. Het programma is in staat om FaceTime-geluid en scherm in realtime op Windows op te nemen. Welnu, je kunt FaceTime opnemen op alle iOS-apparaten en versies binnen het programma.
Hier is de link: https://www.apeaksoft.com/ios-screen-recorder/
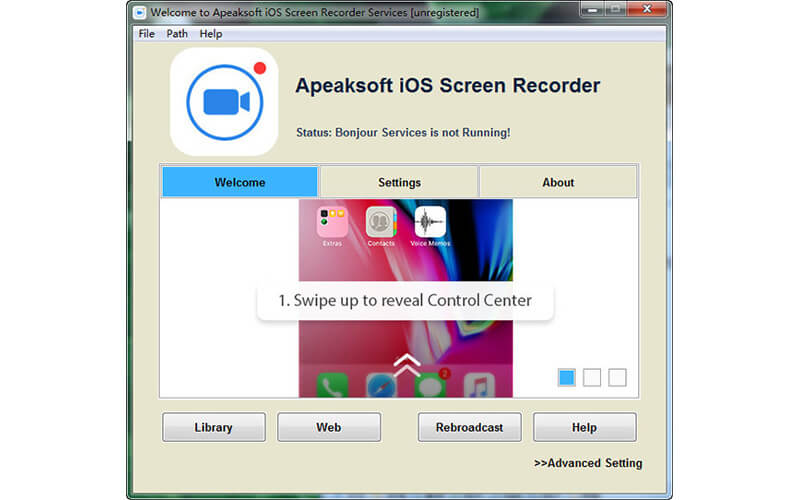
Gevolgtrekking
Al met al kunt u met de bovenstaande methoden een FaceTime-oproep opnemen op Mac en iPhone. Het FaceTime-video- en audiogesprek wordt niet vertraagd. Het maakt niet uit hoeveel uur je nodig hebt om op te nemen, je kunt FaceTime-scherm met geluid vrijelijk opnemen. Zorg er wel voor dat er voldoende opslagruimte en batterij is. Als u de belangrijkste punten wilt benadrukken tijdens het opnemen van FaceTime-gesprekken, kunt u beter Vidmore Screen Recorder gebruiken om toegang te krijgen tot een reeks realtime tekenhulpmiddelen. Bovendien biedt het programma meer aanpasbare FaceTime-schermopname- en uitvoerinstellingen. Voor mensen die tegelijkertijd willen Facetimen en opnemen met tekentools, kun je het programma downloaden om het nu te proberen.


