FFmpeg Crop Video-introductie en zelfstudie: gedetailleerde uitleg
FFmpeg wordt onderschat als het gaat om het aanpassen van video- of audiobestanden. We wisten niet dat het boordevol krachtige en handige tools zit waarmee je video's kunt converteren, bijsnijden, knippen of bewerken. Hoewel het niet die GUI heeft zoals de meeste programma's die we tegenwoordig gebruiken, loopt het niet achter op het gebied van functionaliteiten en aanpassingsvermogen. Met andere woorden, het ontbreekt aan één aspect, maar dat betekent niet dat het niet in staat is om videobewerkingstaken uit te voeren.
Dat is de reden waarom veel gebruikers stan van deze tool zijn. Afgezien van het oefenen van hun vaardigheden in het schrijven van commando's, kan het veel functionaliteiten bereiken en zelfs andere tools overtreffen. In dit artikel laten we je een zien Formaat van FFmpeg-video wijzigen zelfstudie met behulp van de bijsnijdmethode van deze tool. Lees het bericht door voor meer informatie.
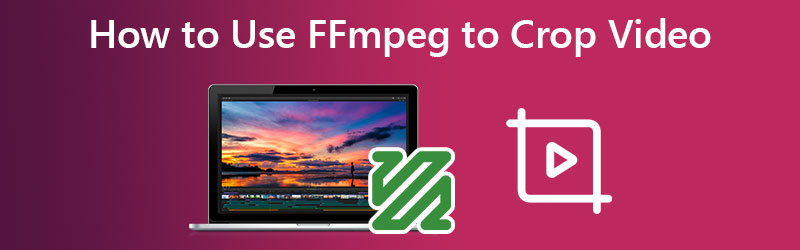
PAGINA INHOUD
Deel 1. Inleiding over wat FFmpeg is
Door video's bij te snijden of de grootte ervan aan te passen tot de gewenste dimensie, kunt u gratis zwarte randen zonder watermerk verwijderen. FFmpeg is een platformonafhankelijke oplossing voor het opnemen, converteren en streamen van audio en video. Het kan bijna elk type mediabestand decoderen, coderen, transcoderen, muxen, demuxen, streamen, filteren en afspelen. Het is ook zeer draagbaar omdat het bouwt en werkt in een breed scala aan bouwomgevingen, machine-architecturen en configuraties. Dat omvat besturingssystemen zoals Mac, Microsoft Windows en Linux.
Deel 2. FFmpeg gebruiken om video's bij te snijden
FFmpeg bevat een verscheidenheid aan tools voor eindgebruikers om mediabestanden te converteren, af te spelen en te analyseren, evenals bibliotheken die ontwikkelaars in verschillende toepassingen kunnen gebruiken. Aan de andere kant zullen we u laten zien hoe FFmpeg het formaat van video's wijzigt met behulp van de bijsnijdtechniek. Bekijk de volgende stappen.
Stap 1. Download eerst het programma van de officiële website. Deze actie is een vereiste voor het gebruik van de tool. Maar als het al op uw computer is geïnstalleerd, gaat u verder met de volgende stap.
Stap 2. Controleer eerst de dimensie van de video die u probeert te wijzigen. Je kunt de dimensie van je video controleren met deze FFmpeg-opdracht: ffprobe -v error -select_streams v:0 -show_entries stream=breedte, hoogte -of csv=s=x:p=0 sample.mp4. Voor een eenvoudiger alternatief controleer je de eigenschappen van je videobestand.
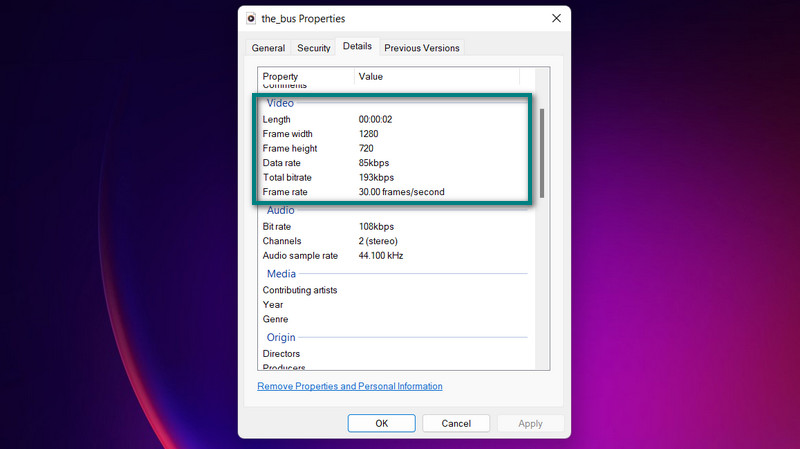
Stap 3. Voer nu deze opdracht in FFmpeg in als u de invoervideo vanuit het midden wilt bijsnijden: ffmpeg -i voorbeeld.mp4 -vf "crop=640:480" voorbeeld.mp4. Hier, vf pleit voor het gebruik van een videofilter. Dat filter is het cropfilter. Daarom wordt het ook geïdentificeerd in de opdracht. W: u staat voor de breedte en hoogte van de uitgevoerde video, terwijl x:y vertegenwoordigt de coördinaat waarvoor een deel van de video wordt bijgesneden. De tool werkt met bijna elk bestandsformaat. U kunt dus FFmpeg gebruiken om het formaat van MP4, FLV, WMV, MOV, enz.
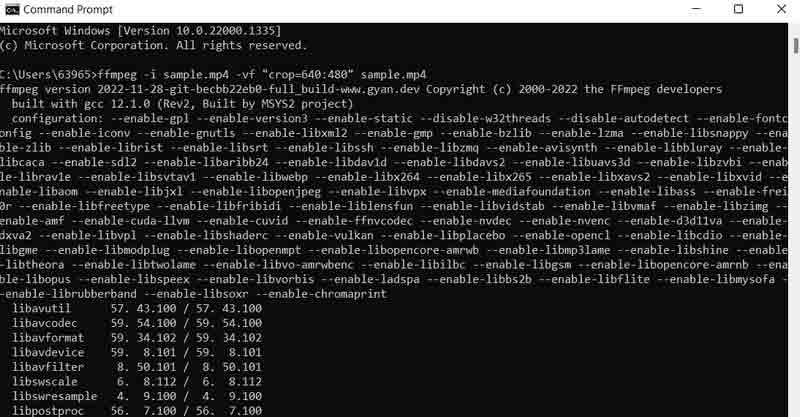
Deel 3. Eenvoudig alternatief voor FFmpeg om video's bij te snijden
Geef het toe of niet, FFmpeg is niet voor iedereen weggelegd. U zult het met plezier gebruiken als u bedreven bent in het schrijven van opdrachten. Maar niet iedereen kan van de ene op de andere dag commando's leren. Met andere woorden, er is geduld en toewijding voor nodig om het potentieel van FFmpeg te maximaliseren. Desalniettemin hebben we een alternatieve tool voor FFmpeg om het formaat van de video met dezelfde kwaliteit te wijzigen. Dit programma heet Vidmore Video Converter.
Dit helpt je het formaat van video's te wijzigen en bij te snijden zonder veel instellingen te hoeven aanpassen. Alle functionaliteiten en navigatie zijn ingevuld in een gemakkelijk te navigeren gebruikersinterface. Het beste is dat je met een paar simpele klikken een beeldverhouding kunt selecteren of de video's kunt bijsnijden. U hoeft geen tijd te nemen om commando's te lezen en te begrijpen. Bovendien is het een gemakkelijkere en handigere manier om video's bij te snijden. Hier zijn de stappen om FFmpeg-video bijsnijden op de Vidmore-manier te leren.
Stap 1. Download het programma en installeer het
Om aan de slag te gaan, moet u de tool aanschaffen met behulp van de Gratis download knoppen hieronder. Installeer en start daarna de app op uw computer. U kunt dan beginnen rond te navigeren om vertrouwd te raken met de tool.
Stap 2. Laad een videobestand om bij te snijden
Merk op dat er een + tekenpictogram op de hoofdinterface. Klik erop en selecteer het videobestand dat u wilt bijsnijden vanuit uw bestandsverkenner. Vervolgens wordt het in het programma geladen met de getoonde eigenschappen, inclusief de huidige dimensie van de video.

Stap 3. Open de video-editor
Vink op de miniatuur van de video het aan toverstaf pictogram, dat de videobewerkingsstudio van het programma vertegenwoordigt. Door op deze knop te klikken, gaat u naar het videobewerkingspaneel.
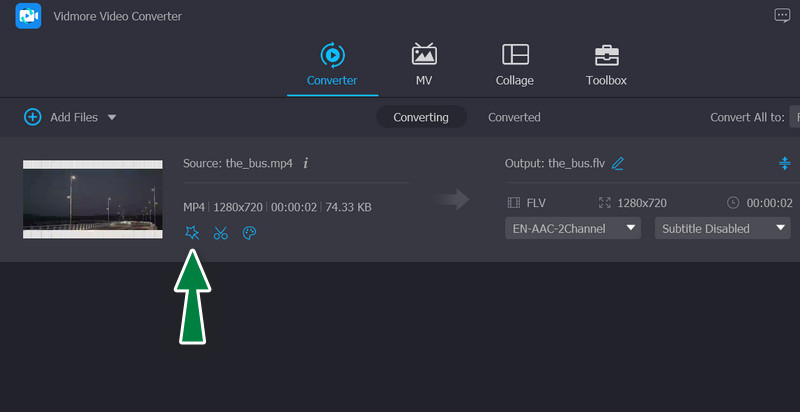
Stap 4. Snijd de video bij
Op naar het hoofdproces, je zou het moeten zien Bijsnijdgebied menu onderaan de interface. U kunt de afmeting wijzigen door uw gewenste waarde voor de breedte en hoogte in te voeren. Als alternatief kunt u de schuifregelaars voor bijsnijden handmatig aanpassen in het bewerkingspaneel, het gele kader. U kunt de video ook draaien, knijpen en zoomen. Als u tevreden bent, vinkt u het aan OK knop om de aangebrachte wijzigingen op te slaan.
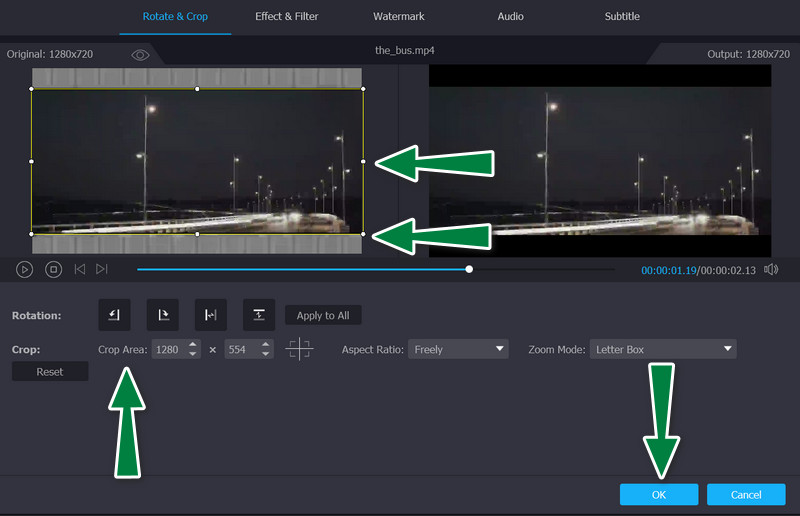
Deel 4. Veelgestelde vragen over het bijsnijden van video met FFmpeg
Hoe PHP-FFmpeg te gebruiken om het formaat van video's te wijzigen?
Om FFmpeg met PHP te gebruiken om het formaat van video's te wijzigen, moet je bekend zijn met enkele commando's of code. Als je eenmaal gewend bent aan de codes en commando's, kun je gemakkelijk naast PHP door FFmpeg navigeren.
Hoe kan ik FFmpeg-formaat wijzigen naar 720P?
U kunt deze opdracht gebruiken om de video naar 720P te schalen: ffmpeg -i sample.mp4 -vf scale=1280:720 -preset slow -crf 18 sample.mp4Ask: Hoe snijdt FFmpeg videotijd bij?
Hoe snijdt FFmpeg videotijd bij?
Er is ook een opdracht om videotijd te knippen of bij te snijden met FFmpeg. Meestal moet u bepalen waar u de videotijd voor het bijsnijden wilt starten en stoppen. Het commando ziet er als volgt uit: ffmpeg -ss 00:05:20 -i input.mp4 -to 00:10:00 -c:v copy -c:a copy output4.mp4
Gevolgtrekking
Gebruik makend van FFmpeg om video's bij te snijden is onmiskenbaar een solide techniek die je niet mag missen. Wat de bruikbaarheid betreft, kunt u zich echter afvragen of het iets voor u is of niet. Daarom, als leren coderen niet jouw ding is, kun je de laatste oplossing, Vidmore, overwegen om te helpen bij het bijsnijden, bewerken, zoomen en andere essentiële videobewerkingstaken.



