Zelfstudie over het bewerken van de achtergrond in Photoshop
De meeste mensen willen perfectie als het om hun foto's gaat. Ze zijn zeer nauwgezet in termen van de details van hun afbeelding. Daarom kunnen foto-editors niet anders dan foto-editors gebruiken om de verbetering op hun afbeeldingen toe te passen. En een van de bekende foto-editors die door velen wordt bezocht, is Photoshop. Dit artikel zal zeer nuttig zijn voor mensen die willen leren afbeelding achtergrond bewerken in Photoshop. Neem de onderstaande details in vertrouwen.

- Deel 1. Achtergrond bewerken in Photoshop
- Deel 2. Gemakkelijkere manier om de achtergrond online te bewerken
- Deel 3. Veelgestelde vragen over het bewerken van achtergrond in Photoshop
Deel 1. Achtergrond bewerken in Photoshop
Adobe Photoshop is een hulpmiddel voor het bewerken van afbeeldingen en korrelig product dat is opgenomen in het Adobe Photoshop-computerpakket. Hiermee kan iedereen een breed scala aan foto's en digitale afbeeldingen maken, wijzigen en bewerken. Bovendien kunt u dit programma gebruiken om afbeeldingen met meerdere lagen te bewerken en afbeeldingen in verschillende bestandstypen te delen. Photoshop is een softwareprogramma voor het bewerken van foto's dat compatibel is met zowel Mac- als Windows-systemen. Vanwege de uitgebreide geavanceerde functies kunt u het ook gebruiken om de esthetische aantrekkelijkheid van uw opname te verbeteren door de achtergrond te corrigeren. Als je wilt leren hoe je Photoshop kunt gebruiken om je foto's te verbeteren, raadpleeg dan de onderstaande instructies.
Stap 1: Om te beginnen met het bewerken van de achtergrond van uw foto's in Photoshop, moet u eerst het bestand uploaden dat u wilt wijzigen. U kunt dit bereiken door de te selecteren Open knop op de homepage. Druk daarna op de Selecteer tabblad en kies vervolgens Selecteren en maskeren. Of, voor een snellere manier, klik op de Alt + Control + R standaard op je toetsenbord.
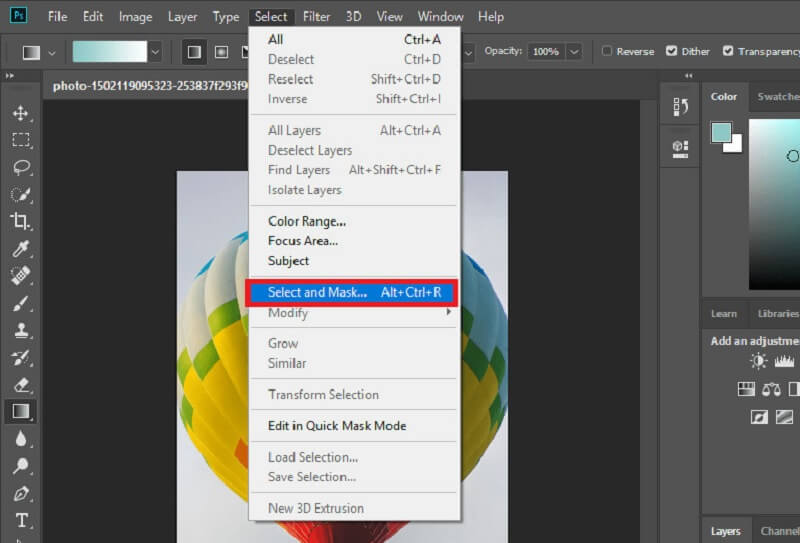
Stap 2: U kunt delen van het masker transparant maken door ze te verwijderen. U kunt een paar hulpmiddelen proberen. Tegen het einde moet het masker de achtergrond bedekken. Als u klaar bent, klikt u op OK rechtsonder om terug te gaan naar de vorige browser. Nadat u de porties hebt geselecteerd die u wilt bewaren, stelt u de Laagmasker. Klik met de rechtermuisknop op de originele overlay. Het toont een vervolgkeuzelijst met opties. Druk dan gewoon op Laagmasker toepassen.
Stap 3: Je hebt een paar verschillende opties om de achtergrond van je foto's te bewerken. U moet echter eerst een Nieuwe laag zodat de nieuwe achtergrond onder de oude afbeelding kan worden geplaatst. Importeer een afbeelding om als uw nieuwe achtergrond te gebruiken. Gebruik ten slotte Controle + S op uw toetsenbord om uw gewijzigde afbeelding direct op te slaan.
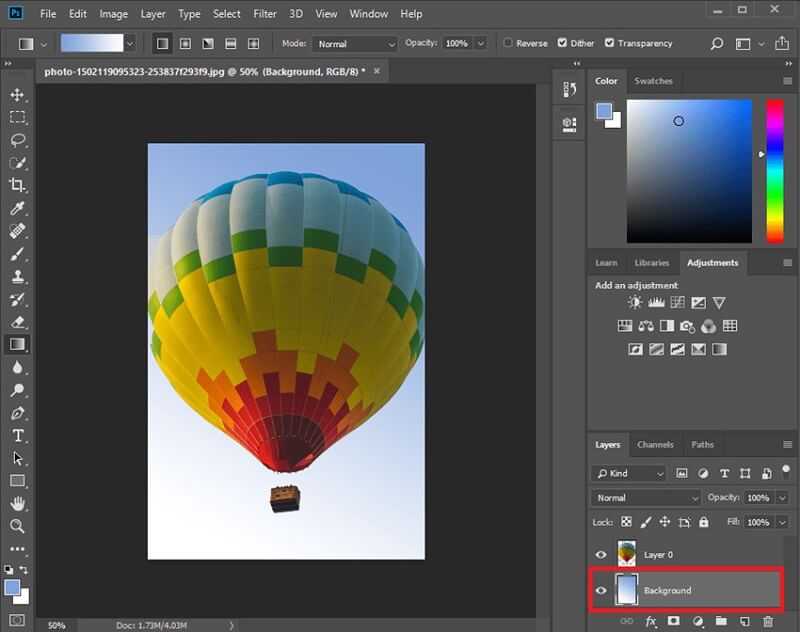
Deel 2. Gemakkelijkere manier om de achtergrond online te bewerken
Veel mensen zijn overweldigd door de bewerkingstools van Adobe Photoshop. Daarom zijn ze op zoek naar een alternatieve foto-editor. Goed dat er is Vidmore Achtergrondverwijderaar Online. Het is een online tool die beschikt over kunstmatige intelligentie. Geen wonder dat de meeste gebruikers dol zijn op deze tool.
Vidmore Background Remover Online heeft een intuïtieve interface waar u zonder problemen kunt navigeren. In tegenstelling tot andere achtergrondfoto-editors, die alleen werken met behulp van de selectietool of toverstaf, hoeft u zich met dit online programma geen zorgen te maken. Zodra u uw foto op de hoofdpagina hebt gedownload, wordt de achtergrond onmiddellijk verwijderd, zodat u de achtergrond kunt bewerken.
Afgezien van de mogelijkheid om de achtergrond van uw afbeelding te verwijderen, kunt u deze ook bewerken en een nieuwe achtergrond toevoegen. Door door de bewerkingsfuncties van Vidmore te navigeren, kunt u ook het formaat van de afbeelding die u hebt geüpload wijzigen of deze omdraaien als u dat wilt. Ten slotte zult u vanwege de handigheid geen problemen ondervinden bij het gebruik van dit online programma. Dat is de reden waarom de meeste gebruikers deze tools overal gebruiken.
Om de nieuwsgierigheid in je geest te doden, kun je de gegeven tutorial bekijken.
Stap 1: Voordat u iets doet, moet u zoeken naar de Vidmore Background Remover Online in uw browser. Zodra u op de hoofdpagina bent aangekomen, drukt u op de Portret uploaden knop in het midden van het scherm. Daarna kunt u beginnen met het uploaden van uw afbeelding vanuit uw map. Of u kunt uw bestanden ook gewoon slepen en neerzetten op het scherm.
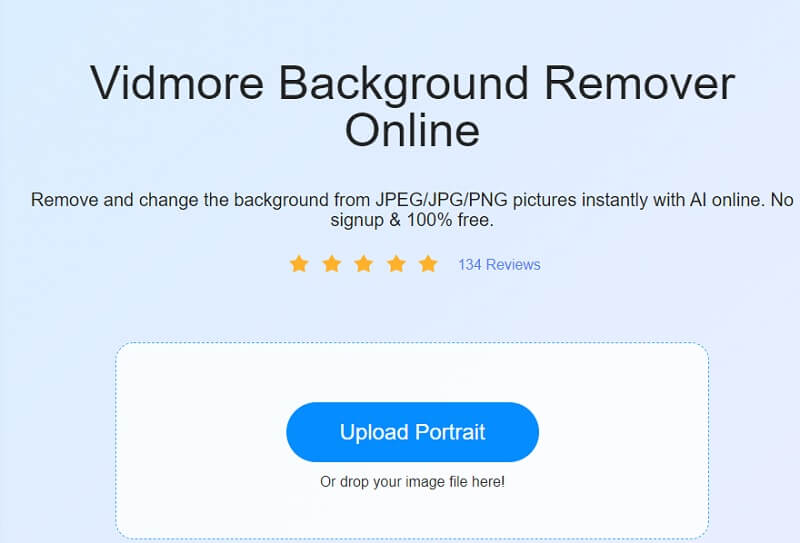
Stap 2: Na het uploaden van de afbeelding vanaf uw apparaat, verwijdert de kunstmatige intelligentie van het programma automatisch de achtergrond van uw afbeelding. Daarna zal het scherm een voorbeeld van uw onbewerkte en bewerkte foto bekijken. En dat is het teken voor jou om de achtergrond te bewerken. Om verder te gaan, klik op de Bewerk knop op het bovenste gedeelte.
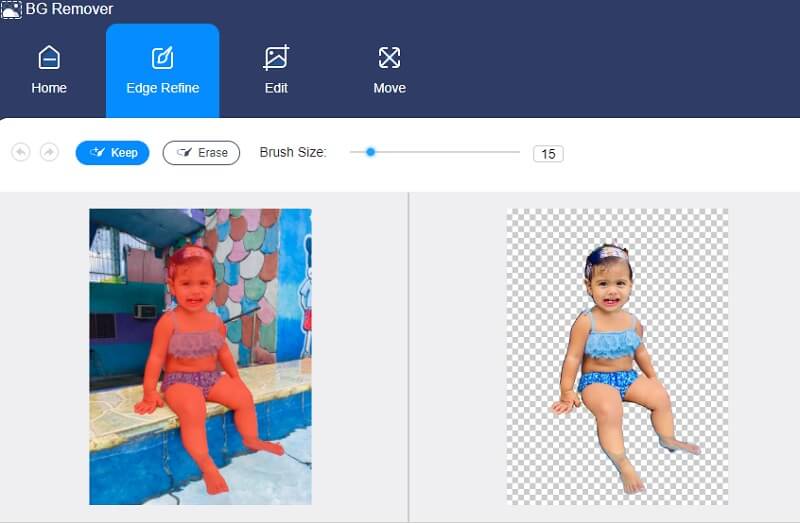
Stap 3: De Bewerk knop toont de andere essentiële bewerkingstools. Hier komt de Kleur, afbeelding en bijsnijden. Om uw afbeelding aantrekkelijk te maken, kunt u een achtergrond kiezen met de gewenste kleur. Klik op de Kleur knop op het bovenste gedeelte en druk op de gewenste kap.
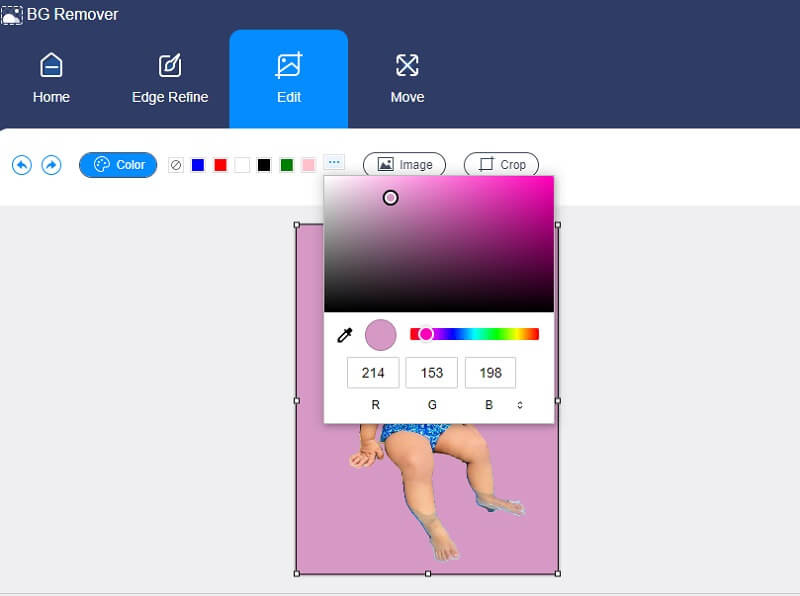
Nadat u de gewenste kleur heeft gekozen, kunt u ook de grootte van uw afbeelding wijzigen. Tik gewoon op de Bijsnijden knop naast de afbeeldingsknop, en u ziet de verschillende Verhouding. Maar als u de verhoudingen van de tool niet wilt volgen, kunt u ze vrijelijk bijsnijden door de hoeken van de afbeelding te verplaatsen.
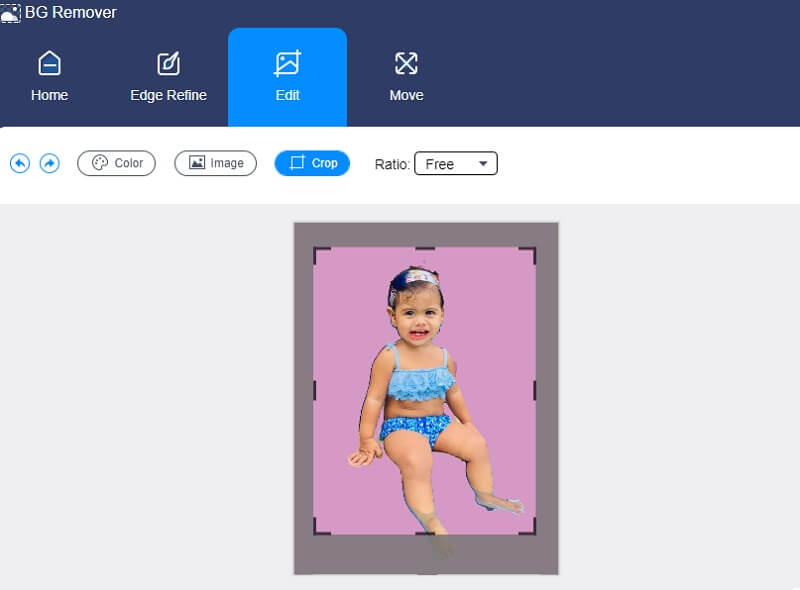
Nadat u de grootte van de afbeelding hebt aangepast, kunt u ook de verhoudingen wijzigen. Druk hiervoor op de Actie knop. De Actie knop toont de Rotatie en spiegelen gereedschap. Als u uw afbeelding wilt draaien, verplaatst u de stip in uw richting. En als je het wilt verdraaien, tik je op de driehoeken op het bovenste gedeelte.
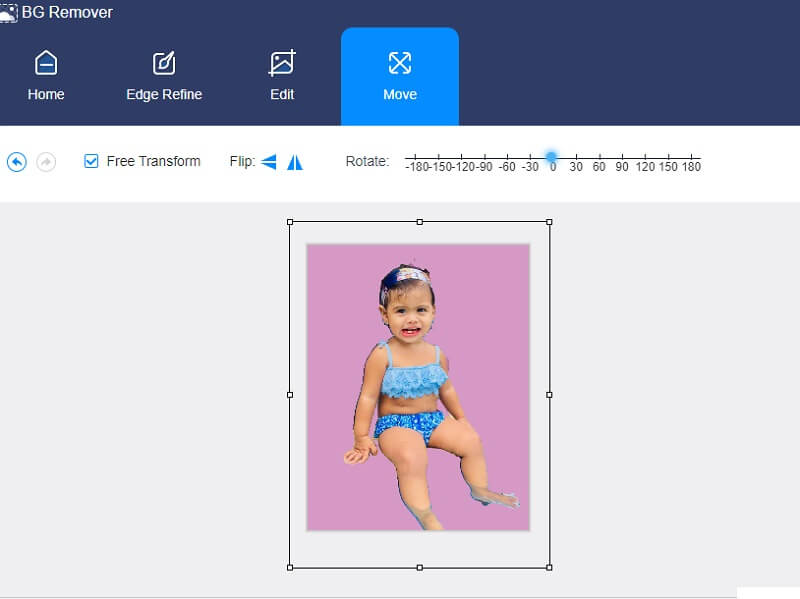
Stap 4: De laatste procedure bij het bewerken van de achtergrond van uw afbeelding is om deze op te slaan. Klik op de Downloaden pictogram onderaan het venster. En wacht tot je afbeelding reflecteert op je Map.
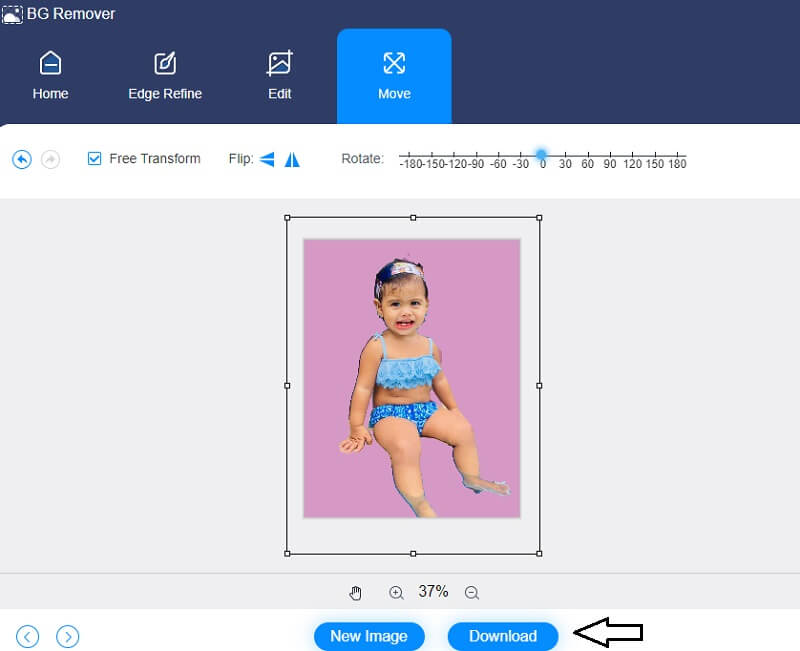
Deel 3. Veelgestelde vragen over het bewerken van achtergrond in Photoshop
Hoe maak je het PNG-bestand transparant in Photoshop?
Het enige dat u nodig hebt, is op de knop Dekking onder het gedeelte Lagen te tikken. Stel daarna het percentage lager in dan 100%. Als u uw afbeelding transparant wilt maken, stelt u het percentage in op nul.
Wat is beter in het bewerken van afbeeldingen, Lightroom of Photoshop?
Lightroom is de beste app om de afbeeldingen op uw apparaten te bewerken en aan te passen, maar Photoshop biedt meer vlekkeloos werk. Het is heel bijzonder in belangrijke en uitgebreide aanpassingen die mensen zullen helpen hun afbeelding naadloos te maken.
Wat is het verschil tussen Photoshop en InDesign?
Photoshop is een programma dat gespecialiseerd is in het bewerken en wijzigen van afbeeldingen. Terwijl InDesign een programma is dat zich richt op het bewerken en publiceren van verschillende bestanden met hoogwaardige tekst en afbeeldingen.
Gevolgtrekking
Dit bericht is een uitgebreide gids over achtergronden bewerken in Photoshop. Om een perfecte afbeelding te maken, kunt u de stapsgewijze zelfstudie hierboven volgen. Aan de andere kant zou je misschien liever een gebruiksvriendelijke achtergrondfoto-editor proberen om je afbeeldingen te verbeteren, de Vidmore Background Remover Online. Dit online programma is erg handig en stressvrij in gebruik.


