Afbeeldingsachtergrond verwijderen met GIMP: 3 handige tips
GIMP is een van de professionele foto-editors die u kunt gebruiken op Mac-, Windows- en Linux-apparaten. Andere elitegebruikers zijn gefascineerd door deze tool omdat het uitgebreide bewerkingstools biedt. Je kunt er ook gratis gebruik van maken. Een van de verbeteringen die deze tool kan uitvoeren, is het verwijderen van de achtergrond van een afbeelding. En als je ook wilt verwijder de achtergrondafbeelding met GIMP, zie de lijst met benaderingen over hoe u dit moet doen.
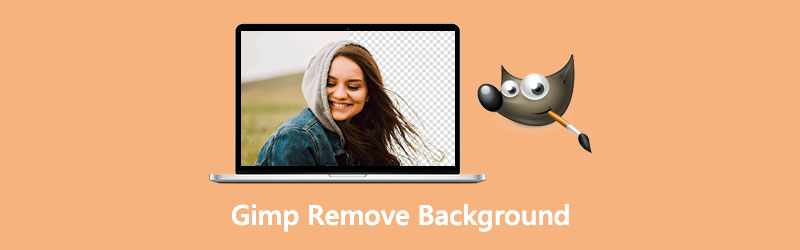
- Deel 1. Achtergrond verwijderen met GIMP
- Deel 2. Beste alternatief voor GIMP
- Deel 3. Veelgestelde vragen over het verwijderen van de achtergrond van afbeelding in GIMP
Deel 1. Achtergrond verwijderen met GIMP
Er zijn in totaal drie manieren om de achtergrond van een afbeelding in GIMP te verwijderen. En in dit gedeelte helpen we u ze te ontdekken door de onderstaande stappen te volgen.
1. Door de toverstaf
Met de toverstaf kunt u delen van een afbeelding kiezen, afhankelijk van hoe goed de kleuren in de afbeelding overeenkomen. Deze strategie is voordelig als de achtergrond van je foto een ander kleurenpalet heeft dan het onderwerp dat je zou willen wegsnijden. Hier is een basisillustratie van hoe u de achtergrond van een afbeelding kunt verwijderen met de toverstaf.
Stap 1: Door met een stokje op het stersymbool te klikken, krijgt u mogelijk de Toverstaf. U kunt ook op de letter drukken jij op uw sleutel. Gebruik daarna uw muis om op uw onderwerp te klikken en te slepen om het te selecteren. De selectie kan groter of kleiner worden gemaakt door deze met de muis naar rechts of links te slepen.
Stap 2: Selecteer vervolgens de tool en klik en sleep op uw onderwerp om het te selecteren. Sleep de aanwijzer naar rechts of links om de selectie te vergroten of te verkleinen. Houd dan vast Verschuiving en klik op een andere regio, en om deze te verwijderen, houdt u ingedrukt Controle en klik erop.
Stap 3: Eindelijk, hit Verwijderen op uw sleutel om het proces van het converteren van de achtergrond van uw afbeelding naar transparant te voltooien met GIMP. Omdat je de backdrop verwijdert en niet het onderwerp, selecteer je Selecteer en dan Omkeren. Druk daarna gewoon op Verwijderen.
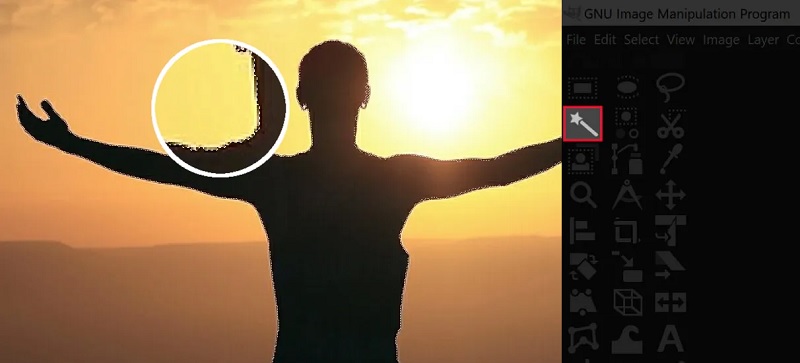
2. Hoewel het Kleurgereedschap
Met deze tool kun je op een bepaalde pixel klikken om er een match omheen te vinden en elke andere pixel in dezelfde kleur die je in je keuze wilt opnemen. Deze tool is handig als je een foto hebt waarbij de achtergrond alleen uit een effen kleur en misschien een paar duidelijke tinten van die kleur bestaat.
Stap 1: Kies eerst de Selecteer op kleur door op het bovenstaande pictogram te klikken of door op de Shift + Uit toetsencombinatie op uw sleutel.
Stap 2: Kies daarna een gedeelte van de afbeelding met de kleur die u wilt verwijderen door erop te klikken. Door de ingedrukt te houden Verschuiving ingedrukt houdt terwijl u de extra kleuren van dezelfde tint aanvinkt, kunt u uw selectie nog verder verkleinen.
Stap 3: Zodra je een achtergrond hebt gekozen, gebruik je de Verwijderen sleutel om deze te verwijderen.

3. Via de padoptie
Het is de manier waarop het meeste talent betrokken is en de meeste tijd kost. Toch is het naar mijn mening ook de beste methode om GIMP te gebruiken om de achtergrond transparant te maken, omdat dit het schoonste, meest geavanceerde resultaat oplevert.
Stap 1: De eerste stap is het kiezen van de Paden tool van de werkbalk of met behulp van de B Toetsenbord sneltoets.
Stap 2: Trek een cirkel rond het object waaruit u informatie wilt halen. Met de linkermuisknop begint het vervolgens met het maken van knooppunten. Nadat u klaar bent met het schetsen van de route, klikt u met de rechtermuisknop op uw cursor en kiest u Selecteer van Pad uit het menu dat verschijnt.
Stap 3: Om de selectie om te draaien, moet u eerst de achtergrond kiezen. Kies vervolgens met het rechterdeel van de muis Omkeren in het vervolgkeuzemenu. Gebruik ten slotte de Verwijderen toets op uw computer om de achtergrond uit uw project te verwijderen.
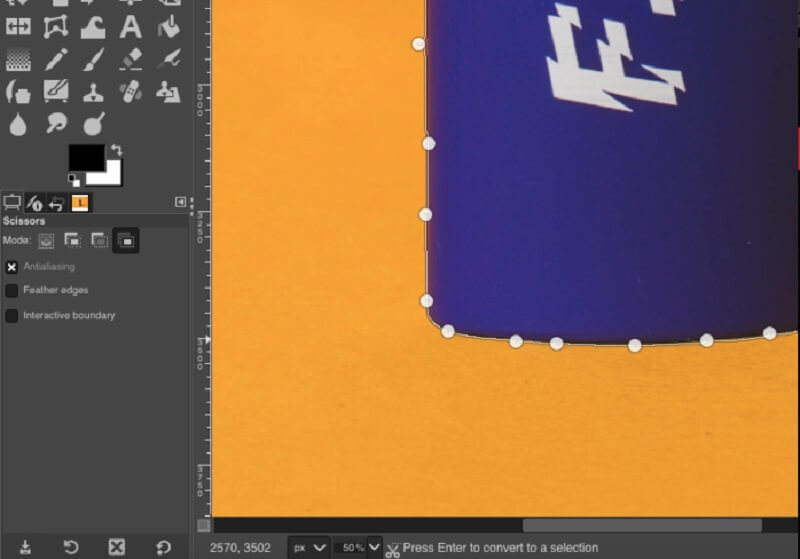
Deel 2. Beste alternatief voor GIMP
Als u de GIMP een beetje ingewikkeld vindt om te gebruiken, kunt u vertrouwen op een online tool die de Vidmore Achtergrondverwijderaar Online. Het is een op internet gebaseerde foto-editor, maar biedt toch een gebruiksvriendelijk dashboard. In tegenstelling tot andere editors, waar je veel selecties moet maken voordat je de achtergrond van een afbeelding verwijdert, heeft Vidmore ingebouwde kunstmatige intelligentie. Het betekent alleen dat u uw afbeelding uploadt. Het zal automatisch de achtergrond verwijderen.
Deze tool is de ideale plek voor mensen die de achtergrond van hun afbeelding zonder problemen willen verwijderen. U kunt de vier eenvoudige stappen volgen als u wilt weten hoe deze foto-editor werkt.
Stap 1: Zoek de Vidmore Background Remover van internet. Om de bewerking te voltooien, klikt u op de Portret uploaden knop. Als alternatief kunt u uw afbeeldingsbestand slepen en neerzetten in het hoofdvenster van het programma.
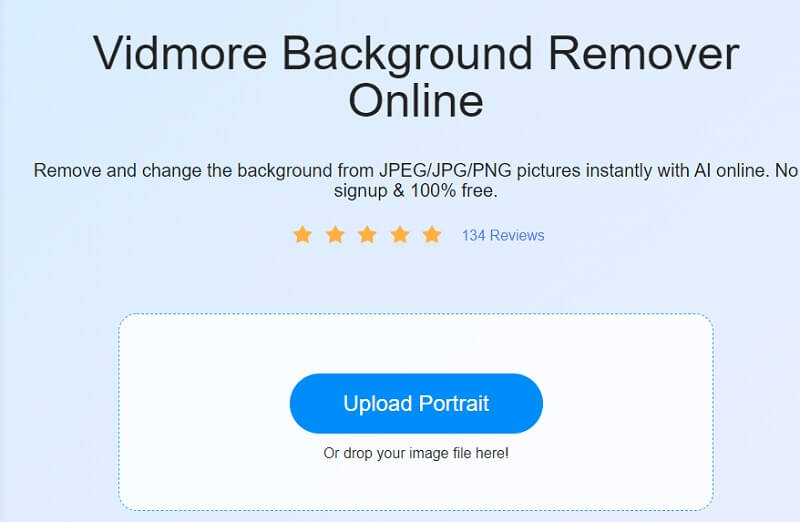
Stap 2: Laat de gekozen afbeelding op de taakbalk van de site verschijnen, aan de rechterkant van het venster. De kunstmatige intelligentie van de webtool zal vervolgens een voorbeeld van uw foto bekijken, afhankelijk van de door u verstrekte gegevens.
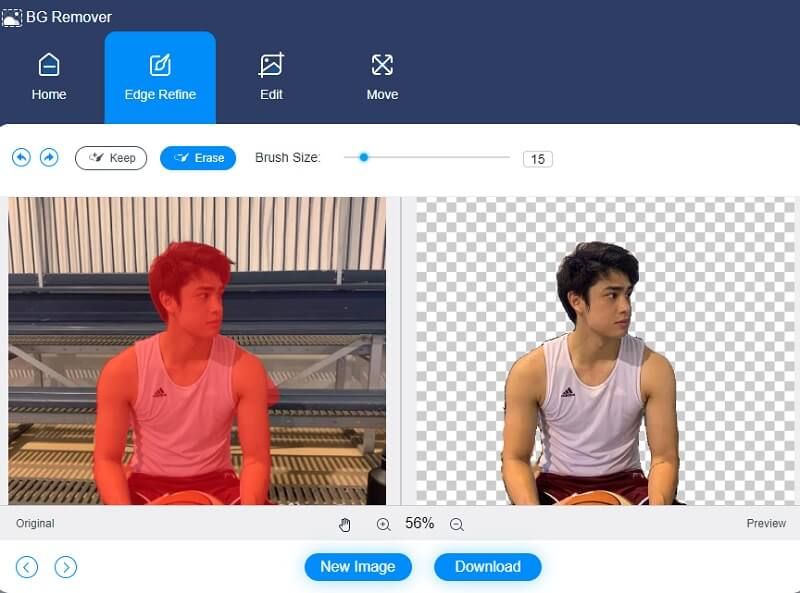
Stap 3: Om de achtergrond van uw afbeelding aantrekkelijker te maken, klikt u op de Bewerk optie bovenaan het scherm en verbeter het uiterlijk van de achtergrond van de afbeelding.
Als u een afbeelding bijsnijdt nadat u een kleur heeft gekozen, kunt u de grootte van het object naar wens verwijderen of wijzigen. Snijd uw afbeelding bij door de te selecteren Bijsnijden optie en de juiste Aspectverhouding uit de vervolgkeuzelijst.
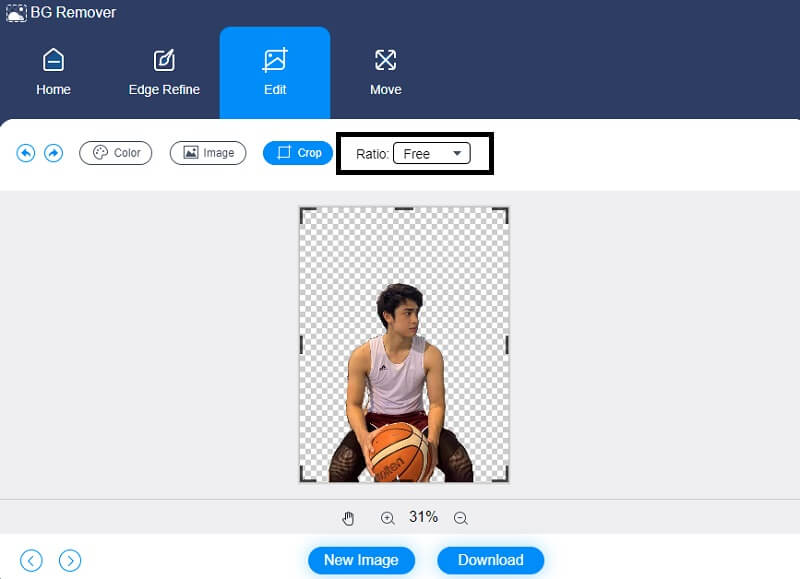
Het is ook mogelijk om je foto te roteren als alternatieve techniek. Om de rotatiebeweging van uw afbeelding aan te passen, tikt u op de Actie symbool in de bovenste helft van het scherm en sleep de schuifregelaar naar de gewenste positie. Bovendien kunt u de afbeelding draaien door op de Driehoek pictogram in de bovenhoek van het scherm.
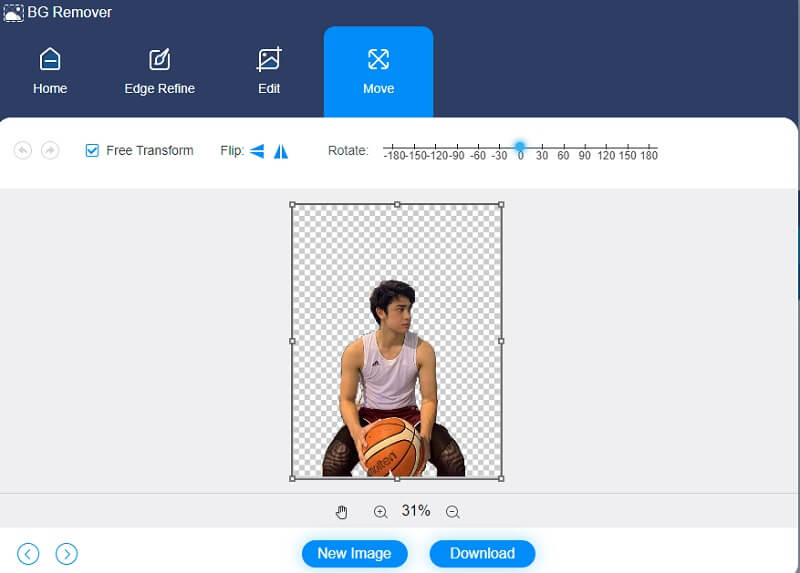
Stap 4: Als je niet meer wijzigingen wilt, converteer ze dan. Klik op de Converteren knop hieronder en kies de doelmap van uw afbeelding. Tik ten slotte op de Selecteer map.
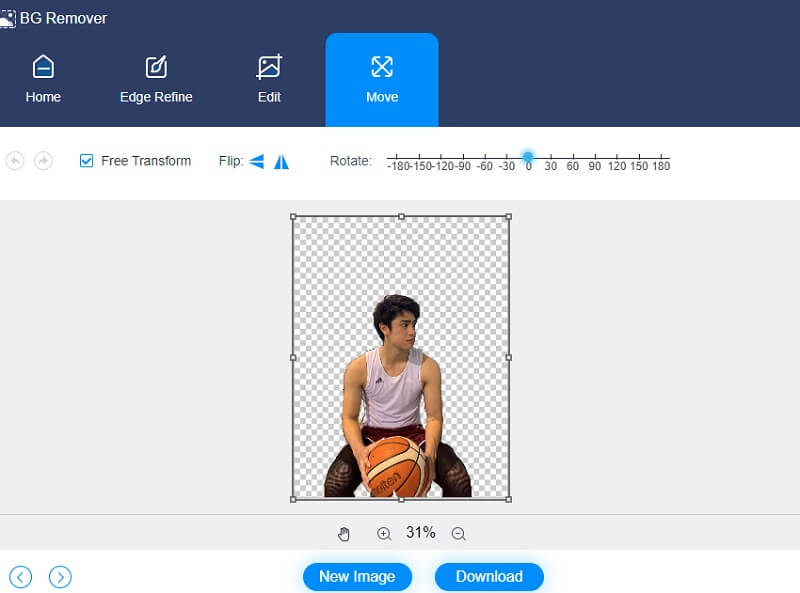
Verder lezen:
Waar worden schermafbeeldingen opgeslagen op Windows 10/8/7 pc en hoe te screenshot
Ultieme gids om GIF te maken van afbeeldingen: 5 meest wenselijke manieren
Deel 3. Veelgestelde vragen over het verwijderen van de achtergrond van afbeelding in GIMP
Wat zijn de nadelen van GIMP?
Er is geen methode om veel niveaus in dit programma te kiezen. Het heeft ook de beperking om dezelfde formaten aan veel tekstlagen toe te voegen.
Wat zijn de voordelen van gelaagdheid in GIMP?
Wanneer je lagen gebruikt in je fotocomposities, heb je meer controle en vrijheid. Wanneer u lagen gebruikt, kunt u afbeeldingen op andere afbeeldingen stapelen terwijl ze binnen dezelfde afbeelding blijven.
Is GIMP een fatsoenlijk tekenprogramma?
Nee, Gimp is altijd meer een foto-editor dan een tekenprogramma geweest. Met de nieuwste revisies zijn de prestaties bijna identiek aan die van Photoshop. Gimp bevat filters. Voorinstellingen voor correctie, kleurcorrectie en alle andere tools waar krachtige afbeeldingseditors regelmatig op vertrouwen.
Gevolgtrekking
Eindelijk, we zijn klaar! Met de hierboven gegeven manieren, krijgt u de kans om te kiezen welke aanpak u verkiest achtergrond verwijderen uit GIMP. Maar aangezien het verwijderen van achtergrond in GIMP geen fluitje van een cent is, kunt u zich wenden tot Vidmore Background Remover Online.


