Hoe een video op Android te knippen: 3 eersteklas applicaties
Heb je ongewenste segmenten in je videoclips en wil je dit weten? hoe een video in te korten op Android? Tegenwoordig zijn er applicaties die we op ons mobiele apparaat kunnen installeren, of het nu iPhone of Android is. Daarom is tegenwoordig alles mogelijk, want in een handomdraai installeer je een app en maak je je bestanden nog aantrekkelijker. Als u op zoek bent naar een manier om uw opgenomen video op een Android-apparaat bij te snijden, is het beter om de onderstaande tools te bekijken.
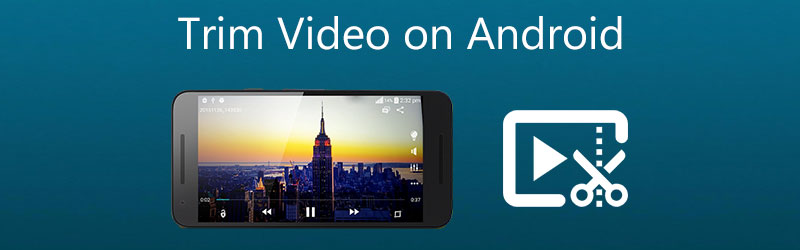

Deel 1. Een video inkorten op Android
In dit gedeelte ziet u de verschillende apps waarmee u een video op Android-apparaten kunt trimmen. Richt u alstublieft op hun beschrijvingen om te kiezen welke handiger is.
1. KineMaster
KineMaster is een van de meest bezochte Android-programma's voor mobiele telefoons en tablets. Het is trendy onder mensen die hun videobeelden willen verbeteren. Het is een bekend programma. Als videobewerking nieuw voor u is, is KineMaster een fantastische optie om te overwegen. Bovendien, alleen al omdat dit programma bewerkingsfuncties bevat, zoals knippen, bijsnijden en roteren, is het de moeite waard om deze tool eens te bekijken. Met een verscheidenheid aan ingebouwde filters kunt u de algehele kwaliteit van uw videoclip verbeteren en kunt u hun instellingen aanpassen aan uw behoeften. In dit gedeelte zullen we u door het proces van het trimmen van video leiden met behulp van de KineMaster-app.
Stap 1: Download de KineMaster-app op uw apparaat. Klik daarna op de Plus pictogram zodra u de app opent en de videoclip kiest die u wilt bijsnijden.
Stap 2: Na het uploaden van de video op de Tijdlijn, Klik op de Controleren teken aan de rechterkant van het scherm en zoek naar de Schaar icoon. Tik vervolgens op de onderstaande video en wacht tot deze geel wordt.
Stap 3: Zodra het geel wordt, verplaatst u de schuifregelaar naar links of rechts totdat u de gewenste snede in uw bestand krijgt. En dat is alles! U kunt de bijgesneden video nu opslaan.
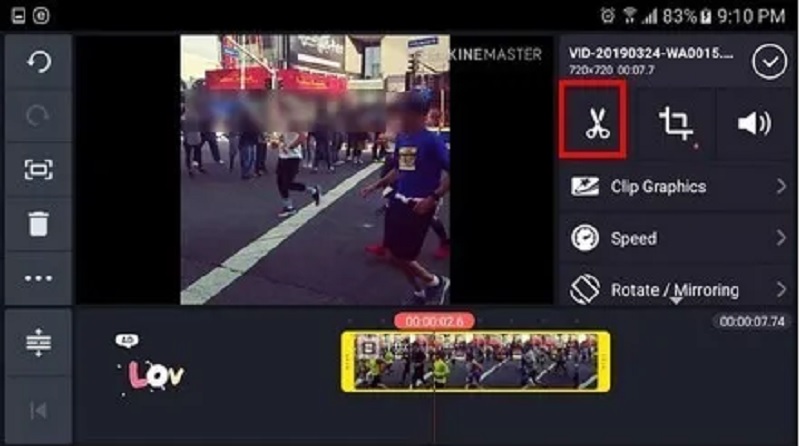
2. CapCut
CapCut, een one-stop-store voor Android-smartphones, staat erom bekend precies dat te doen. Apps voor Android- en iOS-apparaten zijn zojuist beschikbaar gemaakt via de Google Play Store. Het biedt je de mogelijkheid om de aantrekkingskracht van je video's voor kijkers te vergroten. De geavanceerde filters en vloeiende visuele effecten die beschikbaar zijn in deze applicatie maken het bewerken van video's een fluitje van een cent. Je kunt het ook gebruiken om je videoclips te bewerken, omdat het een scala aan opties biedt waaruit je kunt kiezen. Het is geen verrassing dat de meeste gebruikers gefascineerd zijn door deze video-editor. Bekijk de drie eenvoudige stappen die hieronder worden beschreven om te leren hoe deze videotrimmer voor Android voor u werkt.
Stap 1: Download de CapCut-app in de Play Store. Zodra u het opent, klikt u op de Nieuw project op het scherm en kies de video die u wilt bijsnijden.
Stap 2: Klik daarna op de onderstaande videominiatuur om deze in te schakelen voor bewerking. Zodra de video is geactiveerd, verplaatst u de afspeelkop van de clip en sleept u deze naar de gewenste lengte.
Stap 3: Als u ten slotte klaar bent met het bijsnijden van de videoclip, Opslaan om de wijzigingen permanent toe te passen.
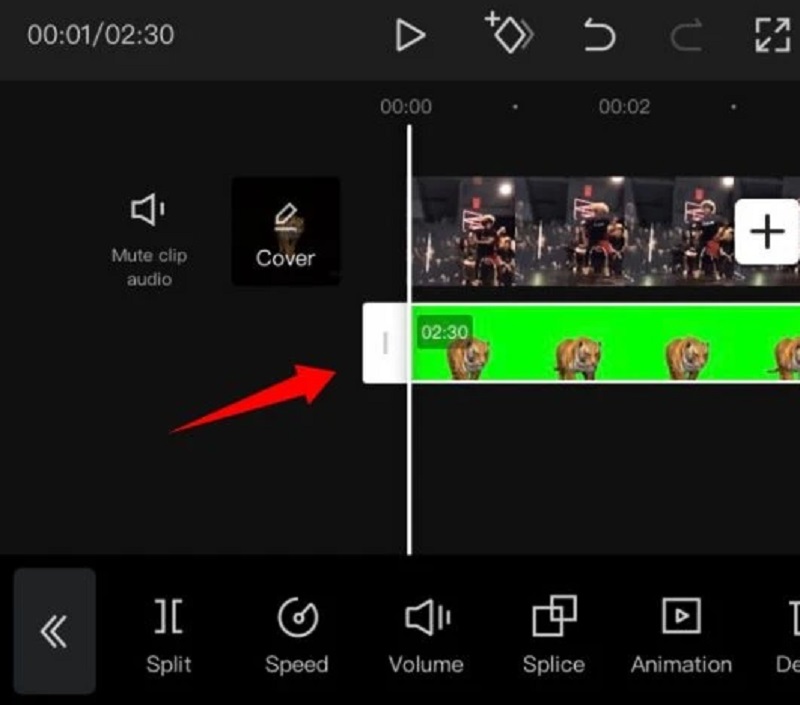
3. InShot
Als het om gebruiksvriendelijkheid gaat, is InShot de bekendste applicatie. Deze videobewerkingstool is een van de meest gebruiksvriendelijke video-editors die beschikbaar is, en zelfs jongeren kunnen het gebruiken. Dit instrument is vrij eenvoudig te gebruiken, hoewel het praktisch alle complexe bewerkingsfuncties heeft die een professionele editor nodig heeft. Zelfs als je geen voorafgaande informatie hebt, zal het InShot-programma je helpen om jezelf binnen enkele minuten te transformeren in een ervaren video-editor. Daarom, als u uw videoclips op uw Android-apparaat wilt bijsnijden, voltooit InShot de taak in een oogwenk. Als je niet zeker weet hoe je je videoclips moet decoreren, raadpleeg dan de onderstaande instructies.
Stap 1: Open de InShot-app op uw apparaat, klik op de Video, en klik Nieuw. Selecteer vervolgens de opgenomen clip die u wilt bijsnijden.
Stap 2: Zoek in de lijst met bewerkingstools onder het scherm naar de knop Bijsnijden en klik erop. Neem vervolgens de controle over de schuifregelaar op uw videoclip en plaats deze vrij op de gewenste lengte. Klik daarna op de Controleren icoon aan de rechterkant.
Stap 3: Zodra u akkoord gaat met uw bijgesneden videoclip, klikt u op de Opslaan knop bovenaan het scherm.
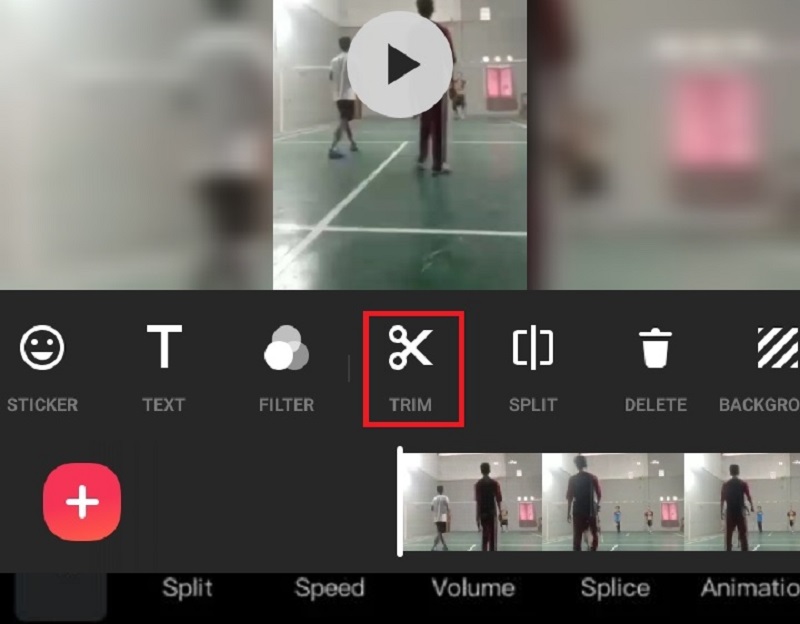
Deel 2. De beste manier om een video bij te snijden zonder kwaliteitsverlies
Als je wilt, is de beste methode om je videoclip bij te snijden zonder kwaliteitsverlies Vidmore Video Converter. Het wordt geleverd met een intuïtieve gebruikersinterface. Het stelt gebruikers, of het nu beginners of experts zijn, in staat om hun opgenomen bestanden te bewerken en te wijzigen zonder problemen te ondervinden. Bovendien kun je elk bestand dat je hebt bewerken, inclusief video, afbeeldingen en audiotracks, naast andere soorten bestanden. Wat deze applicatie aantrekkelijker maakt voor gebruikers, is de mogelijkheid om zich aan te passen aan elk multimediabestand waarmee ze werken. Vidmore Video Converter werkt goed op apparaten met het Mac- of Windows-besturingssysteem. Het converteert uw bestanden ook op een zeer naadloze manier, omdat het vrij snel converteert. Raadpleeg daarom de onderstaande gids als u uw videoclip wilt bijsnijden zonder kwaliteitsverlies.
Stap 1. Download de beste videotrimmer
Om het op uw apparaat te installeren, kiest u de relevante Download-knop uit de onderstaande lijst. Vervolgens moet u het opstartprogramma van de tool instellen en wachten tot het correct begint te werken.
Stap 2: Voeg de opgenomen op de tijdlijn toe
Wanneer u op het Bestanden toevoegen knop in de linkerbovenhoek van het dashboard, begint u met het uploaden van de opgenomen video die u wilt wijzigen naar het dashboard. U kunt ook de Plus teken, dat onder aan de Tijdlijn als je naar beneden scrolt.

Stap 3: Ga verder naar het snijgedeelte
Kies de Schaar symbool onder de video om door te gaan naar het snijgedeelte. Wanneer u op het pictogram klikt, wordt een nieuw venster geopend. Bedien vervolgens de afspeelkop en vermeld de begin- en eindtijd van uw videoclip. Als je in orde bent, druk je op de Opslaan knop.

Stap 4: Pas de wijzigingen op de juiste manier toe
Als je tevreden bent met de video die je hebt aangepast, kun je deze nu opslaan door op de Alles omzetten knop op de kermisrit van de Tijdlijn.

Deel 3. Veelgestelde vragen Een video bijsnijden op Android
Kan ik mijn MOV-bestand op mijn Android-apparaat inkorten?
U kunt uw MOV-bestand afspelen op een Android-apparaat, maar u kunt het niet inkorten. Daarom wordt voorgesteld om uw MOV-bestand te knippen op desktoptools zoals Vidmore Video Converter.
Is er een manier om mijn opgenomen video online bij te snijden?
Er zijn veel manieren om uw videoclip online bij te snijden. Deze videotrimmers zijn 123 Apps, Clideo en nog veel meer.
Verliest het trimmen van een video op Android de kwaliteit?
Nee, bij het trimmen van een video gaat de kwaliteit niet verloren. De enige keer dat het zijn kwaliteit verliest, is wanneer u het comprimeert.
Gevolgtrekking
Alle bovenstaande instructies zullen je zeker helpen een video bijsnijden op Android. Maar Android-apparaten hebben beperkingen, vooral met betrekking tot videobestandstypen. Daarom wordt aangeraden om naar de beste videotrimmer op de desktop te gaan, Vidmore Video Converter.


