Hoe audio in- en uitfaden in iMovie op Mac en iPhone?
Als u wilt weten hoe u de audio vervagen in iMovie op je Mac of iPhone-apparaat, kun je dit bericht maar beter afmaken. Soms zijn er delen van onze videoclips waar het beter is om de audio te starten en te beëindigen met het fade-out-effect. Daarom geven we u in dit artikel het daadwerkelijke stapsgewijze proces over hoe u kunt vervagen in iMovie op Mac en iPhone. Het enige wat u hoeft te doen is alle onderstaande details te lezen.

- Deel 1. Korte introductie tot iMovie
- Deel 2. Audio in-/uitfaden in iMovie
- Deel 3. Beste alternatief voor iMovie
- Deel 4. Veelgestelde vragen over iMovie Fade Audio
Deel 1. Korte introductie tot iMovie
Apple heeft iMovie gemaakt, een softwaretool voor videobewerking waarmee gebruikers video-inhoud kunnen maken en bewerken. Enkele van de mogelijkheden zijn het bewerken en verbeteren van videokleurinstellingen, het trimmen en roteren van videoclips, het repareren van wankele films, het maken van videotransformaties en het wijzigen van het tempo van clips. Naast het manipuleren en verbeteren van de audio van een project, kan iMovie achtergrondgeluiden verminderen en het geluidsniveau van stille opnamen verhogen.
De gebruikersinterface van iMovie is eenvoudig en ongecompliceerd. Iedereen die al bekend is met Apple-producten, zal deze videobewerkingsoplossing onmiddellijk herkenbaar en intuïtief vinden. Het is gemakkelijk om de procedures te leren die iMovie nodig heeft, zodat iedereen die van Windows naar Apple overschakelt, geen moeite zal hebben om de essentiële vaardigheden in een mum van tijd op te pikken. De meeste klanten hebben weinig tot geen leercurve, wat een welkome opluchting is!
Het nadeel van het gebruik van iMovie is dat de bestanden die door deze toepassing worden gemaakt, behoorlijk groot kunnen zijn. Zelfs de meest elementaire films kunnen wel 1 GB groot zijn. Als u aan veel projecten tegelijk werkt, kan het platform vertragen en een aanzienlijke hoeveelheid opslagruimte in beslag nemen. Er is een keuze om bestanden te comprimeren om hun grootte te minimaliseren. Dit voegt echter een stap toe aan de exportprocedure.
Deel 2. Audio in- en uitfaden in iMovie
Hier laten we u zien hoe u de audio in iMovie kunt in- en uitfaden.
1. Audio in- en uitfaden in iMovie op Mac
Stap 1: Open iMovie op uw Mac-apparaat en maak een nieuw project door op te klikken Nieuw project. Wanneer de video is geüpload, kies je Toon golfvormen uit het vervolgkeuzemenu onder het projectvenster.
Stap 2: Sleep de cursor over een golfvorm om het vervagende geluid te wijzigen. Wijzig vervolgens het fade-out-effect door de kleine fade-balk naar rechts van de clip te slepen.
Stap 3: Sleep ten slotte de afspeelkop naar het begin van de clips met in- en uitfaden. Als alles in orde is, schakelt u het vinkje uit Toon golfvormen om de golfvormen te verbergen.
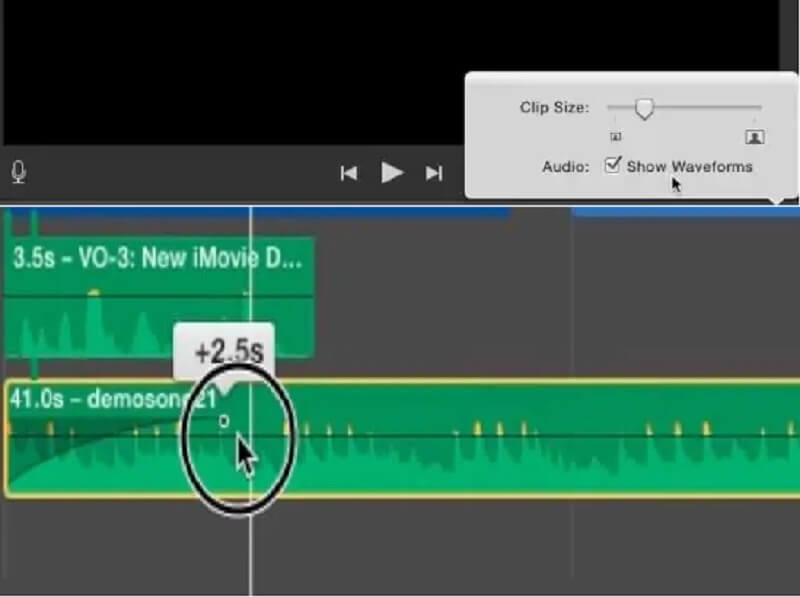
2. Audio in- en uitfaden in iMovie op iPhone
Stap 1: Het installeren van iMovie voor iPhone op uw mobiele apparaat is net zo eenvoudig als naar de App Store gaan en het selecteren. Voer het dan uit en kies de Plus symbool in de Project venster in het vervolgkeuzemenu. Ga naar de Audio tabblad en selecteer Mijn muziek uit het vervolgkeuzemenu om de nummers te zien die zijn opgeslagen in uw Muziek app om muziekbestanden te importeren.
Stap 2: Raak daarna de audioclip in de tijdlijn aan. Er verschijnt een analysator onder aan het scherm om deze te onderzoeken. Kies dan de Audio symbool in het vervolgkeuzemenu.
Stap 3: Last but not least, hit Vervagen om de fade-regelaars in beeld te brengen. Gebruik daarna de Geel schuifregelaars om de lengte van de fade-in- en fade-out-effecten te wijzigen, indien nodig.
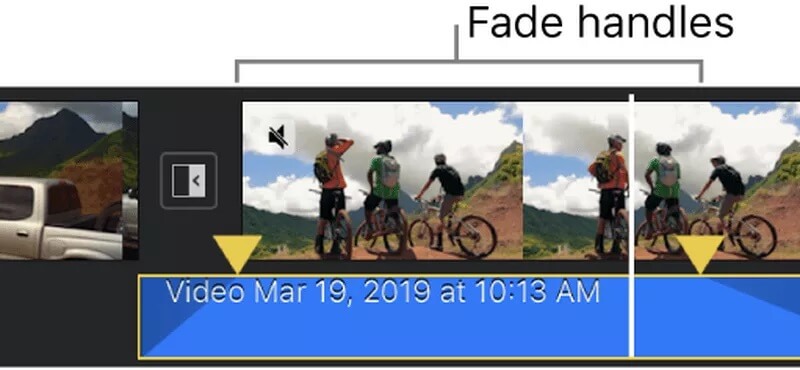
Deel 3. Beste alternatief voor iMovie
Als u een tool wilt die u snel kan helpen bij het vervagen van de audio van uw bestand, kunt u beter de Vidmore Video Converter. Het is een unieke software die foto's, video's en audio kan bewerken. Vidmore is erg goed in het verbeteren van uw bestanden en ze aantrekkelijker maken zonder de noodzaak om de bewerkingstools te benadrukken. Het is vanwege de vriendelijke interface. En als het op compatibiliteit aankomt, is deze tool ook een geweldige optie! Het is beschikbaar op zowel Mac- als Windows-apparaten. Dat is de reden waarom als u de fade-in en uit-fade van uw audio wilt toepassen, u dit eenvoudig kunt doen met Vidmore. U zult ook geen problemen hebben met het uploaden en exporteren van uw bestanden, omdat het meer dan 200 bestandsindelingen ondersteunt. Daarom is het geen wonder dat het het beste alternatief voor iMovie is om audio te vervagen. Met dat, hier is een eenvoudige illustratie van hoe deze tool werkt.
Stap 1: Koop het iMovie-alternatief
Je activeert de Downloaden knop nadat u erop hebt geklikt. Het begint met het downloaden en installeren van het programma op uw computer. De procedure voor het starten van het programma op uw apparaat is eenvoudig nadat een toepassing is gedownload en correct op uw pc is geïnstalleerd.
Stap 2: Upload uw bestand
Om toegang te krijgen tot de primaire interface van het programma nadat het is geïnstalleerd en gestart, dubbelklikt u erop. Om toegang te krijgen tot de MV menu, zoek het op in de rechterbovenhoek van het scherm en druk op de MV knop. Klik vervolgens op de Plus teken in de linkerbenedenhoek van het scherm en kies het bestand dat u wilt gebruiken.
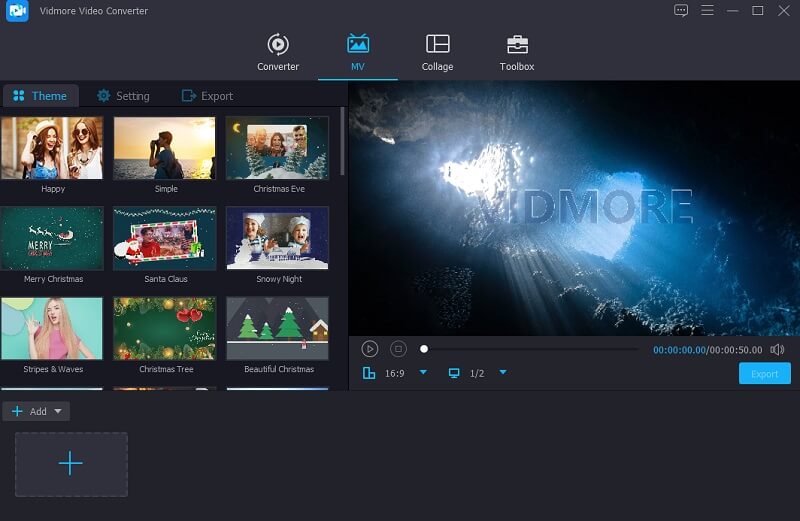
Stap 3: Selecteer een thema
Nadat je alle films hebt geüpload die je nodig hebt, ga je naar de linkerkant van de foto's en kies je een van de thema's uit de vervolgkeuzelijst die aan de linkerkant verschijnt. Daarnaast heb je de mogelijkheid om de totale lengte in te korten als je dat wilt.

Klik vervolgens op het Instelling pictogram in het bovenste gedeelte van het scherm en begin met het bewerken van de audio. Markeer dan een vinkje op de Infaden en Uitfaden van de doos of kies er twee.
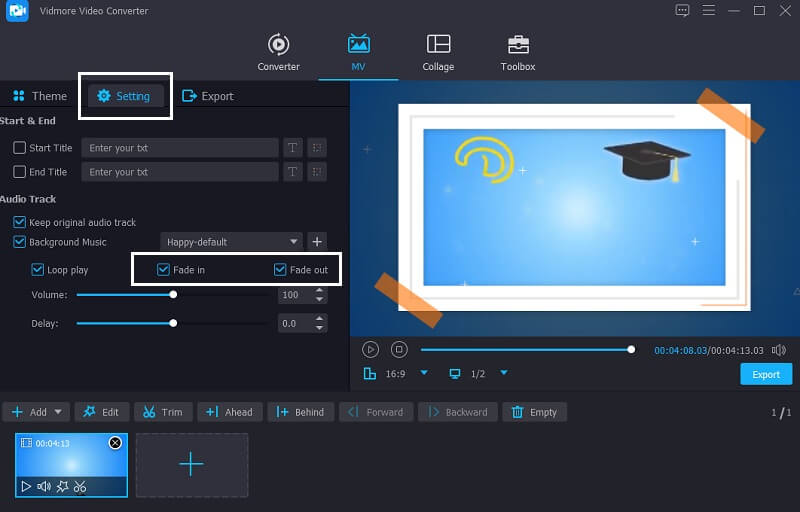
Stap 4: Begin met het exporteren van uw bestand
Als u tevreden bent met de vervagende audio van uw bestand, selecteert u de Exporteren aan de linkerkant van het scherm om de gemaakte aanpassingen te behouden. Hierna verschijnt een nieuw venster waarin u het gewenste exportformaat kunt kiezen voordat u op de knop Start de export knop en wacht tot uw bestand is geëxporteerd.

Deel 4. Veelgestelde vragen over iMovie Fade Audio
Wat is de term fade over een geluidssysteem?
Een fade is een toename of afname van de amplitude van een audiostroom die geleidelijk plaatsvindt.
Hoe lang moet een nummer worden afgespeeld voordat het vervaagt?
Meestal is de fade-in iets korter dan de fade-out. Om een naadloze overgang te garanderen, is het een goed idee om uw fade-in en fade-out tijden in te stellen op vijf seconden.
Hoe vervaag je muziek in Microsoft Video Editor?
Om het effect Fade In of Fade Out toe te passen, klikt u op de knop Clip, kiest u Audio in het menu en tikt u op Fade In of Fade Out.
Gevolgtrekking
Zien? Het uitfaden van uw audio is eenvoudig als ABC. Nu je het weet hoe audio te vervagen in iMovie, zult u geen moeite hebben om de gewenste geluidskwaliteit te bereiken. Maar als je veel onderweg bent en een tool wilt die je zonder veel klikken kunt gebruiken, is het raadzaam om de Vidmore Video Converter te kiezen.


