Bewerk muziekeigenschappen op Windows 7/10 en Mac met de beste methoden
Er zijn gevallen waarin u enkele wijzigingen moet aanbrengen in het nummer of de muziek waarnaar u luistert. Het nummer is bijvoorbeeld te lang of er staat een couplet in het nummer dat niet relevant is. Daarmee moet je dat specifieke vers schrappen. U wilt alles goed hebben, van het volume, de toonhoogte en andere entiteiten van het audiobestand.
Maar hoe doe je het? Hiervoor heb je videobewerkings-apps nodig. Of je nu een Tiktoker, Podcaster of een DJ bent, deze programma's helpen je de muziek naar jouw smaak in te stellen. Maar met veel beschikbare programma's kan het een vervelende taak zijn om de beste app voor audiobewerking te kiezen. Daarom hebben we de beste tools verzameld om u te helpen leren hoe nummers te bewerken. Lees hieronder om de nodige informatie te krijgen.


Deel 1. De beste manier om muziek te bewerken op Windows/Mac
Vidmore Video Converter is een van de aanbevolen programma's. Het heeft een eenvoudige en gebruiksvriendelijke interface waarmee het zijn functies en functies kan omzeilen zonder al te veel tijd te besteden. In wezen stelt deze tool je in staat om een nummer in meerdere tracks te knippen, afhankelijk van het aantal en de lengte die je wenst. Dit kan je ook helpen een lange inleiding tot een nummer in te korten met behulp van de splitfunctie. Bovendien kunt u het audiovolume naar wens verhogen en verlagen. Bovendien is er een metadata-editor die u kunt gebruiken voor zowel uw audio- als videostreams. Leer hoe u muziek kunt bewerken met deze tool door de onderstaande instructies te volgen.
Stap 1. Verkrijg de muziekeditor
Download eerst en vooral de Music Editor-app op uw computer. Klik gewoon op een van de Gratis download knopen eronder. Installeer vervolgens de app door de instellingen op het scherm te volgen en voer de tool daarna uit.
Stap 2. Upload een muziekclip
Na het openen van de app zou u de actieve interface van de tool moeten zien. Klik vanaf hier op de Plus teken knop om een bestand te uploaden. Zoek in de map die verschijnt de muziekclip die u wilt bewerken.
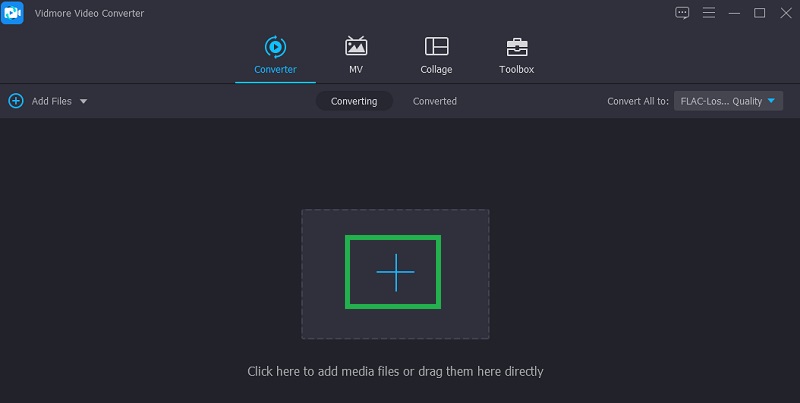
Stap 3. Bewerk het muziekbestand
Om het te trimmen of te splitsen in meerdere tracks, klik op de Besnoeiing knop en u wordt doorgestuurd naar de audio-cutting-interface van de tool. Als u het begin van de audio wilt bijsnijden, verplaatst u de Afspeelkop, Klik op de Splitsen knop en het linkergedeelte van het audiobestand wordt verwijderd. Als alternatief kunt u het stuur aanpassen om het gewenste deel van de audio te behouden.
Om het audiobestand met dezelfde lengte gelijkmatig te knippen, klikt u op de Snel splitsen knop. Voer vervolgens het aantal sneden in en druk op de knop Splitsen. Als u klaar bent, klikt u op de Opslaan knop en ga terug naar de Converter tabblad.
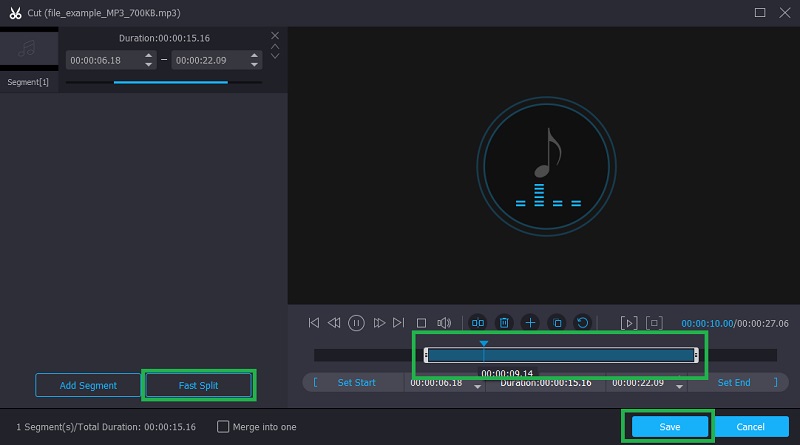
Stap 4. Sla de uiteindelijke uitvoer op
Selecteer na het bewerken van het bestand een uitvoerformaat of laat het ongewijzigd door hetzelfde formaat als het origineel te kiezen. Vink dan de . aan Alles omzetten om het bestand samen met de door u aangebrachte wijzigingen te verwerken.
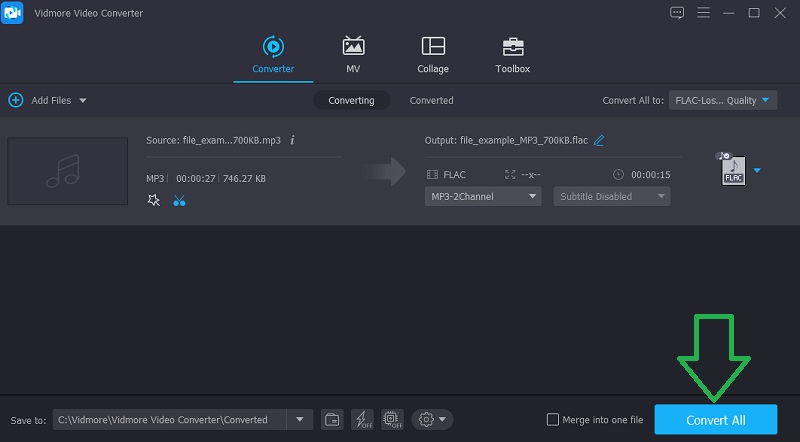
Deel 2. Muziek op Windows bewerken met iTunes
Voor degenen die geen andere apps dan iTunes willen installeren, kunt u dit programma gebruiken om een audiobestand te knippen en enkele ongewenste delen van de audio weg te laten. Je leest het goed. Met iTunes kun je niet alleen mediabestanden streamen, maar ze ook bewerken. In feite kan het bijna alle muziekformaten importeren, zoals MP3-, WAV- en CD-audiobestanden. Om de achtervolging in te zetten, kun je als volgt muziekbestanden bewerken in iTunes.
Stap 1. Een nummer toevoegen aan de iTunes-bibliotheek
Ten eerste moet je een nummer uploaden naar de iTunes-bibliotheek. Navigeer eenvoudig naar Bestand > Bestand aan bibliotheek toevoegen. Selecteer het nummer dat u wilt bewerken en klik op de Open knop.
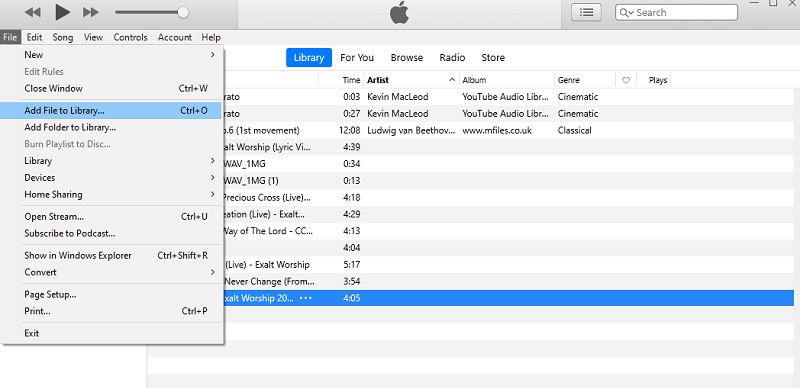
Stap 2. Bewerk het nummer
Speel nu het nummer dat u wilt bewerken en noteer de begin- en eindtijd van het gedeelte van het nummer dat u wilt behouden. Klik met de rechtermuisknop op uw doelnummer en kies Nummerinfo. Selecteer in het volgende venster het tabblad Opties. Vink de aan Begin en Hou op selectievakjes en voer de begin- en eindtijd in het veld in. Voordat u de wijzigingen opslaat, kunt u andere instellingen aanpassen, zoals volume, equalizer, afspelen, enz. Druk op de OK knop om de wijzigingen op te slaan.
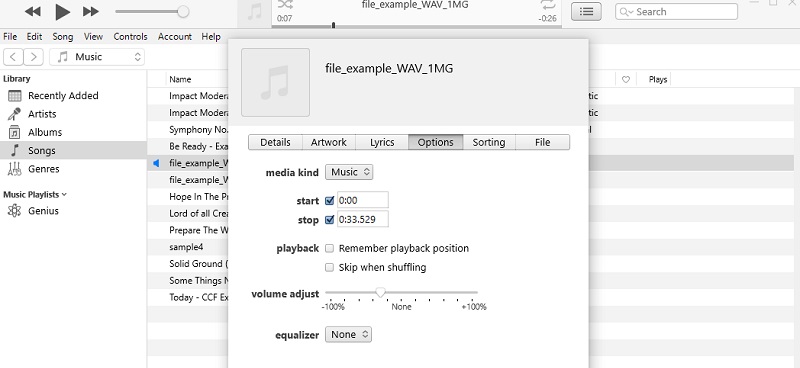
Stap 3. Sla de bewerkte muziek op
Om de bewerkte versie van het nummer op te slaan, opent u de het dossier menu en selecteer het AAC-versie maken optie.
Deel 3. Muziek bewerken met Windows Media Player
Eigenlijk heb je geen extra muziekeditor nodig om muziek op je Windows-pc te bewerken. Met Windows Media Player kunt u het audiobestand inkorten. Bovendien is er golfvormaudio die de negatieve en positieve pieken van de audio laat zien. Volg de onderstaande stappen om te leren hoe u muziek kunt knippen en bewerken op Windows Media Player.
Stap 1. Installeer de WMP Trimmer-plug-in
Wat u eerst moet doen, is de plug-in installeren om de functies voor het knippen en bewerken van een bestand te activeren. Download WMP Trimmer Plugin en integreer deze vervolgens in de Windows Media Player.
Stap 2. Upload een nummer om te bewerken
Klik vervolgens op het Map pictogram om het bestand dat u wilt bewerken te uploaden. Markeer het onderdeel dat u wilt trimmen met behulp van het stuur en klik op de knop Trimmen.
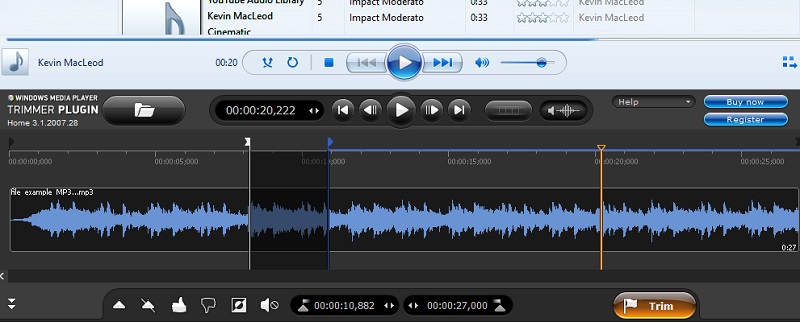
Deel 4. Hoe muziek op iPhone te bewerken
U kunt ook leren hoe u muziek op de iPhone kunt bewerken met iMovie, een native media-editor voor iOS-telefoons en -tabbladen. Hiermee kun je audioclips rangschikken, inclusief speciale muziek en audio-effecten. Dit helpt u ook om het audiobestand bij te snijden door de handvatten naar het gewenste begin- en eindpunt te slepen. Aan de andere kant, hier is hoe je muziek op iMovie op iPhone kunt bewerken.
Stap 1. Download iMovie uit de App Store en open het op je iPhone of iPad.
Stap 2. Tik op het Project maken en kies de optie Film en upload vervolgens een video.
Stap 3. Tik nu op de Plus icoon uit de tijdlijninterface en selecteer Audio. Selecteer hier of u soundtrack, muziek of geluidseffecten wilt toevoegen. Eenmaal toegevoegd, tikt u op het audiogedeelte en tikt u op het volumepictogram om toegang te krijgen tot de audiofuncties.
Stap 4. Raken Gedaan wanneer u tevreden bent met de resultaten om alle wijzigingen op te slaan.
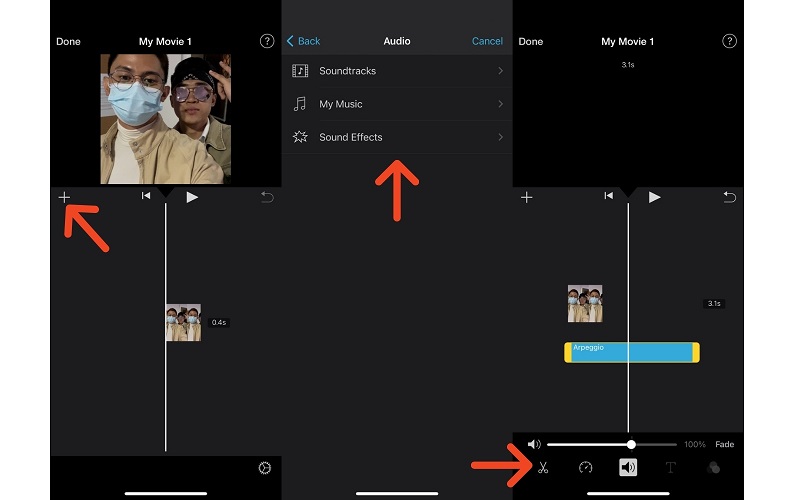
Deel 5. Veelgestelde vragen over het bewerken van muziek
Hoe bewerk je muziek op TikTok?
Een geluid bewerken is net zo eenvoudig als het toevoegen van een geluid op TikTok. Als je klaar bent met het toevoegen van je gewenste nummer voor de TikTok-video, tik je op de Trim knop aan de rechterkant van het scherm in het geluidsgedeelte. Er is een schuifregelaar die u kunt slepen om te selecteren bij welk deel van het nummer u de video wilt starten. Tik vervolgens op het vinkje om de wijzigingen te bevestigen.
Hoe kan ik mijn muziek online bewerken?
Als je niet wilt bewerken met een desktop-app, kun je een online tool overwegen om muziek te bewerken. Ze hebben bijna dezelfde functies, zoals trimmen, knippen, een beltoon maken en nog veel meer.
Hoe maak je een mash-up?
Er zijn mashup-softwareprogramma's om u te helpen bij het combineren en overlappen van instrumentale tracks of verschillende opnames in één. Een van de populaire apps die deze functie ondersteunen, is GarageBand.
Gevolgtrekking
Of je nu een podcaster, TikToker of DJ bent, je kunt kiezen uit de 4 hierboven besproken oplossingen en leren hoe muziek te bewerken. Er zijn apps voor zowel computers als mobiele apparaten. Aan de andere kant is het vrij duidelijk dat Vidmore Video Converter andere tools overtreft, aangezien het op Mac en Windows kan worden gebruikt. Bovendien wordt het geleverd met de nodige functies voor uw audiobewerkingstaken.


