Top 5 meest aanbevolen WAV-bestandseditor op Mac en Windows
Moe van het vinden van de beste WAV-editor dat u zal helpen om uw bestanden verbazingwekkender te maken? Maak je geen zorgen meer, want je bent op de juiste pagina terechtgekomen! Wij zijn er net als u geweest en hebben dat gedaan. Daarom geven we je in dit bericht de meest aanbevolen WAV-editor die je kunt vertrouwen.
U denkt misschien hoe u de juiste WAV-editor kiest en waar u rekening mee moet houden. Welnu, al uw vragen zullen via dit bericht worden beantwoord. Zonder verder oponthoud, hier zijn de beste WAV-editors waarop u kunt rekenen.
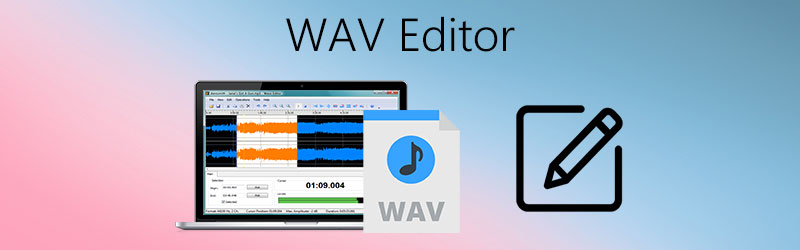
- Deel 1. Hoe kies je een WAV-editor?
- Deel 2. Top 5 WAV-editor die u kunt proberen
- Deel 3. Veelgestelde vragen over WAV Editor
Deel 1. Hoe kies je een WAV-editor?
Vanwege het aantal WAV-editortoepassingen dat tegenwoordig wordt gemaakt, hebben we de neiging om een verwarring te hebben over welke we op ons apparaat gaan installeren. Daarom zullen we in dit hoofdstuk alle dingen opsommen waarmee u rekening moet houden bij het kiezen van de beste WAV-editor.
Het eerste dat u moet overwegen, is de prijs, u moet er een kiezen die niet duur is en de prijs waard is. Het volgende zijn de bewerkingsfuncties, natuurlijk moet je bij het kiezen van een WAV-editor kijken naar de mogelijkheid van de app om je bestand te bewerken. Vervolgens moet ook rekening worden gehouden met het besturingssysteem, we moeten ervoor zorgen dat de WAV-editor die we zullen kiezen compatibel is met ons apparaat. Natuurlijk moet je ook naar het conversieproces kijken, of je een optie hebt om te kiezen of je het naar een ander formaat kunt converteren of dat je de kwaliteit van je bestand kunt kiezen. En tot slot moet je ook overwegen of de WAV-bestandseditor die je gaat installeren gebruiksvriendelijk is.
Deel 2. Top 5 WAV-editor die u kunt proberen
Nadat we de dingen hebben aangepakt waarmee u rekening moet houden bij het kiezen van de beste WAV-editor, gaan we naar het volgende deel waarin we u de top vijf beste freeware WAV-bestandseditors zullen voorstellen. Hier hebben we de online en offline tools verzameld waarop u kunt rekenen. Kijk maar eens in de lijst met toepassingen hieronder.
1. Vidmore Video Converter
Vidmore Video Converter is de nummer één op de lijst van de meest aanbevolen WAV-editors op zowel Windows als Mac. Deze applicatie stond bekend als multifunctioneel vanwege de mogelijkheid om video- en audioformaten zoals WAV te bewerken. Dat is de reden waarom gebruikers niet anders kunnen dan van deze app houden, ook omdat ze deze kunnen gebruiken zonder dat ze veel kennis van software nodig hebben.
Afgezien van de gebruiksvriendelijke interface, biedt deze applicatie een gratis proefperiode voor u om te beslissen over de aankoop ervan. Ten slotte kunt u met Vidmore ook uw WAV-bestand knippen en converteren zonder enige moeite. Daarom, om uw kennis over deze app aan te vullen, volgen hier de schriftelijke stappen hieronder.
Stap 1: Download de WAV-editor
Download en installeer om te beginnen het programma op uw computer door op de downloadknoppen hieronder te klikken. Start het daarna in uw programma.
Stap 2: Voeg uw WAV-bestand toe
Open de app en klik vervolgens op de Bestanden toevoegen linksboven in het scherm of de Plus pictogram in de hoofdinterface en kies vervolgens het WAV-bestand dat u in uw map hebt.
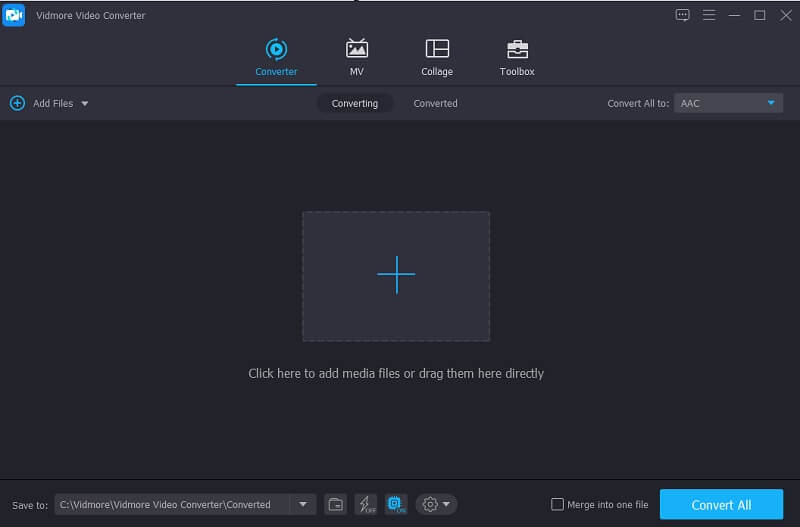
Stap 3: Bewerk uw WAV-bestand
Klik vervolgens op de Ster pictogram voor u om het volume en de vertraging van het WAV-bestand te bewerken, en als u beslist over de wijzigingen, klikt u op de OK knop.
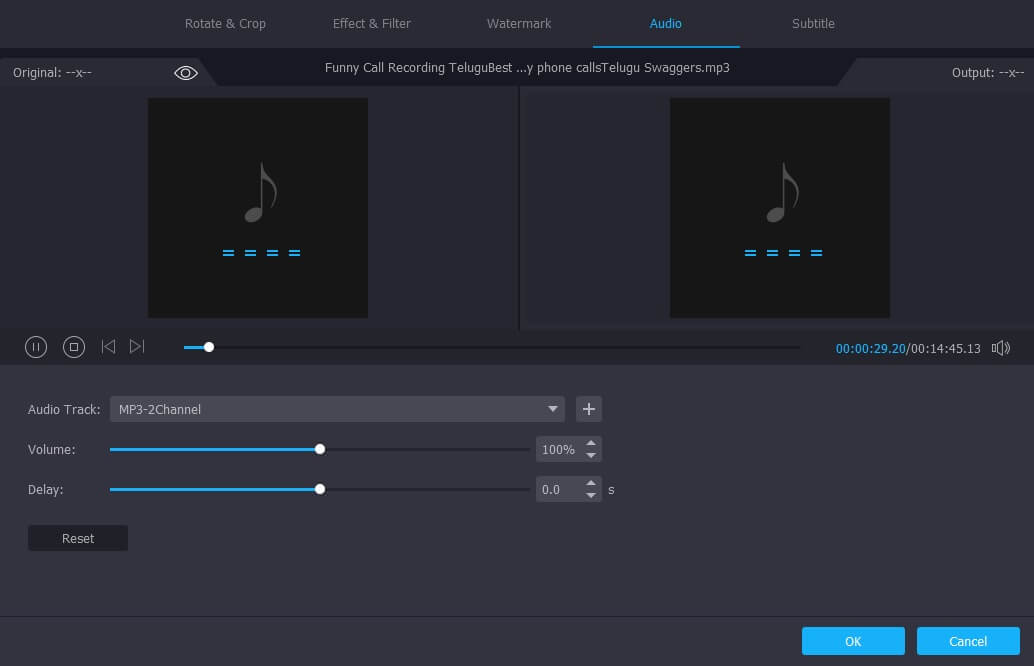
Als u vervolgens uw bestand wilt knippen of bijsnijden, klikt u op de Schaar pictogram om het gewenste deel van het bestand te knippen. Verplaats de cursor eenvoudig van het begin en het einde van het gedeelte dat u wilt behouden en als u klaar bent, klikt u op de Opslaan tabblad.
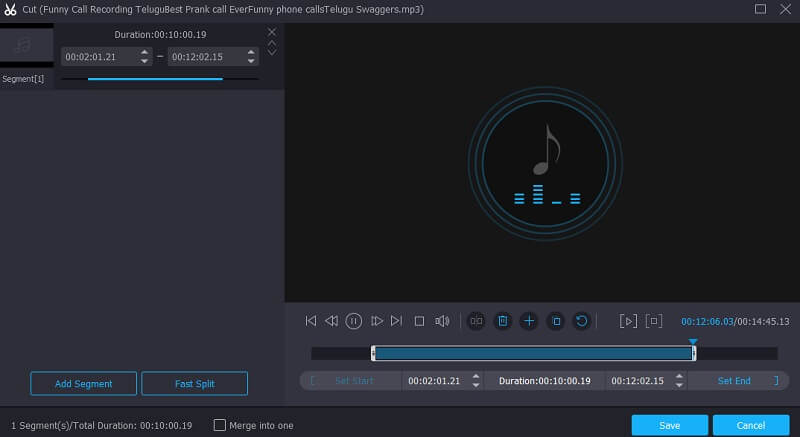
Stap 4: Sla uw WAV-bestand op
Om de wijzigingen die u op uw WAV-bestand hebt aangebracht met succes toe te passen, kunt u het nu opslaan door op de knop Alles converteren rechtsonder in het hulpprogramma te klikken.

2. WavePad
Een andere toepassing waarop u kunt rekenen bij het bewerken van uw WAV-bestand is Wavepad. Deze tool kan je helpen bij het knippen en trimmen van je bestand en het heeft ook een ruisonderdrukking, waardoor het handig is voor gebruikers om controle over hun audiotracks te krijgen. Wat het zelfs handig maakt, is de gebruiksvriendelijke interface die elke gebruiker helpt om de tool gemakkelijk te bedienen. En om beter te begrijpen hoe u een WAV-bestand kunt bewerken met deze app, volgt hier een korte instructie hieronder.
Stap 1: Open om te beginnen uw Wavepad-toepassing en upload een bestand uit uw bibliotheek.
Stap 2: Om het geïmporteerde bestand te kunnen bewerken, verplaatst u de cursor naar de begin- en eindtijd van het bestand en drukt u op de Bewerk gedeelte linksboven in de clip om uw bestand te beheren.
Stap 3: Als u beslist bent over de wijzigingen, gaat u naar de het dossier sectie en klik vervolgens op de Project opslaan als menu en wijzig vervolgens het bestand in de gewenste indeling. Om er zeker van te zijn dat het goed is opgeslagen, speelt u het af op uw mediaspeler.
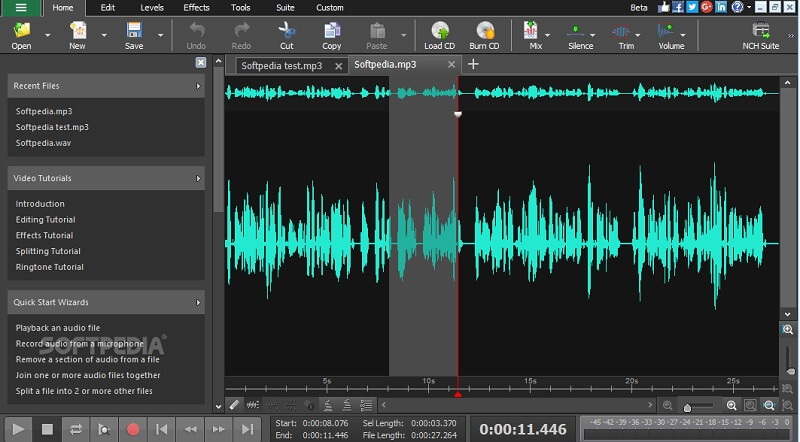
3. Durf
Een van de meest aanbevolen audio-editor-apps is Audacity vanwege de beschikbaarheid op Windows, Mac en Linux. Het is een gebruiksvriendelijke audio-editor, recorder en converter. Daarnaast kun je deze app gratis downloaden. Als u bijvoorbeeld uw bestand wilt knippen, bekijk dan de lijst met stappen op de geschreven gegevens hieronder.
Stap 1: Open Audacity en selecteer het WAV-bestand dat u wilt bewerken. Klik vervolgens op de F1 toets en klik met de cursor op het gedeelte dat u wilt knippen.
Stap 2: En om het bestand te knippen, klikt u op de Bewerk paneel en klik in het submenu op de Clipgrenzen om de clips te verdelen. Klik vervolgens op de Splitsen of de Controle ik sleutel.
Stap 3: Druk daarna op de Verwijderen tab op uw toetsenbord om het bestand te knippen. Ga vervolgens naar het gedeelte Bestand en klik op de Bewaar dit project menu. En je hebt nu je gesneden audiobestand.
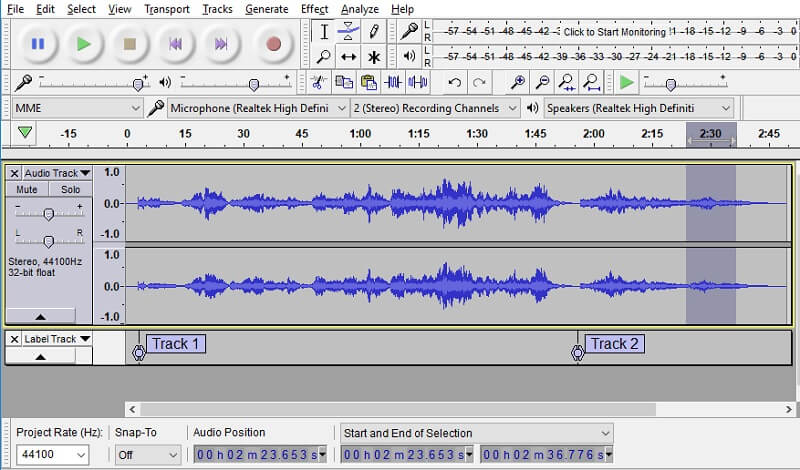
4. Audio-alter
Audioalter is een webgebaseerde app, daarom hoeft u geen app te downloaden om uw audiobestand zoals WAV te bewerken. Ondanks dat het een online tool is, biedt het veel functies. Om een glimp te geven van het gebruik van deze app, volgen hier de stappen die u kunt volgen.
Stap 1: Ga naar de Audioalter en zoek de Trimmer/snijder op de opties. Upload het audiobestand dat u wilt inkorten.
Stap 2: Verplaats vervolgens het begin- en eindgedeelte van de audio naar waar u het wilt knippen. Klik daarna op de Houden tab om het bestand dat u knipt te bewaren.
Stap 3: Klik op de Verzenden op het onderste deel van het scherm en nadat het proces is voltooid, vinkt u de Downloaden knop.
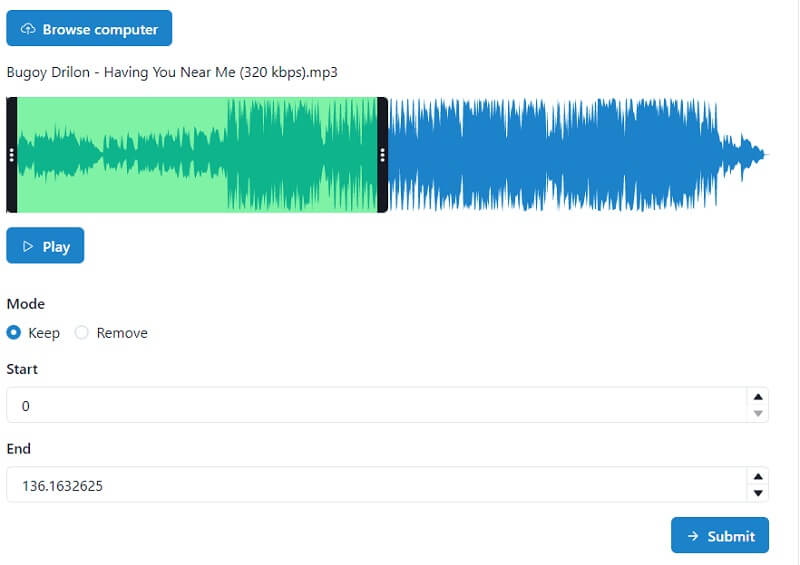
5. clideo
Een andere webgebaseerde tool is Clideo. Deze app biedt verschillende bewerkingsfuncties, zoals knippen, samenvoegen en zelfs het formaat van je audiobestand wijzigen. U hoeft zich geen zorgen te maken over de technische details, want u kunt er gemakkelijk doorheen navigeren. Bekijk de onderstaande stappen.
Stap 1: Ga naar de Clideo: Audio Cutter en klik vervolgens op de Kies bestand om het bestand te uploaden.
Stap 2: Kies daarna uit de onderstaande opties of je wilt Extract of Verwijderen uw geselecteerde clip.
Stap 3: Nadat u de wijzigingen heeft toegepast, kunt u deze nu opslaan door op de Exporteren tabblad hieronder.
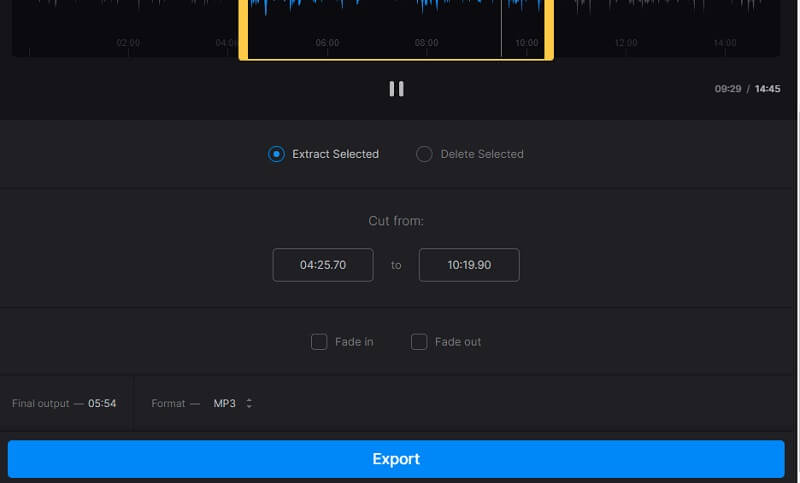
Deel 3. Veelgestelde vragen over WAV Editor
1. Kan ik mijn WAV-bestand als ringtone maken?
U kunt het maken door het formaat van uw bestand te wijzigen in M4R. Zet het vervolgens op je telefoon en stel het in als beltoon via de Instellingen.
2. Welke app converteert gemakkelijk een WAV-bestand naar een M4R?
U kunt Vidmore Video Converter gebruiken, omdat het een 50x hogere audio- en conversiesnelheid heeft. U kunt dus gemakkelijk converteer WAV naar M4R.
3. Kan ik een WAV-bestand van 50 MB exporteren in Clideo?
Helaas niet, want de maximale exportgrootte van deze online tool is 50 MB.
Gevolgtrekking
De bovenstaande WAV-editor en WAV-editor online zal je zeker helpen om je WAV-bestanden nog verbazingwekkender te maken. Het enige dat u nu hoeft te doen, is uw inzet kiezen!
WAV-tips
-
WAV bewerken
-
WAV converteren
-
Audio knippen


