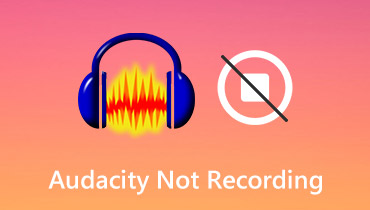Audio verminderen in Audacity: de beste aanpak waarop u kunt rekenen
Soms kunnen we niet voorkomen dat we een audiotrack langer opnemen dan we wilden en het zorgt er op de een of andere manier voor dat onze opslag vol is. Daarom heb je een applicatie nodig die je kan helpen om je opgenomen audio te knippen. En sprekende audiosnijder-applicatie, Audacity is hier om een hand uit te strekken.
Misschien ben je nieuw bij Audacity of ben je nog steeds op zoek naar manieren om je audiobestanden te splitsen, vandaag is je geluksdag! Omdat we je in dit bericht alle informatie geven die je nodig hebt over hoe een audio te knippen in Audacity. Bekijk de gidsinformatie in de onderstaande lijst.
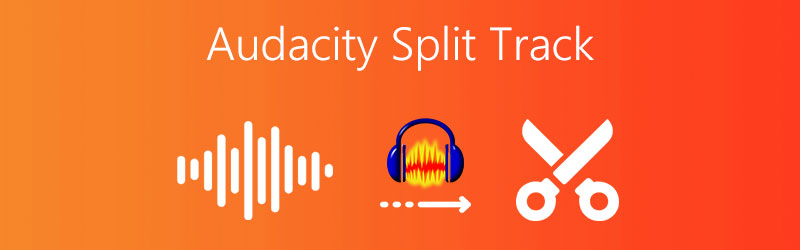
- Deel 1. Hoe FLAC te knippen in Audacity?
- Deel 2. Professionele manier om audiotracks te splitsen
- Deel 3. Hoe audio online te knippen
- Deel 4. Veelgestelde vragen over het knippen van audio in Audacity
Deel 1. Hoe FLAC te knippen in Audacity?
Gezien het feit dat je de Audacity-applicatie al hebt, maar je weet niet hoe je er een audio op moet inkorten, zal dit deel van dit bericht je de juiste manier tonen om dit te doen. Het enige dat u nodig hebt, is de onderstaande gidsinformatie te bekijken om met succes een audio in Audacity in te korten.
Stap 1: Open in Audacity de audioclip waarmee u wilt werken. Druk vervolgens op de F1 op uw toetsenbord en klik op de markering op het gebied dat u wilt knippen.
Stap 2: Om daarna uw audiotrack te knippen, drukt u op de Bewerk sectie dan de Clipgrenzen om uw clips in tweeën te splitsen. Druk vervolgens op de Splitsen of de Controle I op je toetsenbord.
Stap 3: Als u klaar bent met het volgen van alle bovenstaande stappen, drukt u op de Verwijderen toets op uw toetsenbord om de controle over uw audiobestand over te nemen. U kunt beslissen of u het bestand volledig wilt verwijderen of naar een andere locatie in het bestand wilt verplaatsen. En je hebt nu je gesneden audiobestand.

Deel 2. Professionele manier om audiotracks te splitsen
Als u op zoek bent naar een professionele applicatie die u nog moet gebruiken, ga dan niet ver meer want: Vidmore Video Converter is degene die je zoekt! Deze applicatie kan zowel op Mac als Windows worden gedownload. Afgezien daarvan is Vidmore gebouwd met een gebruiksvriendelijke interface die het nog gunstiger maakt voor de gebruikers.
Bijkomend ding dat deze app de buy-in van de gebruiker krijgt, zijn de eenvoudige navigatiefuncties. Je hoeft niet veel kennis te hebben als het gaat om de technische details van de software, omdat je hier gemakkelijk je audiotracks kunt knippen of trimmen. Klinkt interessant toch? Dus zonder verder oponthoud, hier zijn de gedetailleerde maar gemakkelijk te volgen stappen om audiotracks te splitsen met behulp van deze applicatie.
Stap 1: Download de Vidmore Video Converter
Ga naar uw browser en zoek naar Vidmore Video Converter, of klik op een van de downloadknoppen hieronder. Installeer en voer daarna de app op uw systeem uit.
Stap 2. Voeg uw doelbestand toe
Nadat de software is gestart, klikt u op de Bestanden toevoegen knop in de linkerbovenhoek van het scherm, of druk gewoon op de Plus symbool in het midden van het scherm en kies de audio die u wilt knippen.
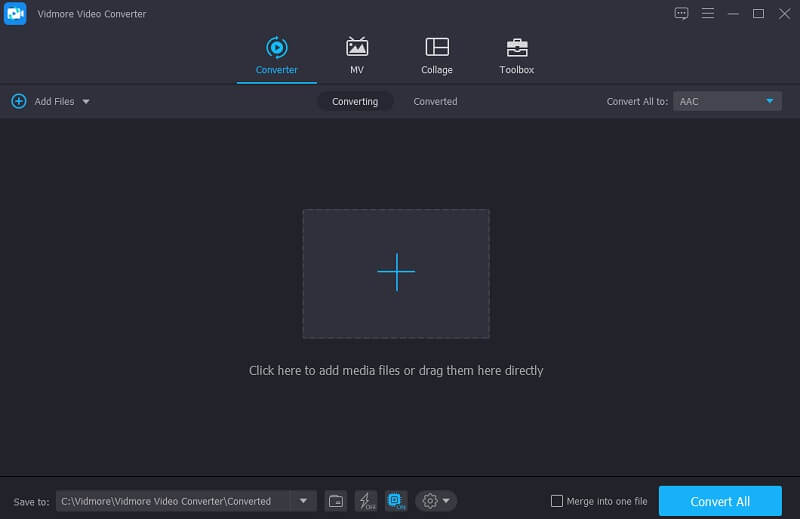
Stap 3. Knip uw audiobestand
Nadat u uw doelbestand heeft toegevoegd, klikt u op de Schaar pictogram ernaast om door de bewerkingsfuncties te worden geleid. Plaats de cursor gewoon op het gebied van het bestand dat u wilt bewaren om het te knippen. Of u kunt op de . klikken Snel splitsen tab om uw audioclips in verschillende regio's te knippen door het nummer te plaatsen dat u wilt dat uw bestand wordt opgesplitst op de Opgesplitst op gemiddelde tabblad. Klik vervolgens op de Opslaan tabblad.
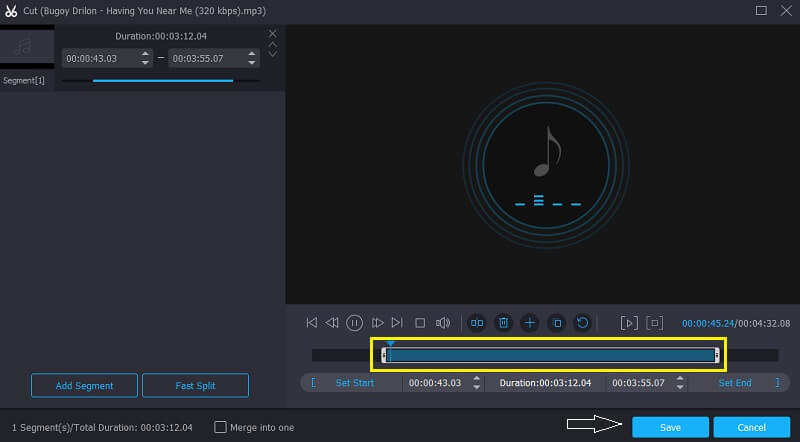
Stap 4. Sla het audiobestand op
Als u klaar bent met de aanpassingen aan uw bestand, selecteert u de Alles omzetten knop om het snijden en converteren te voltooien. Dat is alles!
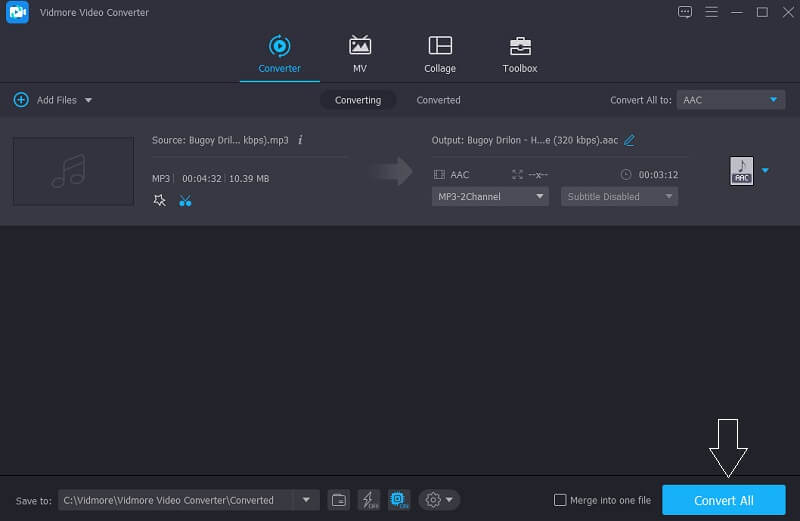
Deel 3. Hoe audio online te knippen
Laten we zeggen dat je niet genoeg opslagruimte hebt om een andere applicatie te downloaden, maar dat je echt je audiobestand moet knippen, daarom kun je vertrouwen op de online tools die door internet worden aangeboden. Via deze webgebaseerde apps hoef je je geen zorgen te maken over een ander hulpmiddel om je audiotracks te knippen, omdat je het nog steeds kunt gebruiken zonder het te hoeven downloaden. En nu laten we u de twee online tools zien waarop u kunt vertrouwen om uw audiobestanden te knippen. Bekijk hieronder hun gegevens.
1. Audioalter
De eerste op de lijst met browsergebaseerde apps waarop u kunt vertrouwen om uw audiobestand te knippen, is Audioalter. Deze app biedt uitgebreide functies zoals automatische panner, equalizer, ruisonderdrukker, stemverwijderaar, volumewisselaar en trimmer. En een ander ding dat goed is aan deze tool, is de gebruiksvriendelijke interface. En het helpt gebruikers om de bewerkingstools gemakkelijk in te halen. En om u meer details te geven over het knippen van een audio met Audioalter, kunt u een blik werpen op de aangegeven stappen hieronder.
Stap 1: Ga naar de pagina van Audioalter en zoek de Trimmer/snijder op de opties. Upload het audiobestand dat u wilt bijsnijden of knippen.
Stap 2: Verplaats daarna de linker- en rechterhendel van de audio naar waar u het audiobestand wilt knippen. Klik vervolgens op de Houden tab om het bestand dat je hebt geselecteerd te behouden
Stap 3: Om de audio met succes bij te snijden, klikt u op de Verzenden rechtsonder in het scherm en zodra het proces is voltooid, klikt u op de Downloaden knop.
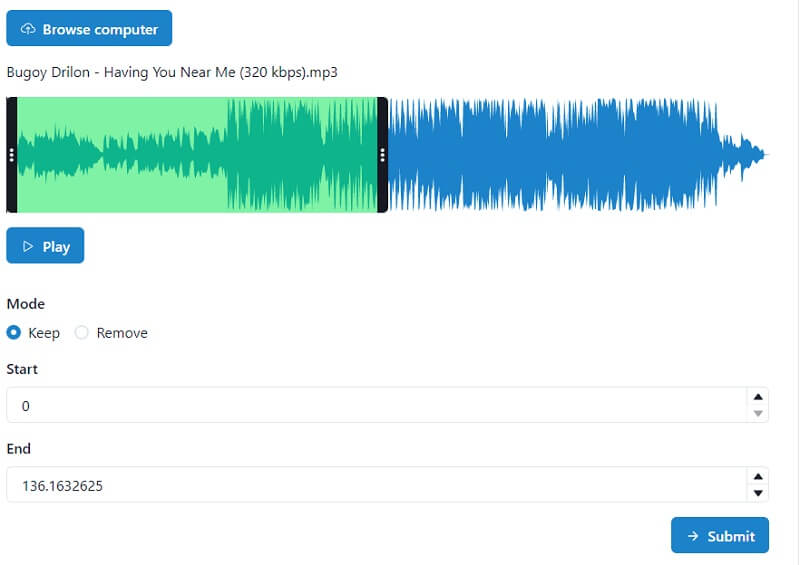
2. Clideo
Een andere betrouwbare browsergebaseerde applicatie die u kunt gebruiken om uw audiobestanden te knippen, is Clideo. Deze tool accepteert twee manieren om audiotracks te knippen. De eerste is door middel van het verplaatsen van de twee cursors aan het begin en einde van de clip. De tweede is door de tijd te nemen die je nodig hebt. Net als de eerste app heeft deze tool ook een gebruiksvriendelijke interface die het voor gebruikers gemakkelijker maakt om het onder de knie te krijgen. En voor een beter begrip van deze tool, kijk eens naar de onderstaande stappen.
Stap 1: Zoek in uw zoekmachine naar de Clideo: Audio Cutter. Zodra u naar de officiële pagina bent geleid, klikt u op de Kies bestand zodat u uw doelclip kunt importeren.
Stap 2: Nadat je een clip hebt geïmporteerd, kun je kiezen uit de onderstaande keuzes als je dat wilt Extract of Verwijderen de geselecteerde audioclip.
Stap 3: Nadat uw bestand is geknipt, kunt u het nu opslaan door op de Exporteren tabblad hieronder.

Deel 4. Veelgestelde vragen over het knippen van audio in Audacity
1. Kan ik een formaat kiezen nadat ik een bestand op Clideo heb bijgesneden?
Ja, onderaan het scherm zie je de beschikbare formaten die door Clideo worden aangeboden.
2. Kan ik een WAV-bestand op Vidmore knippen?
Zeker ja! U mag een bestand knippen op Vidmore. Eigenlijk kun je elk bestand met verschillende formaten knippen.
3. Mag ik een geëxtraheerde audio van een video in Vidmore knippen?
Ja, dat kan, en dat maakt Vidmore tot een multifunctionele toepassing. Het kan je werk in één keer doen.
Gevolgtrekking
De bovenstaande berichten zijn de handleidingen voor hoe audio te splitsen in Audacity. Maar als u een alternatieve online en offline applicatie wilt waarmee u eenvoudig uw audiobestanden kunt knippen, overweeg dan de bovenstaande producten.