Finn ut Windows Media Players nøkkelfunksjoner, alternativer og mer
Windows media spiller er et mediespillerprogram laget av Microsft. Hovedfunksjonen er å vise lyd- og videofiler på et Windows-basert operativsystem. Det er et svært allsidig program som kan se videoer, lytte til lydfiler og streame lyd. Brukere opplever imidlertid et problem med å spille av en fil, som dette innlegget vil hjelpe deg med å løse. I tillegg vil den presentere en alternativ videospiller du kan bruke til å spille av videoene dine. Er du klar til å få mer informasjon? I så fall, fortsett å lese.

SIDEINNHOLD
Del 1. Hva er Windows Media Player
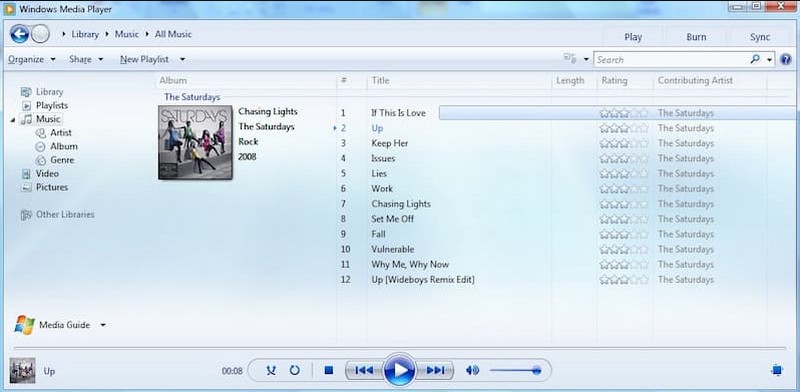
Hva er Windows Media Player? Windows Media Player, eller WMP og WmPlayer, er Microsofts fullt funksjonelle mediespiller. Den tilbyr to driftsmoduser, spillerbiblioteket og nå spillemodus. Spillerbiblioteket gir full kontroll over de fleste funksjonene til spilleren. Derimot tilbyr nå-avspillingsmodus en forenklet visning av media. Utenom det tilbyr den radiostasjonssendinger ved hjelp av Internett.
Windows Media Player lar brukere se bilder, spille musikk fra en CD eller musikkfil og se videofiler. Den organiserer lyd- og videofiler etter forskjellige kategorier, for eksempel sjanger, artist, album, år og vurdering. I tillegg har den avanserte funksjoner, som muligheten til å lage spillelister og synkronisere med eksterne enheter.
Denne mediespilleren kan spille av nesten alle datamaskinmedier, inkludert lyd- og videofilformater. Lydformatene inkluderer MP3, WMA, WMV, WAV, CDA og andre, og MPEG-4 og AVI, og flere støttes for video. Utenom det støttes andre videoformater så lenge de tilknyttede videokodekene er installert.
Del 2. Nøkkelfunksjoner til Windows Media Player
Denne delen vil legge ut nøkkelfunksjonene til mediespilleren. Med det vil du lære hva programmet kan tilby brukere. Uten ytterligere diskusjon, fortsett til følgende detaljer.
- Den har et brukervennlig grensesnitt med intuitive kontroller og menyer, som gir enkel navigering.
- Den inkluderer en mediebibliotekfunksjon som gjør det mulig for brukere å organisere og administrere mediesamlingen sin.
- Den tilbyr nødvendige avspillingskontroller, for eksempel avspilling, stopp, pause, spole fremover, bakover og volumjustering.
- Den lar brukere streame medieinnhold over et nettverk.
- Den lar brukere synkronisere mediebiblioteket med kompatible bærbare enheter, som smarttelefoner.
- Den gir en equalizer med forhåndsinnstilte og tilpassbare lydinnstillinger.
Del 3. Slik bruker du Windows Media Player
Denne delen vil gi en trinn-for-trinn-prosess om hvordan du bruker Windows Media Player ved å bruke skrivebordet. Hvis du vil lære hvordan du bruker den, fortsett til følgende informasjon.
Trinn 1. Til å begynne med åpner du Start meny, søk etter Windows media spiller, og klikk på programmet for å kjøre det.
Steg 2. Slå den Fil kategorien og velg Legg til bibliotek for å legge til mediefiler. Etter det vil mediespilleren skanne og importere dem til biblioteket ditt.
Trinn 3. Gå til navigasjonsruten på spillerens venstre side for å åpne mediebiblioteket ditt. Her kan du organisere mediene dine etter kategorier, for eksempel lyd, bilder og bilder.
Trinn 4. Velg mediefilen du vil spille fra biblioteket. Dobbeltklikk på den, og mediespilleren vil begynne å spille av filen. Du kan bruke avspillingskontrollene under spillervinduet. Disse kontrollene spiller av, stopp, pause, neste og forrige spor og volumjustering. Så enkelt som det, du kan nå se videoen din med letthet.
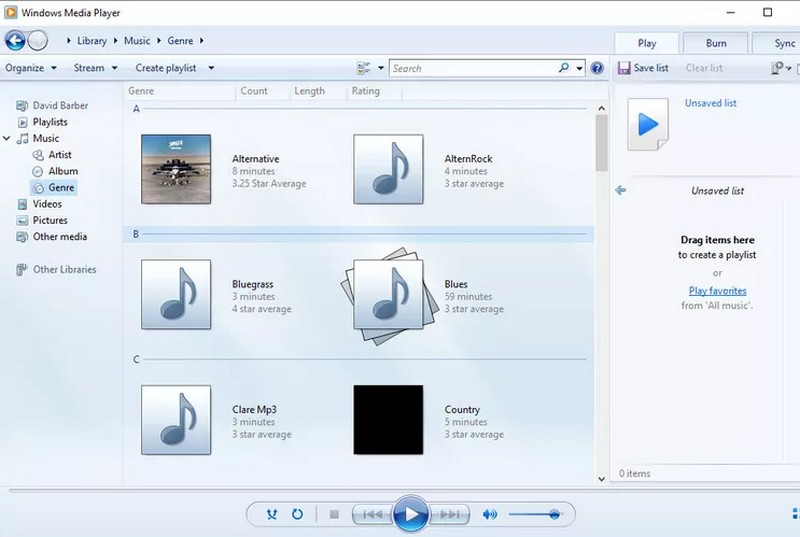
Del 4. Hva du skal gjøre når Windows Media Player ikke kunne spille av en fil
Når Windows Media Player støter på et problem mens du spiller av filen, kan du bruke følgende feilsøkingsinstruksjonstrinn:
1. Oppdater Windows Media Player
Sørg for at du bruker den oppdaterte mediespillerversjonen. Hvis ikke, se etter oppdateringer gjennom Windows Update-funksjonen og installer alle tilgjengelige oppdateringer for mediespilleren.
2. Start Windows Media Player på nytt
Lukk mediespilleren og start den på nytt. Noen ganger kan en enkel omstart løse midlertidige problemer.
3. Sjekk filformatkompatibilitet
Sørg for at filen du spiller er kompatibel med de støttede filformatene. Du må vurdere å konvertere filen til et støttet programformat hvis det ikke støttes.
4. Oppdater kodeker
Hvis filen du prøver å spille av krever en spesifikk kode som er utdatert, kan det forårsake avspillingsproblemer. Med det må du oppdatere kodekene dine ved å installere en kodekpakke, som K-Lite, Codec Pack og mer.
5. Bruk Alternativ til Windows Media Player
Hvis de ovennevnte løsningene ikke fungerer, bør du vurdere å bruke en videospiller som kan spille av videoene dine uten problemer. Det beste alternativet til Windows Media Player er ingen ringere enn Vidmore Player.
Vidmore Player er en universell mediespiller som kan spille av en rekke lyd- og videoformater, Blu-ray eller DVD-er, mapper og ISO-filer. Den støtter ulike Blu-ray-typer, for eksempel BD-25, BD-50, BD-XL, BD-R, BD-RE og Ultra HD Blu-ray. Den støtter også DVD-typer, inkludert DVD-RW, DVD+RW, DVD-RAM, DVD-DL, DVD-ROM osv. Den tilbyr bildeavspilling av høy kvalitet og utmerket lydbehandling. I tillegg gir den tilpassede kontroller for volum, avspilling, kapittel, tittel og meny. Du kan også endre lyd- og videosporet, bruke effekter, velge ønsket skjermstørrelse og mer.
Stol på den trinnvise prosessen med å bruke Vidmore Player for å lære mer om denne mediespilleren.
Trinn 1. Til å begynne med, last ned og installer Vidmore Player på den offisielle nettsiden. Når du er ferdig, fortsett å kjøre programmet.
Steg 2. Velg om du vil Åpne en fil eller Åpne platen, avhengig av hvor filene dine kommer fra, for å spille av videoen ved hjelp av programmet.
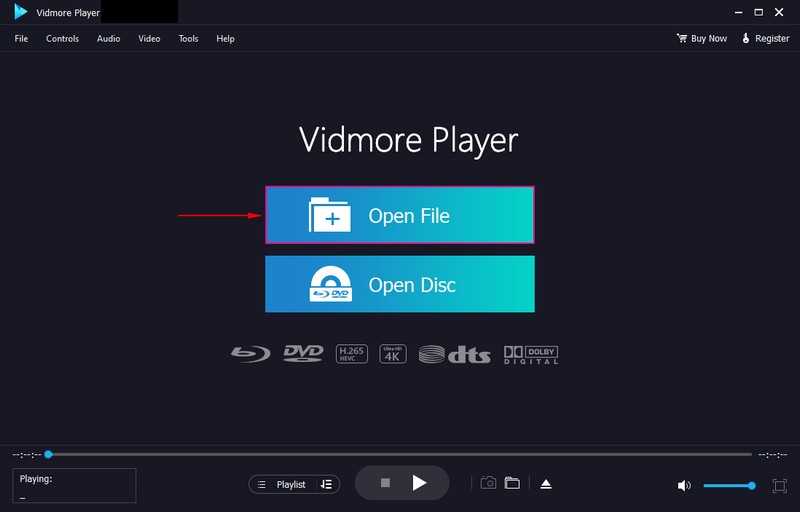
Trinn 3. Videoen din spilles nå av i spillervinduet. Drar mot Kontroller, og du vil se ulike kontrollparametere for videoavspilling. Flytte til Lyd for å deaktivere og velge din foretrukne Stereomodus. Gå deretter til Video for å deaktivere, legg til en undertekst og velg ønsket skjermstørrelse. Flytte til Verktøy og så Effekter for å endre videoens grunnleggende effektutseende.
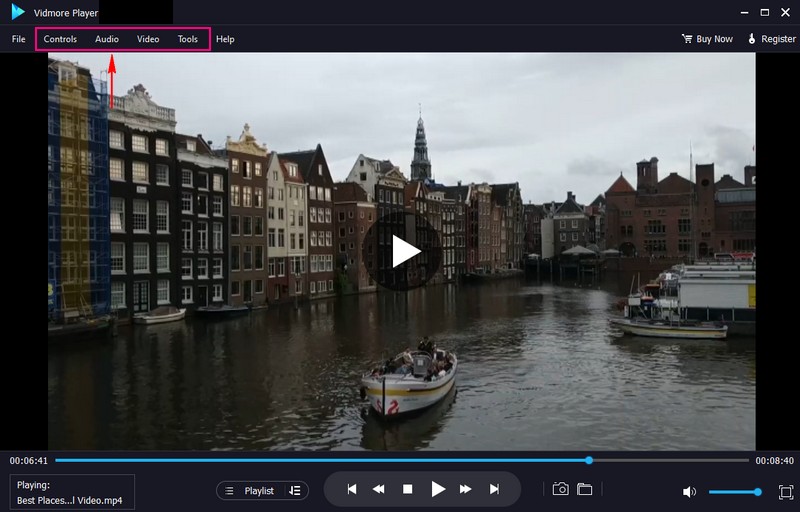
Trinn 4. Her, under spillervinduet, kan du bruke spillerkontrollene til Spill, stopp, pause, spole fremover, og Spole videoen. Klikk på Kamera for å ta et øyeblikksbilde av en videoscene.
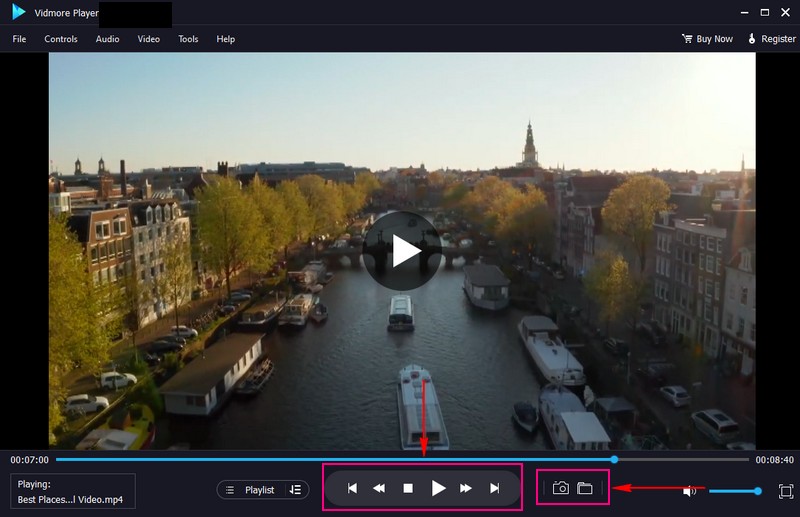
Del 5. Vanlige spørsmål om Windows Media Player
Hvordan legger jeg til musikk på Windows Media Player?
Til å begynne med, Kjør Windows Media Player, trykk Organiser fra menyen, og velg deretter Administrer biblioteker. Derfra velger du Legg til, og bla gjennom filen eller stedet der du lagret lyden. Klikk deretter på Inkluder mappe og bekreft.
Hva er systemkravet for Windows Media Player?
Du må bruke Windows 98 eller nyere operativsystem med minst en 233 MHz Pentium II-prosessor og 64 megabyte RAM. Og hvis du vil se videostrømmer, må du ha versjon 9 eller høyere innebygd i nettleserne.
Hvordan fikser du Windows Media Player uten lyd?
Du må høyreklikke på høyttalerknappen på oppgavelinjen og velge Lyder. Deretter velger du Avspilling-fanen og velger enheten du ønsker. Deretter velger du utgangen til ønsket enhet og klikker på Angi standard-knappen.
Hvilken type lydformat ble utviklet av Microsoft for Windows Media Player?
Windows Media Audio eller WMA er lydformatet utviklet av Microsoft for Windows Media Player, en serie lydkodeker.
Hva gjør jeg når Windows Media Player ikke svarer?
Trykk på Start-knappen og gå inn i systemgjenoppretting. Velg Opprett et gjenopprettingspunkt, og velg deretter Systemgjenoppretting i ruten Systemegenskaper. Følg instruksjonene for å velge gjenopprettingspunktet før oppdateringene som utløser problemet.
Konklusjon
Der har du det! Du har lært detaljer om Windows media spiller. I tillegg ga den løsninger på hvorfor Windows Media Player oppsto et problem under avspilling av filen. En av løsningene som er nevnt er å bruke en alternativ videospiller, Vidmore Player. Faktisk er det den beste mediespilleren for ulike multimedieformater, Blu-rays, DVDer og 4K-videoer. På toppen av det kan den spille av videoen din uten å oppleve noen problemer eller problemer.


