Slik spiller du MKV-videofiler jevnt i Windows Media Player
Kan du spill MKV-filer i Windows Media Player på Windows 10/8/7 eller tidligere? Svaret er nei. Årsaken til at MKV-filer ikke vil spilles av i Windows Media Player, er fordi den innebygde spilleren ikke støtter åpning av MKV-containere. MKV selv fungerer som en mediekontainer for lagring av video, lyd, undertekster osv. Så det trenger en rekke kodeker for å åpne hvert spor. Denne guiden viser deg tre måter å se MKV-videoene dine på PC-er.
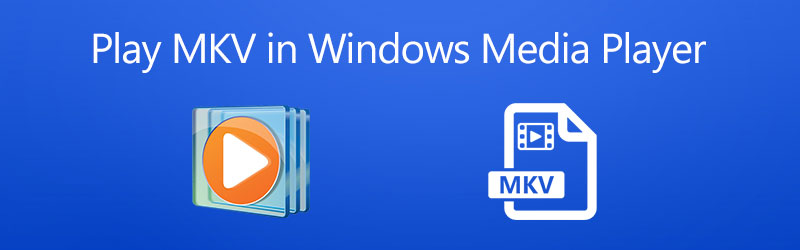
SIDEINNHOLD
Del 1: Bruk et alternativ til Windows Media Player for å åpne MKV
Den første og enkleste løsningen for å spille MKV-filer i Windows Media Player er å finne et alternativ. For å være ærlig, er WMP ikke den beste måten å nyte tapsløse filmer lagret i MKV. Vidmore Playerderimot, er i stand til å tilby den beste seeropplevelsen.
Nøkkelfunksjoner i den beste MKV-spilleren
- Støtt et bredt spekter av videoformater, inkludert MKV.
- Optimaliser video- og lydkvaliteten mens du spiller MKV-filer.
- Full kontroll av videoavspilling, for eksempel skjerm, volum, farge osv.
Hvordan spille MKV uten Windows Media Player
Trinn 1: Åpne MKV
Start det beste alternativet til Windows Media Player for MKV-spill etter at du har installert det på PC-en. Det er en annen versjon for Mac. Det er to måter å åpne en MKV-videofil på. Klikk på Åpen fil -knappen i hjemgrensesnittet for å aktivere dialogboksen åpen fil, finn mål-MKV-filen og klikk Åpen knapp. Alternativt kan du gå til Fil-menyen og åpne videofilen.

Steg 2: Kontroller MKV-avspilling
Så lenge videoen lastes inn, begynner den å spille i hovedgrensesnittet. Nederst kan du finne flere knapper for å kontrollere avspillingen raskt, for eksempel hurtigspoling, pause, tilbakespoling osv. Klikk på Kamera ikonet for å ta et øyeblikksbilde. Hvis du vil justere skjermsiden, bildefarge, lydbalanse og mer, går du til den øverste menylinjen.

Del 2: Spill MKV i Windows Media Player med Extra Codec
Hvis du ikke liker å installere tredjepartsprogramvare på datamaskinen din, kan du prøve en annen måte å spille MKV på i Windows Media Player. Som nevnt tidligere, kan WMP ikke dekode MKV naturlig på grunn av mangel på kodeker. Derfor må du last ned MKV-kodeken for Windows Media Player, og deretter vil WMP spille MKV-filene dine normalt.
Trinn 1: Åpne et Explorer-vindu, og finn MKV-filen som skal spilles av i Windows Media Player. Høyreklikk på videoen, velg Åpne medog velg Windows media spiller. Hvis WMP er din standard videospiller, dobbeltklikker du på MKV-filen.
Steg 2: I stedet for å spille av videoen, vil WMP dukke opp en dialogboks Spilleren støtter kanskje ikke filtypen eller støtter kanskje ikke kodeken som ble brukt til å komprimere filen. Slå den Netthjelp knapp.
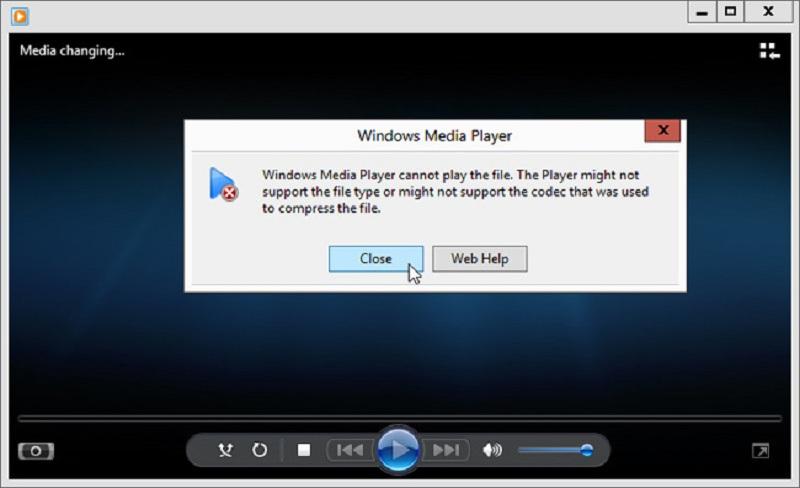
Trinn 3: Da får du en kodek-lenke. Klikk og åpne den, og kopier og lim inn lenken i søkefeltet. Deretter åpnes kodekpakken. Klikk løpe og følg instruksjonene for å installere kodeken. Etter det er du i stand til å spille MKV i Windows Media Player.
Merk: Kodekpakken tilbyr vanligvis flere versjoner for forskjellige systemer, for eksempel 34-bit og 64-bit, du må installere riktig basert på maskinen din. Vi foreslår at du ikke finner kodeker i søkemotoren, som kan pakke virus eller skadelig programvare.
Del 3: Konverter MKV for avspilling i Windows Media Player
En annen måte å kjøre MKV i Windows Media Player på Windows 10 eller tidligere er å konvertere videofilene dine til WMV og andre kompatible formater. Vidmore Video Converter kan dekke behovet ditt.
Grunnleggende funksjoner i den beste MKV-omformeren
- Konverter MKV til Windows Media Player raskt.
- Batch-prosess flere MKV-filer samtidig.
- Beskytt videokvaliteten mens du konverterer.
Hvordan konvertere MKV til Windows Media Player
Trinn 1: Importer MKV-filer
Kjør den beste MKV-omformeren når du har installert den på datamaskinen. Dra og slipp MKV-filene du vil spille i Windows Media Player, inn i hovedgrensesnittet. Eller klikk på Legg til filer menyen og importer videofilene dine.

Steg 2: Angi utdataformat
trykk format ikonet på den første tittelen for å åpne formatpanelet, og velg riktig format for videoutgang. For Windows Media Player velger vi WMV og velg en forhåndsinnstilling. Sett utdataformat til andre titler.

Trinn 3: Konverter MKV til WMP
Klikk på nedover ikonet i Lagre til felt og velg en bestemt mappe. Til slutt klikker du på Konverter alle knapp. Når det er gjort, kan du spille MKV i Windows Media Player jevnt.

Del 4: Vanlige spørsmål om åpning av MKV i Windows Media Player
Kan Windows Media Player konvertere MKV til MOV?
Nei, WMP er en mediaspiller og har ikke kapasitet til å konvertere video. I tillegg kan den ikke åpne MKV i det hele tatt. Til konvertere MKV-filene dine til MOV, trenger du et profesjonelt videokonverteringsprogram, for eksempel Vidmore Video Converter.
Kan Windows 10 spille MKV-filer?
Hvis du har en videospiller på Windows 10 som støtter MKV-kodek, kan du selvfølgelig spille av de tapsfrie videofilene. Den innebygde Windows Media Player 12 kan imidlertid ikke spille MKV-filer.
Hvordan åpne videofiler i Windows Media Player?
Windows Media Player kan oppdage videofiler som støttes på harddisken. Så, åpne WMP, gå til Video og klikk på videoen for å åpne den. I tillegg kan du høyreklikke på videofilen i Utforsker-vinduet, velge Åpne med og Windows Media Player for å åpne den også.
Konklusjon
Denne guiden fortalte deg tre metoder for å spille MKV i Windows Media Player på Windows 10/8/7. Hvis du bare åpner en MKV-fil i WMP, får du bare feilmelding. Det er fordi den forhåndsinstallerte mediaspilleren bare fungerer på begrensede videoformater. Vidmore Player, derimot, inneholder en stor pakke med kodeker og er i stand til alle MKV-filer. Flere spørsmål? Legg igjen en melding nedenfor.
MKV tips
-
MKV-avspilling
-
Windows media spiller
-
Rediger MKV


