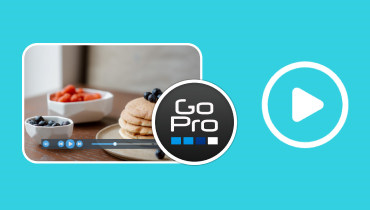Fire gratis frame by Frame-videospillere for Windows og Mac for å se video
Når du liker en video eller en film, kan det hende du finner noen rammer som rører deg dypt eller tiltrekker deg. Du prøver å ta et skjermbilde for å ta det opp, eller du vil stoppe her for å sette pris på det. Til din fortvilelse kan du ikke pause ved riktig bilde, eller bildet er uskarpt. Du må håpe å se et bilde av høy kvalitet når du bruker videospillere bilde for bilde. Følgende videospillere vil gi deg stor hjelp etter å ha kjent dem.
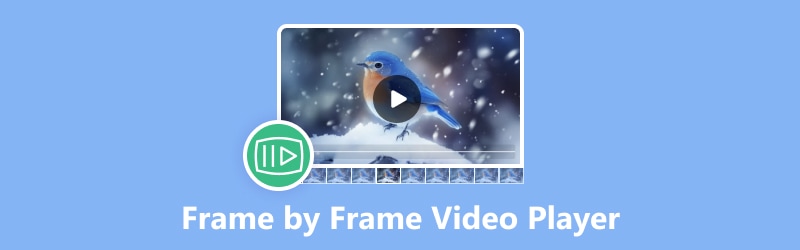
SIDEINNHOLD
Del 1. Hva er Frame by Frame videospiller
En frame-by-frame-videospiller er en type videospiller som lar deg gå gjennom en video ett bilde om gangen, vanligvis ved å bruke hurtigtaster eller spesifikke kontroller. Denne rammefunksjonen er spesielt nyttig for detaljert analyse, redigering eller studering av innholdet i hver ramme individuelt. Den gjør det mulig for brukere å navigere sakte gjennom videoer, ofte med presis kontroll over avspillingshastighet og retning (forover eller bakover), og sikrer nøye undersøkelse av hvert bilde.
Så, hvordan velge den beste videospilleren frame for frame? Å velge den beste bilde-for-bilde-videospilleren avhenger av dine spesifikke behov og preferanser. Vanligvis må du vurdere brukergrensesnittet, formatkompatibilitet, tilleggsfunksjoner og andre anmeldelser og anbefalinger, selvfølgelig.
Del 2. Vidmore Player
Du kan se detaljene ramme for ramme med høyere bildekvalitet i Vidmore Player. Det er den beste bilde-for-bilde-videospilleren for 4K-videoavspilling som ikke bare støtter avspilling av Blu-ray-filmer og DVD-filer, men også alle vanlige video- og lydfilformater, for eksempel MOV, MP4, WMV, MPEG, 3GP, M2TS, MP3 , WMA, AAC, etc. Dessuten har den et enkelt grensesnitt som lar deg se hva du trenger på sekunder.
• Enkel å bruke bilde-for-bilde videospiller
• Allsidig avspilling for multimediefiler
• Sømløs Blu-ray-avspilling med høy bildekvalitet
• Spill enkelt DVD-filmer på PC med en navigasjonsmeny
• Universalspiller for video- og lydfiler
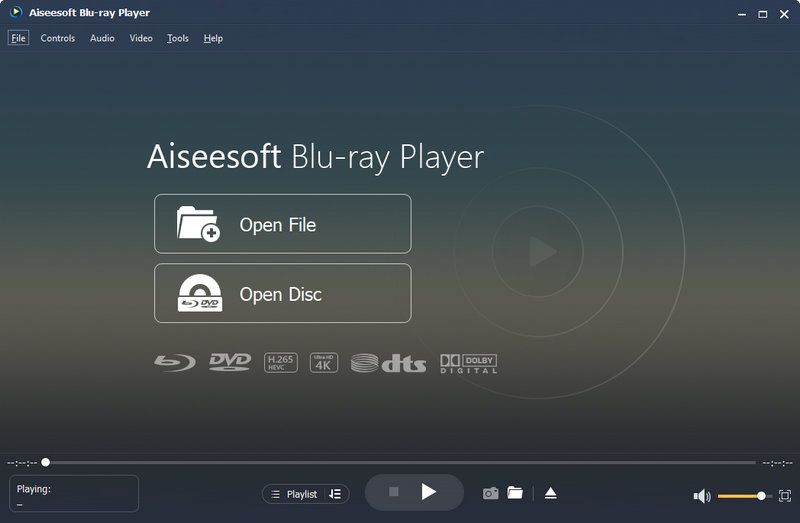
Fordeler:
• Du kan spille forover eller bakover når du spiller bilde for bilde, og det er enkelt å manipulere
• Bildeavspilling av høy kvalitet og perfekt lydbehandling
• Kan raskt ta et skjermbilde av høy kvalitet mens du spiller av en video
• Kan endre lydspor, stereoeffekter og lydeffektutstyr
• Kan justere størrelsen på skjermen og endre sideforholdet
Ulemper:
• Kan ikke sette avspillingen på pause ved å klikke på videoavspillingsgrensesnittet
Best for:
Vidmore Player er et godt valg for de som ønsker å ta videoskjermbilder av høy kvalitet eller analysere og sette pris på et enkelt bilde av en video fordi klar bildekvalitet vil gi dem en bedre visuell effekt. Du vil få en ekstremt hyggelig opplevelse med den.
Del 3. VLC Media Player
VLC Media Player er elsket av mange mennesker. Den har alltid levert gratis tjenester til brukerne siden den ble lansert. Den støtter de fleste videoformater. Mediespilleren er kompatibel med operativsystemene Windows, macOS, iOS og Android. Hvis du vil bruke VLC Player ramme for ramme, trykker du ganske enkelt hurtigtasten "E" på tastaturet. Sjekk fordelene og ulempene nedenfor.
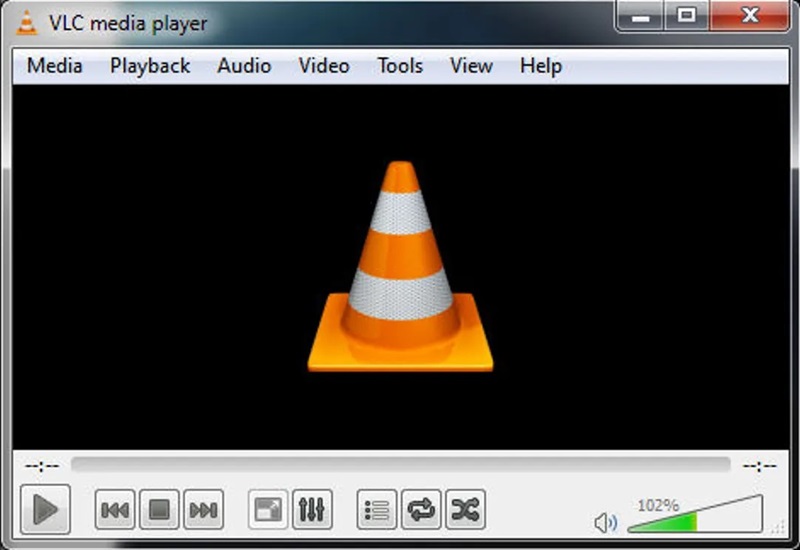
Fordeler:
• Spole frem videoklippene bilde-for-bilde
• I spillelistegrensesnittet kan du forhåndsspille den valgte videoen
• Flere parametere for å tilpasse videoeffektene, for eksempel fargetone, lysstyrke og kontrast
• Veksle hvordan du går i løkke (eller sykler fra hvilket punkt til det punktet)
Ulemper:
• Kan ikke bilde-for-bilde spille av en video bakover
• Klikk på videogrensesnittet kan ikke sette avspillingen på pause. Du må klikke på avspillingsknappen eller trykke på mellomromstasten
• Nybegynnere må bruke tid på å utforske det
Best for:
VLC Media Player er faktisk ikke nybegynnervennlig. Hvis du vil bruke den jevnt, må du huske alle slags hurtigtaster og forstå alle elementene i innstillingsgrensesnittet, for eksempel equalizer og kompressor. Denne mediespilleren er mer passende for folk som har et visst grunnlag.
Del 4. Windows Media Player
Windows Media Player er en videospiller produsert av Microsoft som muliggjør visning av Windows Media Player bilde for bilde. Vanligvis referert til som "WMP" eller "WM Player", det er et innebygd verktøy i Windows-operativsystemet. Du kan søke etter denne programvaren og åpne videoen din direkte for å bruke funksjonene.
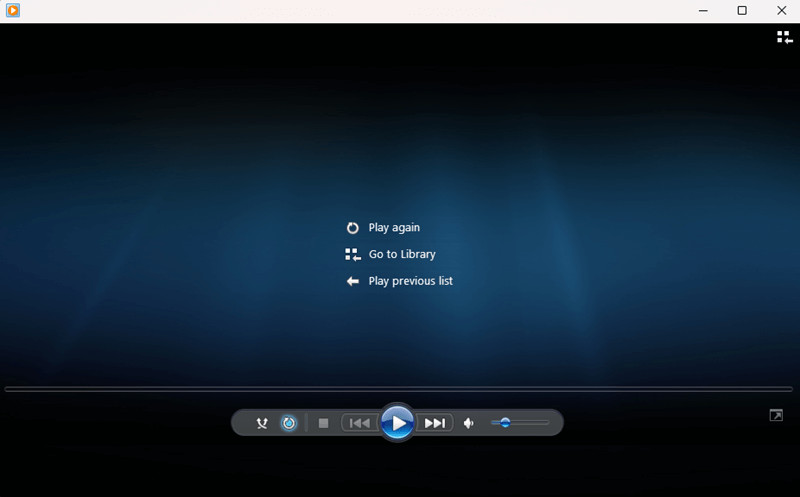
Fordeler:
• Du kan spille forover eller bakover når du spiller bilde for bilde
• Du trenger ikke å laste ned dette verktøyet, og det har teknisk støtte fra serveren
• Lar brukere hente lydspor fra CDer og kopiere dem til harddisker, brenne CDer og installere ulike plug-ins
Ulemper:
• Kun kompatibel med noen av systemene, minst Windows 7.
• Vanskelig å finne denne ramme for ramme-funksjon
• Støtter ikke avspilling av RM-formatfiler som standard
Best for:
Windows Media Player er også relativt enkelt for brukere. Men hvis du ønsker å spille med en høyere kvalitet bilde for bilde, for eksempel en 4K UHD-video, er ikke denne mediespilleren et godt valg.
Del 5. Media Player Classic
Media Player Classic er en ryddig mediespiller som inneholder lignende funksjoner og alternativer som andre moderne spillere. Den kan kjøre jevnt selv på en gammel datamaskin eller svart skjerm. Media Player Klassisk ramme for ramme-funksjonalitet lar deg spille av mange videoformater med presisjon.
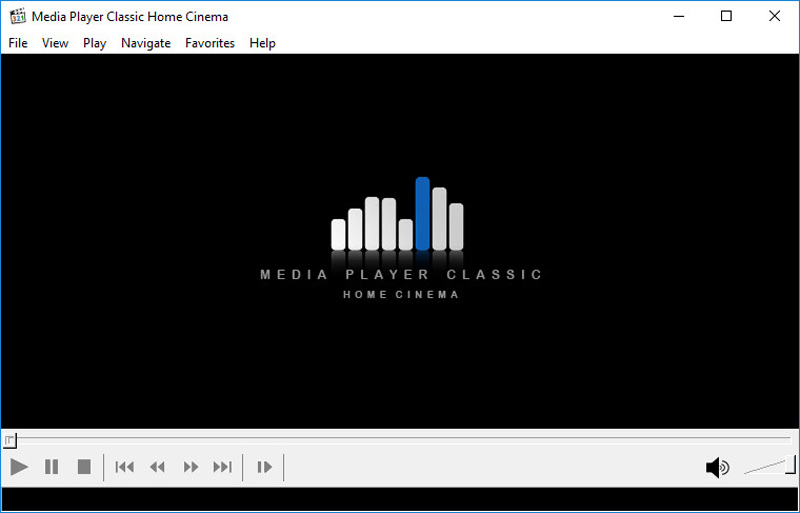
Fordeler:
• Du kan spille av video bilde for bilde
• Du kan hoppe direkte til tidsnoden du vil begynne å spille
• Både lyd- og videospor er justerbare
• Kan vise videoparameterinformasjonen rett under videoen
Ulemper:
• Du kan ikke spille bakover når du spiller bilde for bilde
• Det er ikke en 4K-videospiller
Best for:
Personer som ikke har et kvalitetskrav kan velge dette produktet. Hvis du har et krav til 4K, slå dette ut fordi Media Player Classic ennå ikke har blitt oppdatert siden 2017. Dermed kan det få problemer ved avspilling av 4K-filer.
Del 6. Vanlige spørsmål om Frame by Frame Video Player
Hvordan gå ramme for ramme i Windows Media Player?
Kjør først videospilleren, åpne en video og høyreklikk. Du vil se alternativet "Enhancement" og deretter "Play Speed Setting", og du vil se en skjerm med en hastighetsakse. De to firkantede knappene nederst spiller bilde for bilde, og videoen kan være enten forover eller bakover.
Gå Frame by Frame VLC?
Kjør VLC Media Player først, og etter å ha åpnet en video, klikk på "Vis" i navigasjonslinjen og sjekk Avanserte kontroller. Du vil da se en ny linje med knappealternativer under fremdriftslinjen for avspilling, med bilde-for-bilde-avspillingsknappen helt til høyre. En annen enkel måte er å klikke på standard hurtigtast, E, direkte. Du kan bruke begge metodene for å realisere VLC-spiller bilde for bilde.
Hvordan kan jeg se en video bilde for bilde?
Generelt sett, etter at du har valgt riktig programvare, kan du finne videokontrollgrensesnittet. Du finner ofte knapper eller hint i denne delen som styrer bilde-for-bilde-avspilling.
Konklusjon
Fra innholdet ovenfor må du ha kjent til forskjellene mellom disse videospillere bilde for bilde. Du kan velge den beste for deg selv med tanke på funksjonen og vanskelighetsgraden for å manipulere.
Blant dem er Vidmore Player et godt valg siden den gir oss en omfattende funksjon for å tilfredsstille kravene våre samtidig som den fortsatt er enkel for brukere å manipulere.