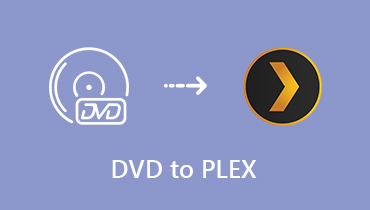Kopier Blu-ray til harddisk - Her er den beste metoden for å sikkerhetskopiere Blu-ray-filmer
Hva skal være den beste metoden for å beskytte Blu-ray-platen? Platen kan lett bli riper eller ødelagt hvis du spiller av platen i Blu-ray-driveren. Kopiering av Blu-ray til harddisk er en god metode for å sikkerhetskopiere og beskytte Blu-ray-filmene.
For å bevare originaldataene i Blu-ray, anbefales det å kopiere Blu-ray til harddisken som MKV-format. Den vil bevare alle undertekster, lydkanaler og videofiler av høy kvalitet. Bare lær mer om de beste metodene fra artikkelen nå.
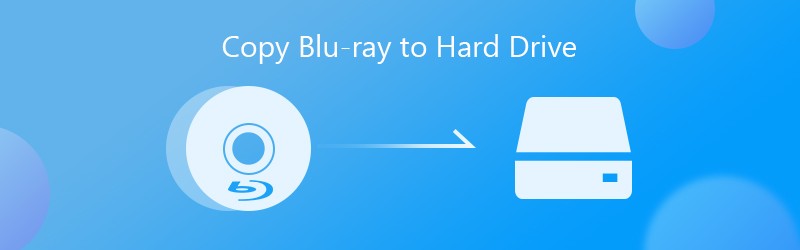
- Del 1: Den enkleste metoden for å kopiere Blu-ray til harddisken
- Del 2: Hvordan kopiere Blu-ray til harddisk med MakeMKV
- Del 3: Hvordan lagre Blu-ray på harddisken via VLC Media Player
Del 1: Den enkleste metoden for å kopiere Blu-ray til harddisken
Vidmore Blu-ray Monster er et allsidig Blu-ray-kopiprogram som lar deg enkelt kopiere Blu-ray til harddisken. Den river ikke bare Blu-ray-plater til digitale formater, men konverterer også filmene til ønsket enhet med den optimale filen. Videre bruker den også maskinvareakselerasjon og multithread-teknologi for å forbedre ytelsen.
- Kopier Blu-ray til en harddisk ved å rippe hele platen eller spesifikke titler.
- Støtt et bredt spekter av utdataformater, som MP4, AVI, MKV, etc.
- Tilbyr omfattende videoredigeringsverktøy, for eksempel trimme, rotere, beskjære og mer.
- Koder Blu-ray-filmer for avspilling på bærbare enheter, som en iPhone.
Hvordan kopiere Blu-ray til harddisk uten tap av kvalitet
Trinn 1: Last ned og installer Blu-ray Ripper
Start Blu-ray ripper når du har installert programmet på datamaskinen. Sett Blu-ray-platen inn i stasjonen og sørg for at programmet kan oppdage platen. Klikk og utvid Last inn Blu-ray på menyen øverst i grensesnittet, velger du Legg i Blu-ray-plate og velg platen.

Steg 2: Velg titlene du vil kopiere
Når du lastet inn Blu-ray-platen i programmet, kan du klikke på Vis / velg film på knappen for å sjekke Blu-ray-filmtitlene du vil kopiere til harddisken i popup-vinduet. Du kan også velge alle titlene her og klikke på OK for å bekrefte.

Trinn 3: Forhåndsvis og rediger videoer
Velg standard Lossless MKV-format for Blu-ray-filmer. Du kan også klikke på Format alternativet ved siden av tittelen for å endre for et annet filformat. Gå til Video-fanen, du kan velge videoformat og tilpasse de forskjellige videoparametrene deretter.

Trinn 4: Rediger ønsket Blu-ray-film
I hovedgrensesnittet kan du endre lydspor og undertekst for utgangen. Klikk på Redigere ikonet på enhetsenheten for å åpne Rediger profil dialog. Den lar deg bruke videoeffekter, rotere og beskjære, legge til vannmerke og justere videoeffektene uten problemer.

Trinn 5: Kopier Blu-ray-filmer til harddisken
Bare finn bunnområdet og sett en bestemt katalog for å lagre Blu-ray-kopien i Lagre til eske. Klikk på Rip All -knappen nederst i høyre hjørne for å begynne å kopiere Blu-ray til harddisken. Når du er ferdig med hele prosessen, kan du se Blu-ray-filmene direkte på datamaskinen din.

Del 2: Hvordan kopiere Blu-ray til harddisk med MakeMKV
MakeMKV er en åpen kildekode Blu-ray-ripper som trekker ut Blu-ray-filmene til MKV-format. Den har den avanserte DRM-dekrypteringsmetoden for å rippe hvilket som helst Blu-ray til videoformat. Men den har begrensede redigeringsfunksjoner og filter som du ikke kan kopiere en fornøyd Blu-ray til harddisken.
Trinn 1: Start MakeMKV-programmet på datamaskinen din og legg Blu-ray-platen i Blu-ray-stasjonen. Velg platen din fra rullegardinlisten under Kilde alternativ.
Steg 2: Klikk på plateikonet for å åpne neste vindu. Sjekk spesifikke titler eller alle titler på venstre side, og sett destinasjonsmappen i Utdatamappe området ved å trykke på Bla gjennom knapp.
Trinn 3: Når du er klar, klikker du på Lag MKV -knappen øverst til høyre for å starte kopiering av Blu-ray til harddisken som MKV-filer. Etter det kan du spille den rippede videoen med hvilken som helst videospiller.
Merk: MakeMKV kan ikke fjerne regionskode fra Blu-ray-kopi. Hvis du trenger å spille av den konverterte Blu-rayen på en iPhone- eller Android-telefon, må du bruke en annen videokonverterer eller redaktør i stedet.
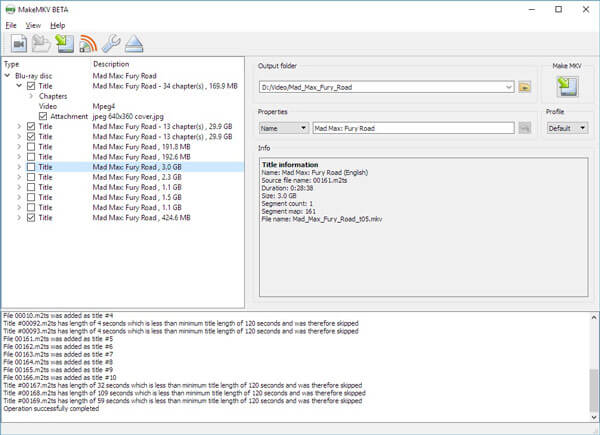
Del 3: Hvordan lagre Blu-ray på harddisken via VLC Media Player
VLC er en annen gratis metode for å kopiere Blu-ray til harddisken. Videre lar den deg se Blu-ray-kopi på datamaskinen og mobilenheten. Ulempen er at VLC Media Player er for komplisert å bruke. Bare lær mer detaljer om prosessen som nedenfor.
Trinn 1: Sett Blu-ray-platen inn i stasjonen og åpne VLC mediespiller. Klikk på Utsikt menyen og velg Avansert kontroll alternativet på den øverste menylinjen for å vise flere knapper.
Steg 2: Klikk på Media menyen og velg Legg til fil alternativ. Du kan velge Blu-ray-tittelen du vil kopiere til harddisken. Hvis den ikke kan åpne menyen på Blu-ray-platen, må du navigere manuelt.
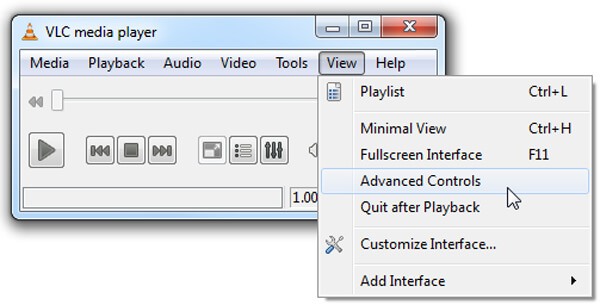
Trinn 3: Når Blu-ray-filmen begynner å spilles, klikker du på Ta opp knappen for å begynne å kopiere Blu-ray til harddisken. Etter det kan du finne Blu-ray-kopien som er lagret som MPEG-fil i Dokumenter-mappen.
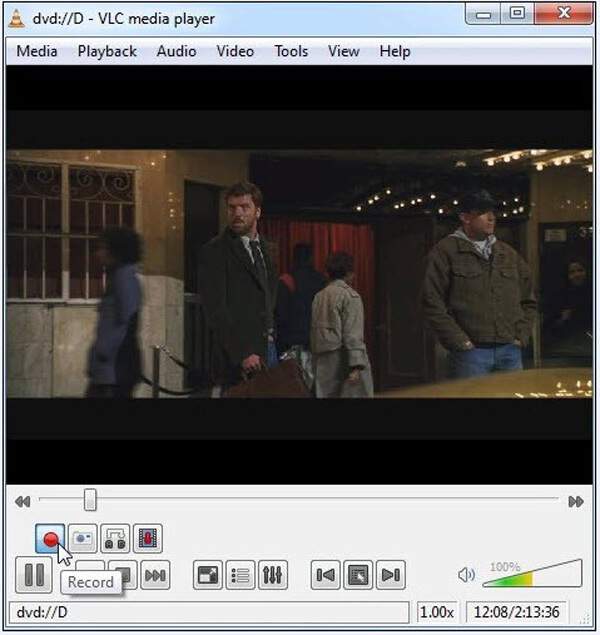
Merk: VLC er ikke tilgjengelig for alle Blu-ray-plater. Den kan bare håndtere plater beskyttet av AACS- eller BD + DRM-biblioteker. I tillegg vil utskriftskvaliteten bli skadet under kopieringsprosessen.
Konklusjon
Artikkelen deler 3 metoder for å kopiere en Blu-ray til harddisken. Den kan ta sikkerhetskopi og spille av favorittfilmene dine uten Blu-ray-plater. Både MakeMKV og VLC er gratis å bruke, men det er begrensninger i utdataformat, videokvalitet og mer. Vidmore Blu-ray Monster er en allsidig løsning som river enhver Blu-ray til harddisk med en tapsfri video og konverterer enkelt video / lyd / forhåndsinnstilling.