Hvordan skjermbilde FaceTime på iPhone / iPad / Mac
Ansiktstid er en veldig populær videotelefoniapp som lar brukerne ringe videosamtaler med andre iOS- eller Mac-brukere. Det er en Apple-spesifikk funksjon som er tilgjengelig på alle Apple-enheter som kjører på iOS eller macOS. FaceTime gir en praktisk og gratis måte å foreta en videosamtale på, så lenge det er en internettforbindelse.
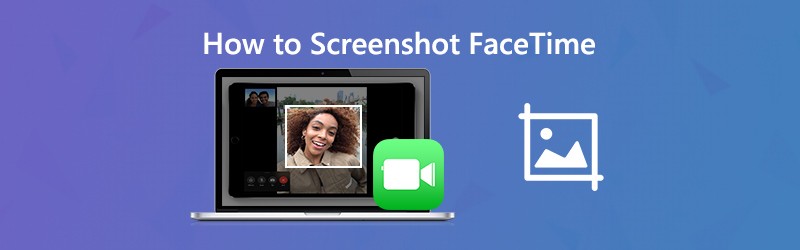
Har du behov for det under FaceTime-videosamtaler? skjermbilde FaceTime?
Fanger FaceTime-skjermbilde lar deg raskt beholde en kopi av en bestemt FaceTime-samtale eller et fantastisk øyeblikk. Her i dette innlegget vil vi vise deg hvordan du tar et FaceTime-skjermbilde på iPhone, iPad og Mac.
SIDEINNHOLD
Del 1. Hvordan skjermbilde FaceTime på iPhone / iPad
Det er ganske enkelt å ta et skjermbilde på iOS-enhet som iPhone, iPad og iPod touch. Du kan ta den vanlige skjermbildet for å skjermbilde FaceTime på iPhone / iPad.
Når du foretar en FaceTime-videosamtale, kan du trykke på Hjem og Makt -knappen samtidig for å ta skjermbildet. Hvis du bruker en ny iOS-modell som iPhone 11 Pro Max eller iPhone X som ikke har en Hjem-knapp, kan du trykke Makt og Volum opp for å ta et FaceTime-skjermbilde. For iPad-brukere kan du også trykke på Makt og Volum opp for å skjermbilde FaceTime. De fangede FaceTime-skjermbildene lagres i Foto app.
Del 2. Hvordan skjermbilde FaceTime på Mac
For å skjermbilde eller ta opp FaceTime-videosamtale på Mac kan du gå til noen profesjonelle skjermdumpverktøy. Hvis du ikke vet hvilken du bør bruke, anbefaler vi på det sterkeste et gratis skjermbilde-program, Skjermopptaker. Den har muligheten til å fange FaceTime-skjermbilde med full skjerm eller tilpasset region i henhold til ditt behov.
- Ta et skjermbilde på FaceTime-videosamtale med høy bildekvalitet.
- Skjermbilde FaceTime med fullskjerm, aktivt vindu eller tilpasset område.
- Ta FaceTime-skjermbilde og lagre det i populært bildeformat som JPG, PNG og mer.
- Kraftige redigeringsfunksjoner for å redigere FaceTime-skjermbilde og legge til forskjellige elementer i det.
- Ta opp FaceTime video- / lydanrop, online videoer, 2D / 3D-spill, webkamera og musikk.

Trinn 1. Først må du installere og kjøre denne FaceTime-skjermbildeprogrammet gratis på din Mac. Den tilbyr både Windows- og Mac-versjoner. Sørg for at du laster ned Mac-versjonen. FaceTime-skjermbildefunksjonen er helt gratis.
Steg 2. Når du går inn i det første vinduet, velger du Skjermopptak muligheten til å skjermbilde på FaceTime.

Trinn 3. Etter at du har valgt Screen Capture-funksjonen, vises et pop-skjermbilde-vindu. Musen din blir cursormove. Du kan klikke og dra venstre mus for å fange et rektangulært skjermbilde på FaceTime. Hvis du vil fange et bestemt vindu, kan du flytte musen til vinduet og deretter venstreklikke musen for å ta skjermbildet.

Trinn 4. Etter at du har tatt FaceTime-skjermbildet, kan du redigere bildefilen og tegne et rektangel, eller legge til pil, linje osv. Til bildet.

Trinn 5. Klikk på Lagre -knappen nederst til høyre i skjermbildevinduet for å lagre FaceTime-skjermbildet. Et popup-vindu vises der du kan velge destinasjonsfilmappe og utdataformat. Her kan du lagre FaceTime-skjermbildet i hvilket som helst populært bildeformat som JPG / JPEG, PNG, BMP, GIF eller TIFF.
Del 3. Hvordan ta Live-bilder av FaceTime-videosamtaler
Når du foretar en FaceTime-videosamtale, kan du ta Live Photos for å fange spesielle øyeblikk. Denne funksjonen for Live Photos-opptak starter 1,5 sekunder før og etter at du tar et bilde. Apple tilbyr deg kontroll over om Live Photos kan tas under FaceTime. Live Photos-tjenesten vil varsle brukerne når et Live Photo tas. Så du kan ikke ta Live-bilder av FaceTime-videosamtale i hemmelighet. Denne delen vil fortelle deg hvordan du tar FaceTime Live Photos.
Trinn 1. For å ta Live Photos av FaceTime-videosamtale, bør du tillate at Live Photos tas i FaceTime. Her kan du gå til Innstillinger app, velg Ansiktstid og aktiver deretter FaceTime Live Photos.
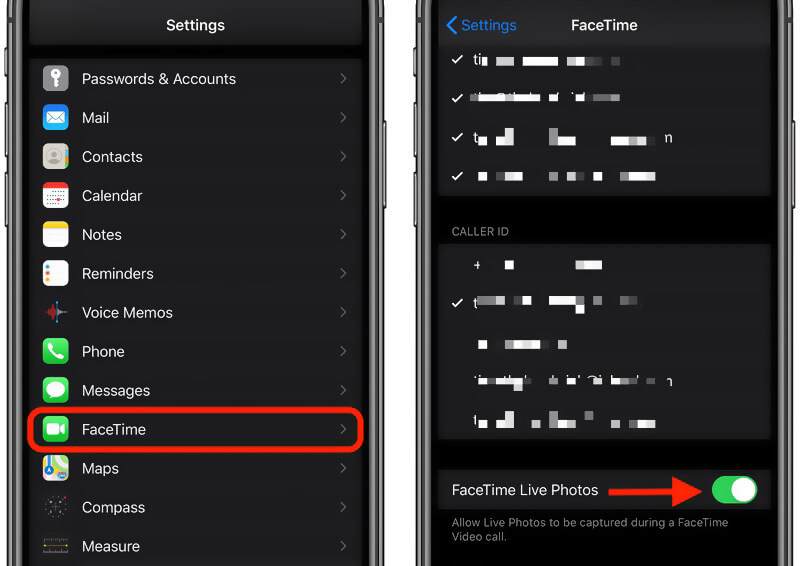
Steg 2. Nå kan du åpne FaceTime-appen på iOS-enheten din og begynne å ringe en videosamtale.
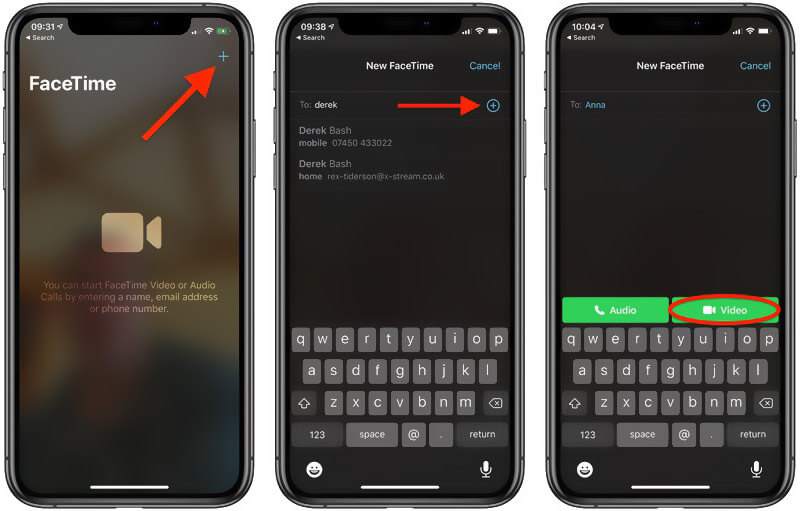
Trinn 3. Når FaceTime-videosamtalen kobles til, kan du se den andre personen på skjermen. Det er en kamera ikonet vises til venstre på FaceTime-skjermen. Du kan bare trykke på den for å ta et live bilde på FaceTime.
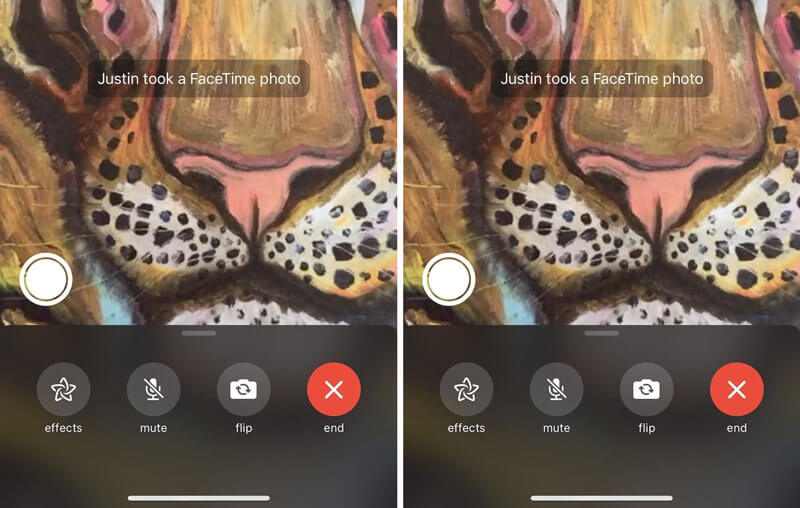
Merk: Hvis du ikke ser kameraikonet, bør du la den andre personen aktivere FaceTime Live Photos-funksjonen.
Del 4. Vanlige spørsmål om FaceTime-skjermbilde
Spørsmål 1. Hvor er FaceTime-skjermbildene mine?
Når du tar skjermbilde av FaceTime eller tar Live Photos av FaceTime-videosamtale, blir skjermbildet eller live-bildet automatisk lagret i Photos-appen på din iOS-enhet.
Spørsmål 2. Kan du fortelle om noen skjermbilder på FaceTime?
Nei. Du kan ikke vite om noen har tatt skjermbilder på FaceTime. Når du tar et skjermbilde av FaceTime-videosamtale, er det ingen varselmelding. FaceTime varsler ikke folk hvis du skjermbilder dem. Hvis de har volumet på seg, og du kan høre kameraets lukkerlyd og vet at de lager et FaceTime-skjermbilde.
Spørsmål 3. Bruker FaceTime mye data?
Du kan bruke FaceTime til å ringe video- eller lydanrop via Wi-Fi og mobildata. Du kan spore dataanvendelsen til bestemt spesifikk mobilbruk. Du kan tilbakestille mobildataene dine og deretter foreta en FaceTime-videosamtale for å sjekke hvor mye data du har brukt.
Konklusjon
Hvordan skjermbilde FaceTime? Etter å ha lest dette innlegget, kan du få en detaljert guide for å ta FaceTime-skjermbilder. Videre vil du vite hvordan du tar Live Photos av FaceTime-videosamtale. Legg igjen en melding hvis du fortsatt har spørsmål om FaceTime-skjermbilde.

