Hvordan ta et skjermbilde på HP-datamaskin
HP er et av de fremste kjente teknologibedriftene i verden. Du har kanskje kjent om HP bærbare datamaskiner, nettbrett, stasjonære datamaskiner, skrivere osv. I dag har folk brukt mer og mer tid på å bruke bærbare datamaskiner. Men det er noen av funksjonene som et raskt skjermbilde du kanskje ikke kjenner til. Så, hvordan tar jeg et raskt skjermbilde på HP-datamaskin? I dette innlegget vil vi dele deg 4 raske måter å ta skjermbilder på HP-datamaskiner som kjører Windows 11/10/8/7.
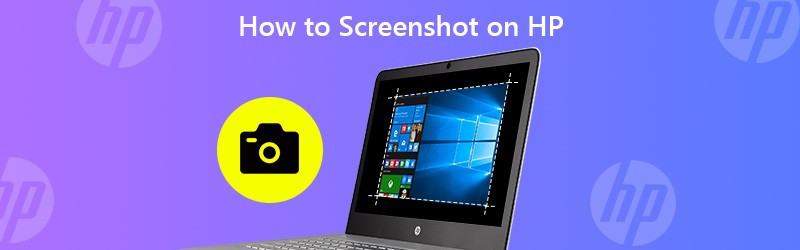

Del 1. Skjermbilde på HP med Vidmore Screen Recorder
Noen ganger fungerer ikke hurtigtast eller Skriv ut skjermtast på HP-bærbare datamaskiner. Ovennevnte standardmetoder har begrensninger i fotoredigering. Hvis du vil ta et raskt skjermbilde uten å bruke Print Screen-knappen på HP bærbar datamaskin, kan du bruke det profesjonelle skjermbildeverktøyet - Vidmore skjermopptaker. Den gir også flere redigeringsfunksjoner for å redigere skjermbildet på din Windows 11/10/8/7 datamaskin og Mac i sanntid. Med dette raske skjermbildeverktøyet kan du ta skjermbilder på HP bærbar PC, HP Pavilion, HP EliteBook, HP Chromebook, HP Envy bærbar PC, eller til og med ta opp et hvilket som helst område av HP-dataskjermen.
- Ta opp rullevinduet, det aktive vinduet, menyen osv.
- Støtter flere bildeutdataformater, inkludert JPG, PNG, GIF, TIFF, BMP, ETC.
- Tilby ulike redigeringsfunksjoner, inkludert å legge til tekst, piler eller former.
- Alt-i-ett-løsning, i stand til skjermdumping, video, lyd og spillopptak.

Hvordan ta et skjermbilde med Screen Recorder på HP bærbar PC
Trinn 1. Finn skjermbilde
Gratis installer Vidmore Screen Recorder og åpne programmet. Velg Videoopptaker og gå til Kamera-knappen øverst til høyre. Klikk på rullegardinlisten, og du kan se 3 moduser, inkludert Skjermfangst, Rullevindu og Popup Menu Capture.
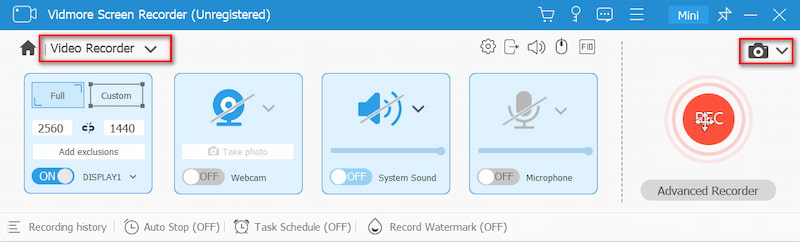
Steg 2. Ta et skjermbilde
Velg én modus basert på dine egne behov. Screen Capture lar deg ta et skjermbilde av et tilpasset vindu eller ta det aktive vinduet du jobber i. Du kan flytte markøren for å velge størrelsen på skjermbildet du ønsker.
Trinn 3. Rediger skjermbildet ditt
Når du har valgt et område, vil redigeringsvinduet automatisk dukke opp. Du kan tegne et rektangel, en pil eller en linje og legge til tekst i skjermbildet. Klikk deretter på Lagre-ikonet for å lagre skjermbildet på HP-datamaskinen.
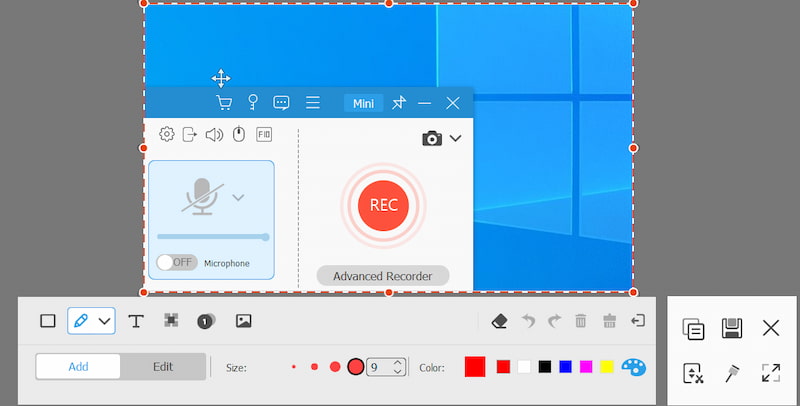
Del 2. Screengrab på HP med standard PrtSc Key
Alle HP-datamaskiner bruker Windows- eller Chrome-operativsystemer. Den enkleste måten å ta skjermbilder på HP-datamaskin er via et enkelt tastaturklikk, som PrtSc-tasten på Windows bærbar PC-tastatur.
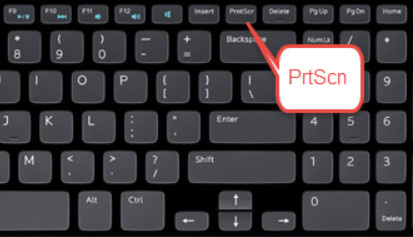
Hvis din HP bærbare datamaskin kjører Windows 10 eller Windows 8, kan du bruke PrtSc (Print Screen) -tasten i høyre hjørne av tastaturet, ved siden av Slett nøkkel. Med PrtSc-tastatur kan du ta et øyeblikksbilde på fullskjerm.
Merk: Hvis PrtSc-tasten er på høyre side av f-tastene i samme rad, kan du trykke på PrtSc-tasten for å ta et skjermbilde på HP bærbar PC direkte. Hvis PrtSc-tasten er øverst eller nederst på f-tastene, må du kanskje stole på Fn + PrtSc eller trykk på Windows + PrtSc tasten nederst på tastaturet for å skjermbilde på HP.
Del 3. Skjermbilde på HP med Sinpping Tool
Enten du bruker en Windows 10, Windows 8 eller Windows 7 HP-datamaskin, kan du klikke på Start knappen og søk Utklippsverktøy i søkeboksen. Du kan også trykke Windows + R. tastene for å åpne Løpe vindu, og skriv inn Klippverktøy i søkeboksen.
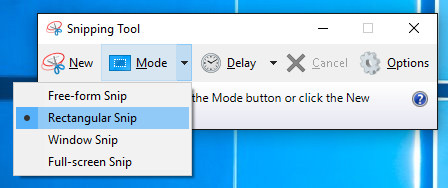
Når du åpner Snipping Tool på din HP bærbare datamaskin, velger du rullegardinknappen til Modus å velge et slags snipp du vil ha. Når du har valgt et snipp, vil hele skjermen endres til grått. Deretter kan du ta et skjermbilde på HP.
Eller du kan klikke Ny eller Ctrl + N kombinasjonstaster for å begynne å snippe. Dra deretter markøren for å lage et rektangulært omriss av ønsket område. Etter det kan du lagre skjermbildet som JPG eller PNG på din HP bærbare datamaskin.
Del 4. Screengrab på HP med Snip & Sketch
Snip & Sketch lar deg lage skjermbilder av fullskjerm eller deler av HP-skjermen. Skjermbildene lagres på utklippstavlen, slik at du kan lagre dem direkte i JPG-filer eller lime dem inn i en e-post eller et Word-dokument.
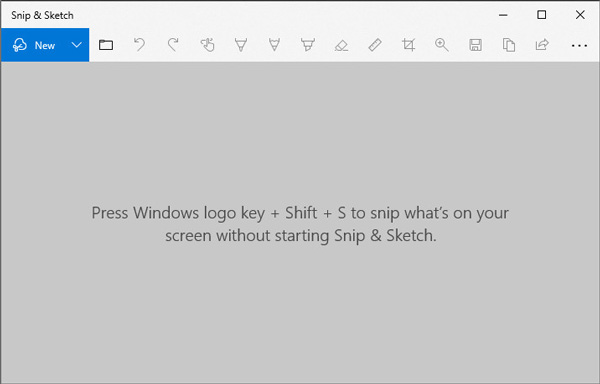
Trinn 1. For å raskt åpne Snip & Sketch kan du trykke på kombinasjonssnarveiene til Windows + Skift + S. Skjermen vil falme til et hvitt overlegg, og markøren din vil endre seg fra en spiss markør til en markør.
Steg 2. Deretter kan du velge den delen av skjermen for å ta et skjermbilde, og den lagres på utklippstavlen.
Trinn 3. Åpne et redigeringsverktøy, og trykk på Ctrl + V. snarveier for å lime inn skjermbildet. Etter det kan du lagre skjermbildet som JPG eller PNG i redigeringsprogrammet på HP-datamaskinen.
Merk: For å få tilgang til og bruke Snip & Sketch på Windows 10, kan du gå til Innstillinger> Enkel tilgang> Tastatur> Snarvei for utskriftsskjerm, og aktiver Bruk PrtScn-knappen for å åpne skjermen alternativ.
Del 5. Vanlige spørsmål om skjermbilde på HP bærbar PC
Hvordan aktiverer jeg Print Screen-knappen?
Gå til Innstillinger på Windows 10, og klikk Enkel tilgang. I venstre rute, finn og klikk Tastatur. Bla deretter ned til Snarvei for utskriftsskjerm delen for å slå på glidebryteren og aktivere PrtScn-alternativet.
Hvorfor fungerer ikke Print Screen?
Problemet kan være forårsaket av en gammel tastaturdriver eller et utdatert operativsystem. Du kan oppdatere tastaturstasjonen og operativsystemet. Dessuten kan du også sjekke om Print Screen-tasten er aktivert på HP-datamaskinen din.
Hvor er Print Screen-tasten på en HP bærbar datamaskin?
Utskriftsskjermtasten er på toppen av tastaturet mellom Pause og Delete, under Sett inn-tasten på HP bærbar PC. Bare trykk og hold nede Funksjonstasten (Fn) og Print Screen-tasten (PrtSc) for å ta et skjermbilde.
Konklusjon
Vi introduserte hovedsakelig hvordan skjermbilde på HP bærbare datamaskiner og stasjonære datamaskiner. Du kan bruke standard måten å ta et skjermbilde på HP bærbar og stasjonær datamaskin. Hvis du vil redigere skjermbildet, gir Vidmore Screen Recorder deg sjansen til å legge til tekst, piler og figurer til skjermbildet ditt. Videre er det også en profesjonell opptaker for å registrere hvilket som helst område på dataskjermen.


