Hvordan rippe DVDer til digitale videoer i håndbremsen med de beste innstillingene
HandBrake er et gratis verktøy som kommer med mange funksjoner fra konvertere videoformater til å rippe DVD. I dag kan du se videoer på alle enheter, for eksempel bærbar PC, smarttelefon, nettbrett eller optiske stasjoner, men DVD-filmer er ikke tilgjengelige.
Selv om nye plater med digital kopi kommer med en gratis digital versjon, trenger du litt hjelp til å håndtere DVD-samlingen din som ble lansert før digital kopi ble vanlig. Denne artikkelen forteller deg hvordan du bruker Håndbrems for å rippe DVD inn i digitale videofiler, slik at du når som helst kan se dem på alle enheter.

Del 1: Ripp DVD med håndbrems
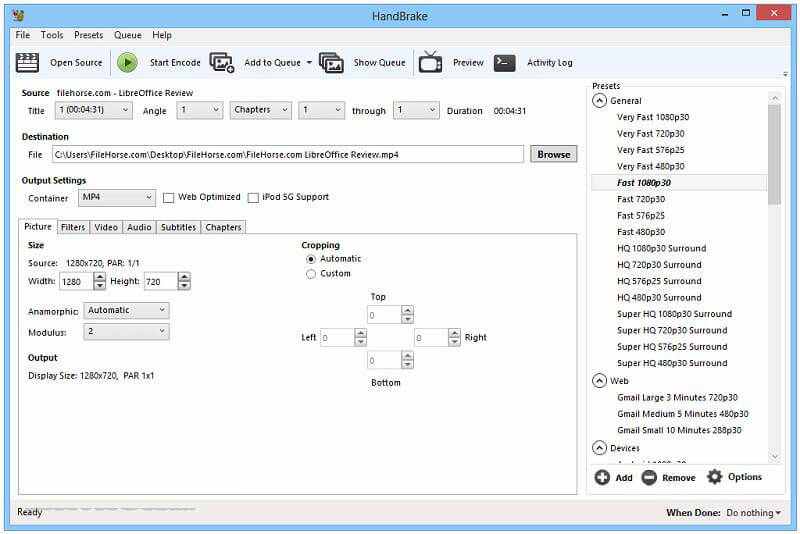
HandBrake er et program med åpen kildekode, så alle kan bruke det gratis. Imidlertid er det for mange tilpassede alternativer for nybegynnere å mestre raskt. Derfor deler vi en trinnvis veiledning nedenfor.
Trinn 1: Installer håndbrems og Libdvdcss
HandBrake kan bare rive hjemmelagde DVDer. Når det gjelder kommersielle DVDer, må du installere libdvdcss sammen med HandBrake. Last ned den første versjonen av HandBrake fra det offisielle nettstedet (https://handbrake.fr/) til datamaskinen din. HandBrake er kompatibel med Windows, Mac og Linux.
For 32-biters Windows, last ned libdvdcss herfra (http://download.videolan.org/pub/libdvdcss/1.2.11/win32/libdvdcss-2.dll), og 64-biters brukere laster ned denne versjonen (http: / /download.videolan.org/pub/libdvdcss/1.2.11/win64/libdvdcss-2.dll). Deretter kopierer og limer du inn DLL-filen i HandBrake-programmappen. Som standard er banen C: Program FilesHandbrake.
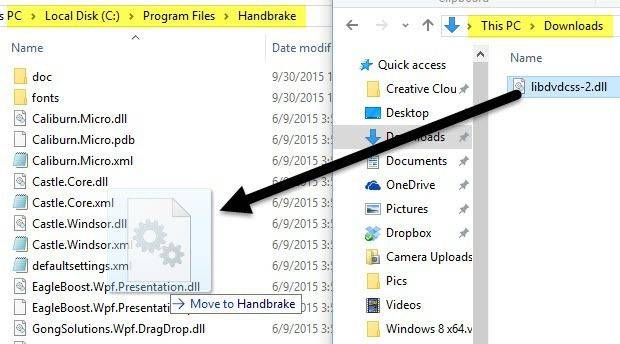
For macOS, last ned libdvdcss (http://download.videolan.org/pub/libdvdcss/1.2.11/macosx/libdvdcss.pkg) og dobbeltklikk filen for å installere den på Yosemite eller eldre. Hvis MacBook kjører El Capitan eller sistnevnte, trykker du på Kommando + Mellomrom og åpne terminalvinduet, skriv inn bryg installer libdvdcss og traff Tast inn for å laste ned og installere libdvdcsss-biblioteket.
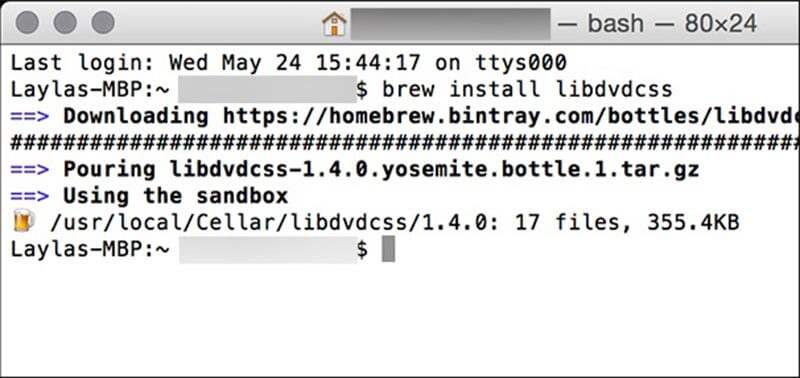
Trinn 2: Importer DVD i håndbremsen
Sett nå DVD-en inn i den innebygde ROM-stasjonen eller den eksterne stasjonen. Start HandBrake for å begynne å rippe DVD på datamaskinen. Klikk Åpen kilde øverst til venstre og velg DVDen din, som er merket med et plateikon.
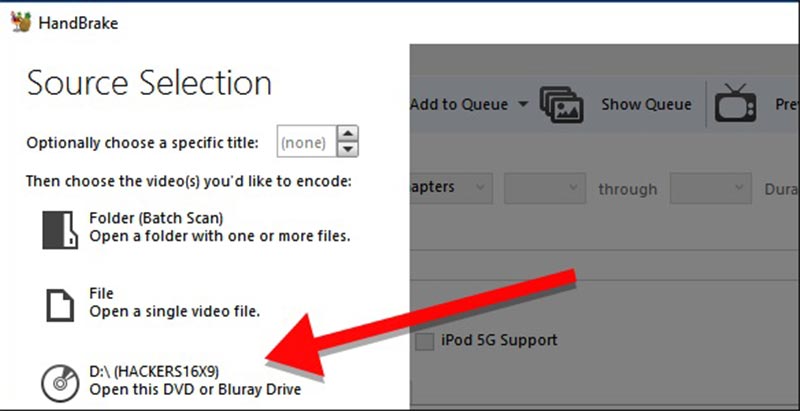
Deretter vil HandBrake starte skanning av titler og kapitler på platen din. Du må være tålmodig og vente et øyeblikk for å bli ferdig. Hvis libdvdcss er riktig installert, får du bare feilmelding. Etter skanning blir hovedgrensesnittet til HandBrake aktivt.
Som standard vil HandBrake rive hele DVDen. Hvis du vil se en bestemt film, velger du ønsket tittel fra tittel-rullegardinmenyen Kilde område. Videre kan du rippe et klipp av DVD-filmen med HandBrake ved å stille inn Kapitler. De Varighet alternativet viser lengden på innholdet som skal rippes. Klikk deretter på Bla gjennom knappen under Mål delen for å plukke opp en bestemt mappe for lagring av DVD-filmer, og slippe et navn på videoen.
Trinn 3: De beste innstillingene for å rippe DVD med håndbrems
HandBrake tilbyr et bredt spekter av tilpassede alternativer. Det gjør å rippe DVD litt vanskelig. Heldigvis gir freewaren også omfattende forhåndsinnstillinger for å hjelpe nybegynnere og gjennomsnittsfolk å rippe DVD med HandBrake raskt.
Velg først et riktig videoformat fra Container slipp i Utgangsinnstillinger område. HandBrake er bare i stand til å eksportere videoer i MP4 eller MKV. Utvid Forhåndsinnstillinger panelet på høyre side, gå til Generell delen og velg riktig oppløsning. Husk at jo høyere oppløsning, desto klarere er bildet og jo større videofil. For DVD-er som selges i USA, velg 480p og velg 567p for plater som selges i Europa. Selv om du tar opp høyere oppløsning, vil ikke videoene se bedre ut. Hvis du vil spille av utgangsvideoene på iPhone eller andre bærbare enheter, velger du det direkte i forhåndsinnstillingspanelet. Da vil HandBrake optimalisere formatet og oppløsningen automatisk.
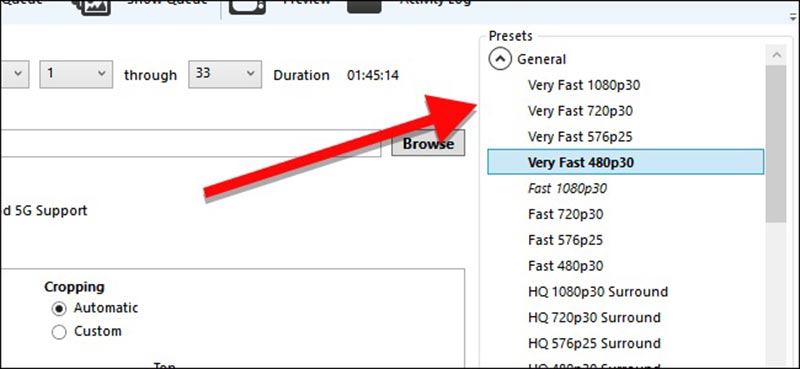
Nederst kan du finne flere faner, for eksempel Filtre, Video, Lyd, Teksting og mer. De Filtre kategorien inneholder nyttige verktøy, som Detelecine, Denoise, og noen videoredigeringsverktøy. For å endre videokvaliteten, kodeken, framerate, bitrate og mer, gå til Video kategorien. I tillegg kan du endre lydparametere og undertekster i tilsvarende faner.
Trinn 4: Begynn å rippe DVD i håndbremsen
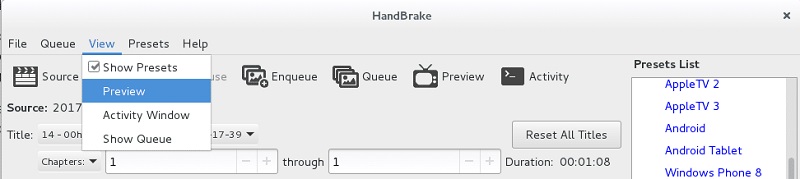
Før du ripper DVD i håndbremsen, klikker du på Forhåndsvisning menyen på det øverste båndet, og klikk Spille -knappen i forhåndsvisningsdialogen for å vise videoeffekten. Hvis du er fornøyd, klikker du på Start Encode knappen øverst i menylinjen for å begynne å rippe DVD i håndbremsen. Du kan overvåke fremdriftslinjen nederst for å lære hvor mye tid igjen. Nå kan du la HandBrake og datamaskinen kjøre en stund. Når prosessen er ferdig, kan du se videoene på maskinen din eller overføre dem til mobilenheten din.
Del 2: Beste alternativer til håndbrems
Noen ganger kan du støte på forskjellige problemer når du ripper DVD med HandBrake. Det er fornuftig at freeware ikke er stabilt. Så du bør bedre mestre flere verktøy for å rippe DVD-filmene dine i tillegg til HandBrake.
Topp 1: Vidmore DVD Monster
I motsetning til håndbrems, Vidmore DVD Monster er en enkel måte å digitalisere DVD-filmene dine på. Det ber deg ikke om å angi hav med tilpassede alternativer. I tillegg gir sistnevnte flere fordeler.
Fordeler
- Riv DVDer uten håndbrems eller annen ekstra programvare.
- Støtter nesten alt videoformat inkludert inndata og utdata.
- Konverter DVD-filmer til digitale videoer for avspilling på bærbare enheter.
- Optimaliser video- og lydkvaliteten automatisk eller manuelt.
- Tilbyr omfattende bonusverktøy, som innebygd mediespiller og videoredigeringsfunksjoner.
Ulemper
- Du må installere den på datamaskinen din siden det er et skrivebordsprogram.
Med et ord er det det beste alternativet for HandBrake å rippe både hjemmelagde og kommersielle DVDer på datamaskinen din.
Hvordan rippe DVD uten håndbrems
Trinn 1: Få det beste alternativet til håndbremsen
Det beste alternativet til HandBrake er tilgjengelig for et bredt utvalg av operativsystemer, inkludert Windows 10. Så, last ned og installer den rette på datamaskinen din hvis HandBrake ikke fungerer for deg. Sett deretter en DVD i den optiske stasjonen. Når du har startet programvaren og klikk på Load Disc-knappen, begynner den å skanne platen og importere videoer i mediebiblioteket.

Steg 2: Forhåndsvisning og redigering av DVD-videoer
Når DVD-filmene vises i biblioteket, kan du forhåndsvise dem med det innebygde mediebiblioteket. I tillegg gir det beste alternativet til HandBrake deg omfattende videoredigeringsverktøy. Klikk på Redigere ikonet under videoen for å åpne den i videoredigeringsvinduet. Her kan du beskjære, rotere eller vannmerke videoen, justere og bruke filtre. Hvis du vil endre lydspor eller teksting, kan du gå til Lyd eller Teksting fanen og gjør hva du vil.

Tips: For å spille DVD-film på mobilenheter eller dele dem via Internett, bør du dele den opp i korte klipp. Klikk på Kutte opp ikonet under videoen for å åpne Clip-vinduet og dele det ved å tilbakestille start- og sluttpunktene.
Trinn 3: Rip DVD uten håndbrems
Klikk deretter på og utvid Rip All til rullegardinmenyen øverst til høyre og velg et videoformat i Video kategorien. I Enhet kategorien, kan du velge målenhet, og programvaren vil angi andre parametere automatisk.

Klikk deretter på Innstillinger med et tannhjulikon nederst for å åpne Preferanse dialog. Gå til Ripper kategorien og still inn Utdatamappe for å lagre utgangsvideoene. Klikk OK og deretter slå på Rip All -knappen i hjemmegrensesnittet for å starte ripping av DVD uten håndbrems. Siden programmet integrerer maskinvareakselerasjon, tar det bare noen få minutter å rippe en DVD.

Topp 2: MakeMKV
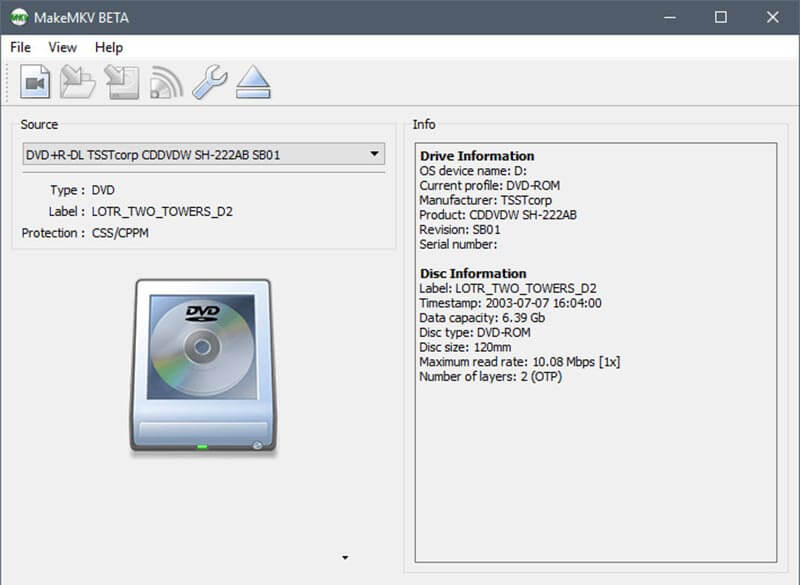
I likhet med HandBrake er MakeMKV et annet open source-prosjekt. Når det gjelder rip DVD, fungerer MakeMKV annerledes med HandBrake, men de har noe til felles, som gratis.
Fordeler
- Dekod og importer videodatafiler på DVDer med ett klikk.
- Riv hele DVDen, visse titler eller kapitler basert på ditt ønske.
- Arbeid på kommersielle eller krypterte plater uten ekstra programvare og plugins.
- Kompatibel med Windows XP eller nyere, Mac OS X og Linux.
Ulemper
- Den kan bare rippe DVD-filmer i MKV-format.
- Det er ikke noe tilpasset alternativ i det hele tatt.
- Du kan ikke forhåndsvise videoer før du ripper.
Topp 3: VLC
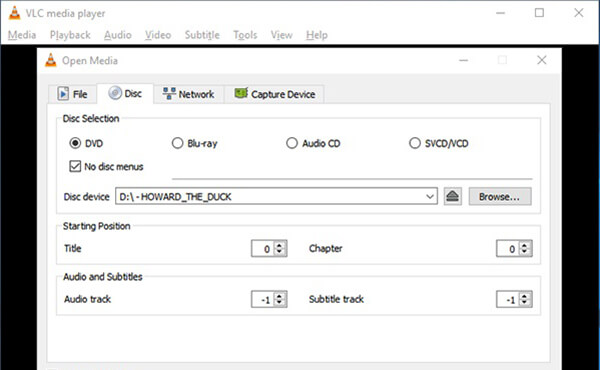
VLC er en populær mediespiller med omfattende funksjoner, inkludert rip DVDer når HandBrake ikke fungerer. Hvis du trenger en alt-i-ett DVD-ripper, kan VLC være et godt valg.
Fordeler
- Konverter DVD-filmer til digitale videoer eller lydfiler.
- Støtter nesten alle video- og lydformater, inkludert MP4, AVI, FLV, MP3, etc.
- Inkluder grunnleggende alternativer og videoredigeringsverktøy, som rotering.
- Arbeid gratis for Windows, Mac OS X og Linux.
Ulemper
- Dette alternativet til HandBrake krever at libdvdcss ripper krypterte DVDer.
- Det er vanskelig å mestre, spesielt for nybegynnere og ikke-teknologiske kunnskaper.
Topp 4: DVDFab HD Decryptor
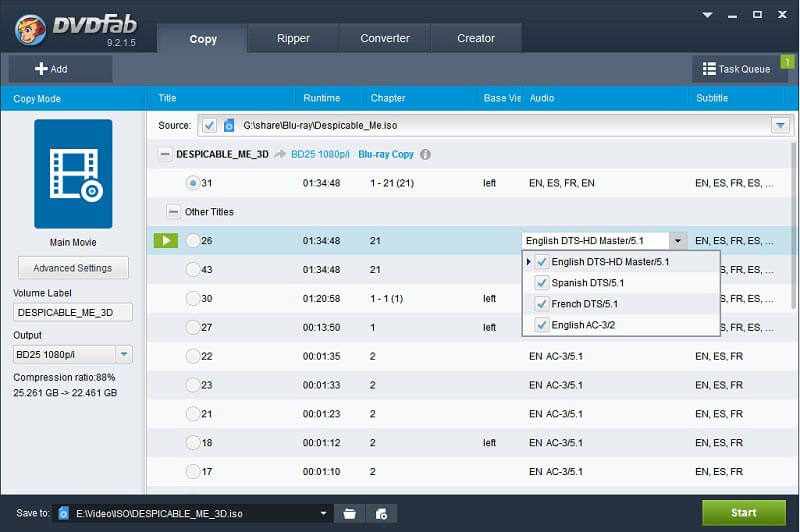
Som navnet antyder, lar DVDFab HD Decryptor deg fjerne DVD-kryptering og kopiere DVD-videoer til harddisken. Husk at det er en gratis del av DVDFab-verktøysettet, så det er ikke like gratis å rippe DVDer som HandBrake.
Fordeler
- Fjern et bredt utvalg av DVD-beskyttelser fra CSS til CPPM.
- Kopier full DVD til harddisken eller bare ripp hovedfilmer.
- Tilpass DVD-filmer, for eksempel teksting, lydspor og mer.
- Utstyr et intuitivt grensesnitt.
Ulemper
- Du må kjøpe hele programmet for å få DVD-rippeverktøyet.
- Det er begrensede utdataformater, og du finner ikke MP4 eller andre ofte brukte videoformater.
Topp 5: WinX DVD Ripper Platinum
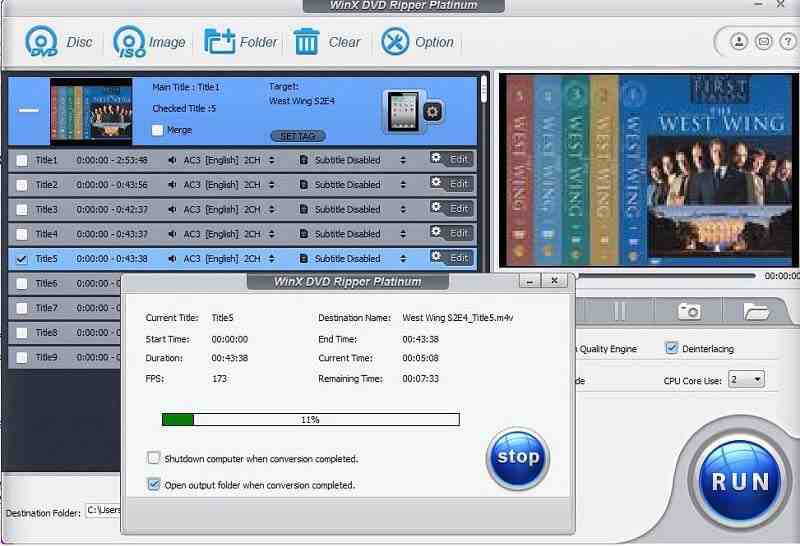
Hvis du mener at HandBrake er kompleks for å rippe DVDer, kan det hende du trenger et brukervennlig alternativ, for eksempel WinX DVD Ripper Platinum. Den lar deg produsere digitale videoer fra DVD for avspilling på hvilken som helst enhet.
Fordeler
- Støtter alle typer DVDer, inkludert kommersielle og beskyttede plater.
- Ripp DVDer til MP4- eller AVI-videofiler, eller sikkerhetskopier hele DVD-en.
- Beskjær og trimm DVD-videoer, endre teksting eller lydspor.
- Skriv videoinnhold eller ISO-bildefil på tomme plater.
- Raskere å rippe en DVD enn HandBrake eller annen freeware.
Ulemper
- Prisen er ekspansiv enn andre DVD-rippere.
- Den innebygde mediaspilleren er plagsom.
- Den støtter ikke AMD GPU.
Konklusjon
Denne artikkelen har delt en komplett guide for å rippe DVDer med HandBrake. Som freeware kan du bruke HandBrake uten å betale en krone. Problemet er at det ikke kan bryte DVD-beskyttelsen uavhengig. Videre kan du få de beste innstillingene for å rippe DVDene dine i open source-programmet. På den annen side er ikke HandBrake den eneste måten å konvertere DVDene dine til digitale filer. Derfor delte vi topp 5 alternative applikasjoner. Vidmore DVD Monster forenkler for eksempel prosessen med DVD-ripping. Hvis du får problemer når du ripper DVDer, kan du skrive det ned i kommentarfeltet under denne artikkelen.


