Topp 7 gratis og betalte MakeMKV-alternativer for Windows, Mac og Linux
MakeMKV er en transkoder som kan konvertere DVD- og Blu-ray-plater til MKV-filer. De fleste plateinformasjon kan bevares uten å bli endret. Du kan få MakeMKV for Windows og Mac til å digitalisere DVDer og Blu-ray-plater til et sett med MKV-filer. I tillegg er MakeMKV i stand til å streame dekryptert video til mange mediaspillere uten konvertering. Siden det er så mange MakeMKV-funksjoner, hvorfor vil brukerne fremdeles få alternativer til MakeMKV? Et annet spørsmål er hvilken MakeMKV alternativ å velge. Bare fortsett å lese og få svaret her.
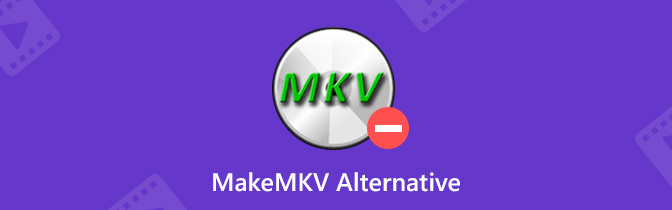

Del 1: Hvorfor du får MakeMKV-alternativer - MakeMKV-ulemper
Selv om du kan rippe DVD og Blu-ray til tapsfri MKV med MakeMKV, må du fortsatt bruke andre verktøy på grunn av MakeMKV-begrensninger. Her er de viktigste ulempene med MakeMKV.
- MKV er det eneste utdataformatet av MakeMKV.
- MKV-filer har stor filstørrelse. Hvis du drar en standard DVD-film med MakeMKV, får du MKV-filene på over 6 GB. Dermed er MakeMKV ikke vennlig med iPhone- og Android-brukere.
- MakeMKV mangler forhåndsvisningsvinduet. Det er vanskelig å vite om du velger riktig tittel ved hjelp av MakeMKV.
- Mangler muligheten til å redigere video- og lydkodeker.
- Du kan ikke rippe DVD-lyd med MakeMKV.
- Det tar omtrent 30 minutter å rippe en DVD med MakeMKV.
Generelt kan årsaken til at du ser etter et MakeMKV-alternativ, konkluderes i 3 deler. For det første vil du konvertere Blu-ray og DVD til andre formater mer enn MKV. For det andre er ikke videostørrelsen og rippehastigheten tilfredsstillende. For det tredje har MakeMKV ingen ekstra funksjoner, men bare DVD- og Blu-ray-ripping.
Hvis du vil prøve noe nytt, kan du få MakeMKV-alternativer for å konvertere Blu-ray og DVD med mer fleksible funksjoner.
Del 2: Beste MakeMKV-alternativ til å rippe kommersielle DVDer på PC
De fleste DVD-plater du kjøper fra online og offline butikker har kopibeskyttelse. Du kan ikke trekke ut DVD-innhold ved å kopiere og lime inn. Et profesjonelt DVD-ripperalternativ til MakeMKV trenger virkelig å dekryptere og konvertere DVD. For å rippe kopibeskyttede DVDer med original kvalitet, kan du laste ned gratis Vidmore DVD Monster å prøve. De 6 ganger raskere DVD-rippehastighet kan hjelpe deg med å spare mye tid. Den komplette DVD-strukturen og innholdet blir revet inn 1: 1 kvalitet. Dermed kan du fremdeles få den utmerkede audiovisuelle opplevelsen etter å ha rippet DVD med MakeMKV-alternativet for Windows-programvare.
I tillegg har Vidmore DVD Monster en innebygd videoredigerer. Du kan raskt redigere DVD-filmer før du konverterer. Det støttes også for å justere video- og lydutgangsinnstillingene. I et ord kan du fjerne kopibeskyttelse og rippe DVD til hvilket som helst video- eller lydformat for avspilling eller sikkerhetskopiering i ett stopp.
- Ripp DVD til MP4, MKV, AVI, FLV, MOV, TS, WebM, MPG og andre HD- og SD-videoformater, samt MP3, M4A, AAC, OGG, etc.
- Konverter DVD til optimaliserte forhåndsinnstillinger, som iPhone, iPad, Samsung, Huawei, LG, Apple TV, PS4, Xbox, etc.
- MakeMKVs alternative DVD-ripper er utstyrt med de ledende DVD-dekrypteringsalgoritmene.
- Lag 1: 1 DVD-kopi med 6 ganger raskere hastighet.
- Støtte batchkonvertering.
- Trim, flett, juster videoeffekter, velg undertekst, endre lydspor, legg til vannmerke og bruk flere endringer.
Trinn 1: Gratis nedlasting, installer og start MakeMKV Windows-alternativ på din Windows 10/8/7 / Vista / XP-datamaskin.

Steg 2: Sett inn en DVD-plate i DVD-stasjonen. Klikk Last inn DVD på den øverste verktøylinjen. Plukke ut Last inn DVD-plate og velg navnet på DVDen din fra undermenyen.

Trinn 3: Hvis du vil se alle DVD-filer i stedet for hovedfilmen, kan du klikke Vis / velg tittel under. Nå kan du få alle DVD-videoer med relaterte lydspor og undertekster i listen. Forhåndsvisning og velg bestemt DVD-tittel. Klikk deretter OK å gå videre.

Trinn 4: Velg formatet for utdata fra Ripp alt til listen øverst til høyre. Det er greit hvis du vil rippe DVD-videoer til forskjellige video- og lydformater. Dette er hva du ikke kan få fra MakeMKV på PC.

Trinn 5: Klikk på Redigere ikonet ved siden av utdataformatet. I Rediger profil vindu, kan du justere videokvalitet, koder, bildefrekvens, oppløsning, bithastighet, etc. Klikk Skape for å lagre endringer.
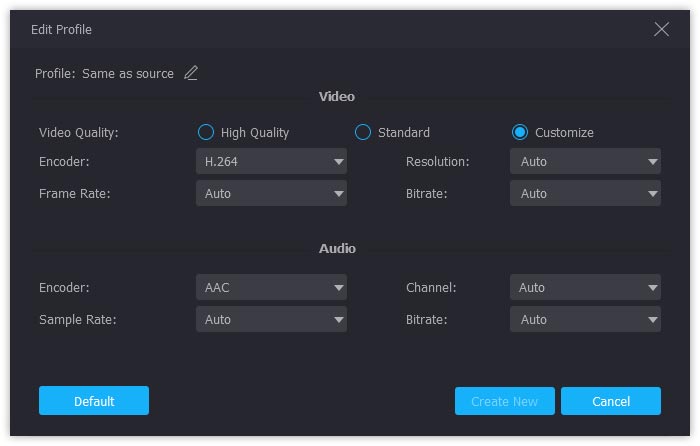
Trinn 6: Du kan velge favorittlydspor og teksting fra skjermfilene. Endre utdataformatet fra Lagre til listen nær bunnen. Til slutt klikker du Rip All for å begynne å rippe DVD med MakeMKV-alternativ.

Del 3: Topp 3 gratis MakeMKV-alternativer til å rippe ubeskyttede DVDer
Det er også noen gratis DVD-rippere du kan velge. Det ville være flott hvis du kan rippe DVD gratis. Hva mer kan du få fra disse MakeMKV gratis alternativene? Bare les og sjekk.
Topp 1: håndbrems
Håndbrekk er et gratis og åpen kildekode MakeMKV-alternativ tilgjengelig på Windows, Mac og Linux. Det er ingen MakeMKV Linux-versjon. Dermed kan du betrakte HandBrake som MakeMKV-alternativet på Linux.
Fordeler:
- Riv hjemmelaget DVD til MKV og andre formater med optimaliserte innstillinger gratis.
- Kompatibel med flere operativsystemer.
- Bred støtte for utdataformater, digitale enheter og spillere.
Ulemper:
- HandBrake tar lengre tid å rippe DVD-filer enn MakeMKV.
- HandBrake er ikke vennlig for nybegynnere.
- Kunne ikke rippe DVDer med kopibeskyttelse.
- Blu-ray-ripping i håndbremsen er ikke gratis.

Topp 2: Format Factory
Format Factory er også et gratis MakeMKV Windows-alternativ. Du kan konvertere ikke bare DVD, men også vanlige video-, lyd- og bildefiler. Programmet er helt gratis å laste ned og bruke.
Fordeler:
- Ripp DVD til vanlige formater, ISO-bilde og DVD-mappe.
- Reparer ødelagte video- og lydfiler.
- Komprimere filstørrelsen på multimediafiler, så vel som dine rippede DVD-filer.
Ulemper:
- Windows-alternativet til MakeMKV er utdatert.
- Filbehandling og andre programmer kan krasje etter installasjon av Format Factory.
- Kan ikke rippe CSS-krypterte DVDer.
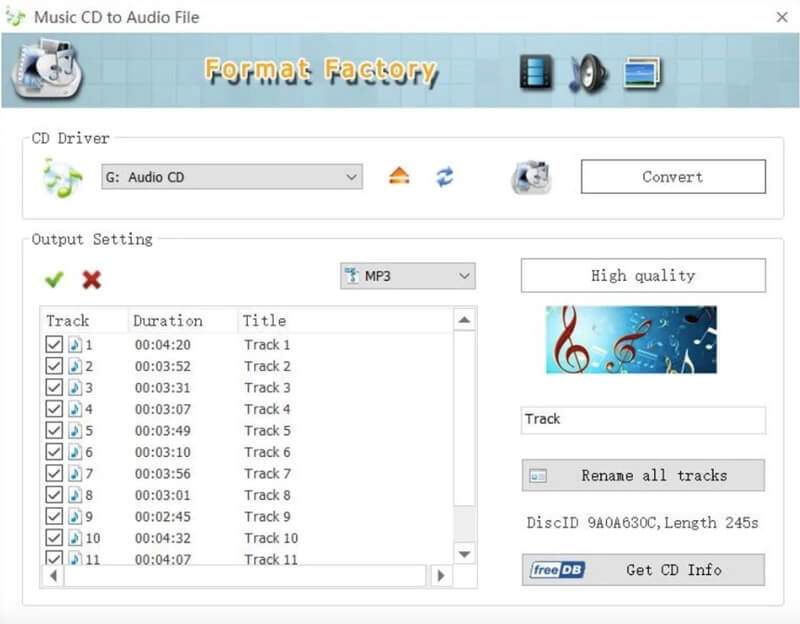
Topp 3: BitRipper
BitRipper er gratis DVD til AVI omformerprogramvare for Windows. Selv om det bærbare alternativet MakeMKV har et lite grensesnitt, kan du fortsatt få flere funksjoner her.
Fordeler:
- Backup DVD som AVI, MPEG, DivX og mer.
- Episodiske plater støtter.
- Tilpassbare utgangsvideo- og lydinnstillinger.
Ulemper:
- Tilbyr ikke så mange videoformater som andre MakeMKV-alternativer.
- BitRipper krasjer ofte på Windows 10.
- MakeMKV gratis alternativet kan håndtere den grunnleggende DVD-ripping prosessen.
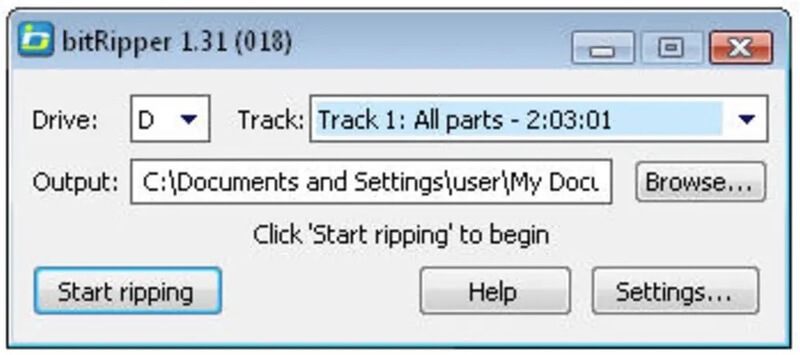
Del 4: Andre 3 betalte MakeMKV-alternativer for Windows og Mac
Gratis DVD-ripping kan ikke rippe kopibeskyttede DVDer. Hvis du vil se DVD-filmer på den bærbare enheten, kreves et profesjonelt DVD-ripperalternativ til MakeMKV. Dette er sammenligningene av noen populære valg.
| MakeMKV Alternativ | OS | Pris | Fordeler | Ulemper |
| DVDFab | Windows, Mac | $258.30 for DVDFab alt-i-ett-pakke DVDFab DVD Ripper er $54.9 i 1 år | 1. DVDFab MakeMKV-alternativet består av DVD-kopi, ripper, omformer og skaper.2. Konverter raskt DVD og Blu-ray til vanlige video- og lydformater. | 1. Hele DVDFab-pakken er kostbar.2. DVDFab free har et vannmerke i utgangsarbeidet. |
| AnyDVD HD | Windows | $109 EUR for AnyDVD HD livstidsversjon | 1. Fjern kopibeskyttelse og riv DVD-plater.2. Bedre utskriftskvalitet og raskere DVD-rippehastighet enn MakeMKV. | 1. Kan ikke dele utgangsvideoen til sosiale medier.2. AnyDVD MakeMKV har ingen Mac-versjon. |
| Riv det | Mac | $24.95 | 1. Spill av eller ripp DVDer innenfor RipIt MakeMKV-alternativet.2. Lag en spillbar DVD-fil i iTunes for iPhone, iPad, iPod og Apple TV. | 1. Mangler de grunnleggende videoredigeringsfunksjonene.2. De støttede utgangsvideoformatene er begrenset. |
I henhold til de ovennevnte 7 gratis og betalte MakeMKV-alternativer, kan du konvertere, kopiere og spille DVD- og Blu-ray-plater på hvilken som helst enhet. MKV er ikke det eneste outputformatet lenger. Du kan trekke ut DVD-innhold og lagre som hvilket som helst video- eller lydformat du vil.
Hvis du har utallige DVDer som må digitaliseres, ville det være et hyggelig og budsjettvalg å bruke Vidmore DVD Monster. Det er ikke bare en DVD-ripper, men også en DVD-videoredigerer. Alle innebygde funksjoner er enkle å bruke og kraftige. Du betaler ikke for noen funksjoner som ikke ofte brukes. Det intuitive grensesnittet er også vennlig for alle brukere.


