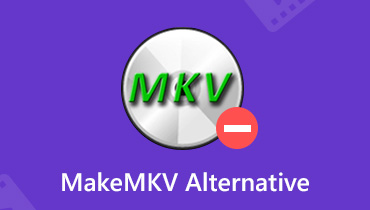Hvordan konvertere DVD-samlingen din til MP4 med de beste DVD-til-MP4-omformerne
Det er mange måter å konvertere DVD til MP4 på din PC eller Mac, men hvis du leter etter det kraftigste alternativet, kan du få det i dette innlegget. Du lever i en digital verden. Nesten alt er tilgjengelig på dine digitale enheter, fra musikk til shopping, fra kommunikasjon til sosialt nettverk.
Det er fornuftig at du ønsker at DVD-filmer skal digitaliseres for å nytes på datamaskinen eller mobilen din hvor som helst og når som helst. Prosessen er enkel hvis du henter favorittverktøyet ditt og følger guiden vår nedenfor.
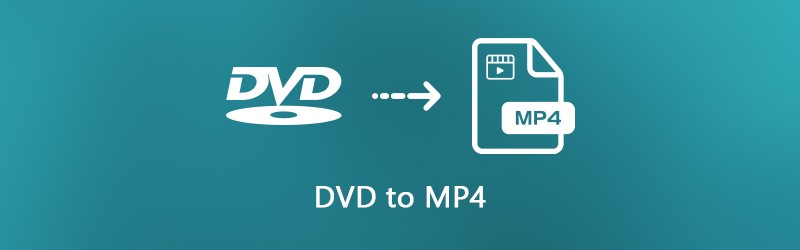
SIDEINNHOLD
Del 1: Ultimate Way to Rip DVD to MP4
Når du ripper en DVD til MP4-filer, er videokvaliteten den største bekymringen. På den annen side er den mest profesjonelle programvaren omfattende og vanskelig å mestre. Fra dette punktet anbefaler vi Vidmore DVD Monster.
- Riv alle video-DVD-er til MP4-videofiler med ett klikk.
- Støtter et bredt spekter av utdataformater, inkludert MP4, AVI, MOV, etc.
- Konverter DVD til MP4 for avspilling på iPhone, iPad eller Android-enhet.
- Behandle flere DVD-videoer samtidig ved hjelp av multi-thread teknologi.
- Optimaliser video- og lydkvaliteten automatisk mens du ripper.
Med et ord er det den beste måten å konvertere DVD-samlingen til MP4-filer på datamaskinen raskt.
Hvordan rippe en DVD til MP4-videoer
Trinn 1: Installer den beste DVD-ripping-programvaren
Når du vil digitalisere DVD-filmene dine, laster du ned den beste programvaren for DVD-ripping og installerer den på PC-en. Den er kompatibel med Windows 10/8 / 8.1 / 7 / XP og Vista. Sett deretter den optiske platen i DVD-stasjonen, start programvaren, klikk Last inn DVD -> Last inn DVD-plate og velg platen for å skanne den optiske platen. Deretter kan du bestemme deg for å importere alle titler eller bestemte titler.

Steg 2: Sett MP4 som utdataformat
For å angi utdataformatet, velg DVD-videoen, utvid rullegardinmenyen ved siden av Ripp alt til, gå til Video kategorien, velg MP4 fra venstre side, og velg riktig kvalitet. Hvis du har tenkt å spille DVD-videoer på den bærbare enheten, går du til Enhet velger du produsenten og velger enhetsmodellen.
Tips: Hvis du vil forkorte eller redigere en DVD-video, klikker du på Kutte opp eller Redigere ikonet under videoen for å åpne den i redigeringsvinduet.

Trinn 3: Konverter DVD til MP4
Gå til det nederste området, og klikk på Innstillinger knapp med tannhjulikon. Gå til Ripper kategorien, still inn Utdatamappe ved å trykke på Nullstille knapp. Klikk OK for å bekrefte det og gå tilbake til hjemmegrensesnittet. Hvis du er klar, klikker du på Rip All knappen nederst til høyre for å begynne å rippe DVD til MP4.

Del 2: Konverter DVD til MP4 gratis
Det er flere gratis DVD-ripper-programmer som kan hjelpe deg med å konvertere DVD til MP4 uten å betale en krone. Imidlertid har freewaren vanligvis noen ulemper. Hvis du har et begrenset budsjett og ikke har noe imot ulempene, er det den enkle måten å konvertere DVD til MP4 gratis.
Metode 1: Ripp DVD til MP4 med HandBrake
HandBrake er et DVD-rippeprogram med åpen kildekode, slik at alle kan bruke det gratis. Imidlertid inneholder den forskjellige tilpassede alternativer som kan forvirre nybegynnere og gjennomsnittlige mennesker. For å øke suksessraten for DVD til MP4-ripping, bør du følge trinnene nedenfor.
Trinn 1: Siden HandBrake ikke kan håndtere krypterte kommersielle DVDer, må du laste ned libdvdcss til datamaskinen din fra nettstedet (http://download.videolan.org/pub/libdvdcss/1.2.11/win64/libdvdcss-2.dll). Legg deretter .dll-filen til HandBrake-programmappen.
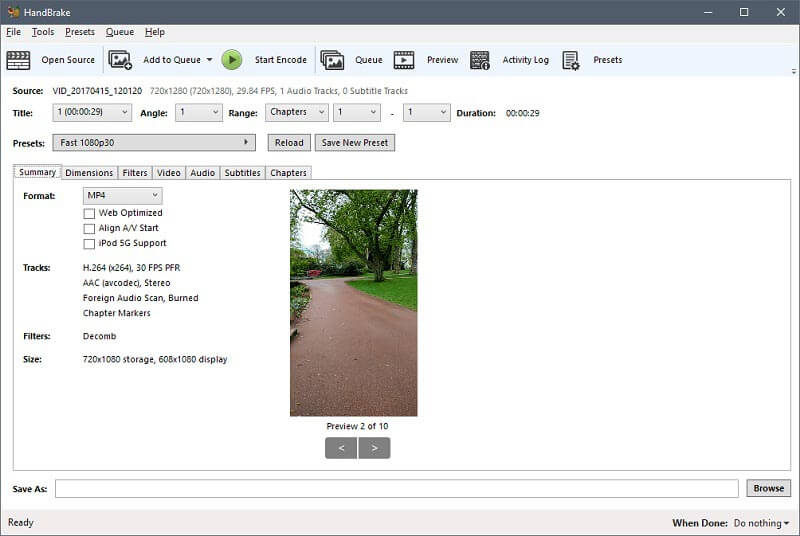
Steg 2: Sett deretter DVD-en inn i datamaskinen. Kjør DVD til MP4 ripper. Kjør håndbremsen, klikk Åpen kilde øverst til venstre, og velg DVD-stasjonen. Det tar et øyeblikk å skanne videoene og titlene på DVDen.
Trinn 3: Still inn kapittelet eller tittelen du vil rive i Kilde seksjon; Ellers vil HandBrake konvertere hele platen. Klikk på Bla gjennom -knappen for å angi en bestemt mappe for å lagre MP4-videoene.
Trinn 4: Gå til Sammendrag kategorien og sørg for å velge MP4 fra rullegardinlisten. Gå deretter til Forhåndsinnstillinger på høyre side og velg riktig oppløsning.
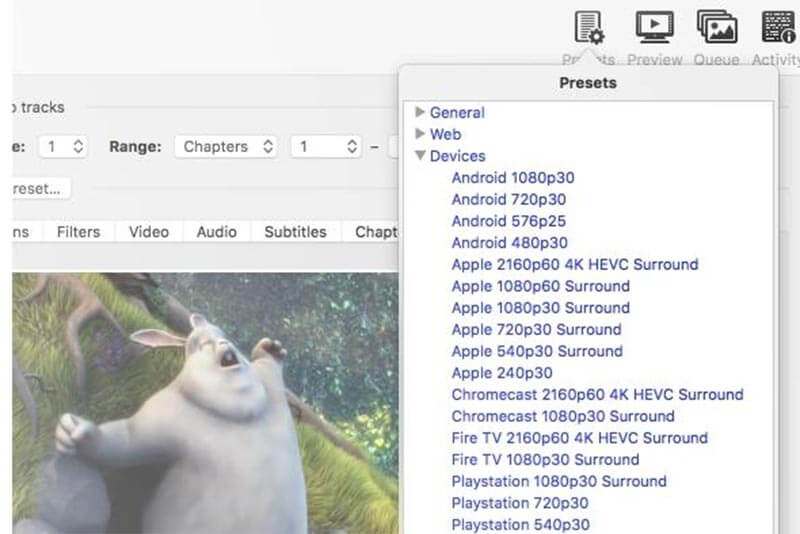
Trinn 5: For å endre bithastighet, bildefrekvens, oppløsning og andre parametere relatert til video, skriv inn Video kategorien. I tillegg kan du finne andre tilpassede alternativer i Lyd, Teksting, Kapitler, og Filtre faner.
Trinn 6: Til slutt klikker du på Start Encode -knappen for å begynne å rippe DVD til MP4-videoer.
Merk: HandBrake er tilgjengelig for Windows, Mac og Linux, men du bør laste den ned fra det offisielle nettstedet. Ellers kan programvaren inneholde skadelig programvare.
Metode 2: Konverter DVD til MP4 av VLC
VLC Media Player er en populær mediaspiller tilgjengelig for Mac, Windows og Linux. I likhet med HandBrake er VLC et open source-prosjekt og helt gratis. I tillegg til å spille av videoer, tilbyr VLC omfattende bonusfunksjoner, inkludert konvertering av DVD til MP4. Tatt i betraktning at arbeidsflyten er komplisert, deler vi guiden nedenfor.
Trinn 1: Installer både VLC og libdvdcss på datamaskinen din hvis du vil rippe en kommersiell DVD. Sett DVD-en inn i datamaskinen og åpne VLC.
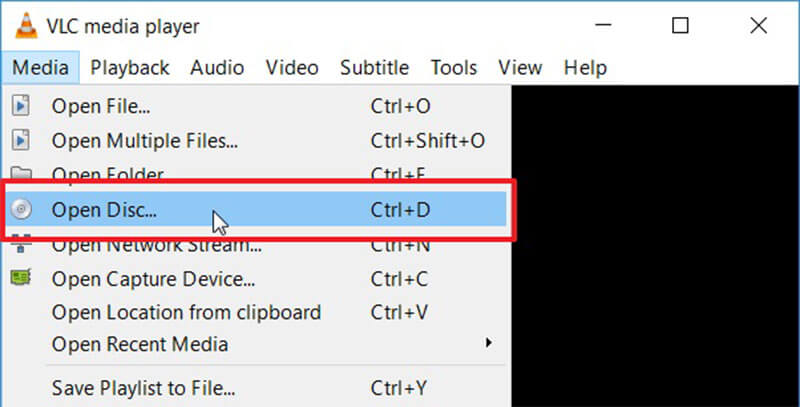
Steg 2: Klikk Media -> Åpne plate for å utløse dialogboksen open media. Gå deretter til Plate velger du DVD og velg DVD-en din fra Platenhet nedtrekksliste. Hvis platen ikke blir oppdaget, klikker du på Bla gjennom og still den inn manuelt.
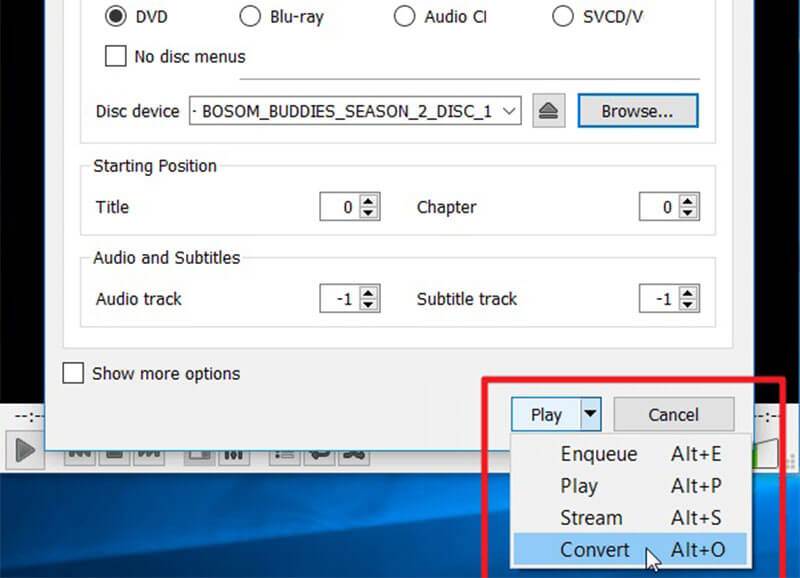
Trinn 3: Slå den Pil ikonet ved siden av knappen nederst, og velg Konvertere for å åpne DVD til MP4 konverteringsdialogboksen. Plukke ut Konvertere i Innstillinger område. Brett ned rullegardinlisten ved siden av Profil og velg MP4 format. Klikk på Bla gjennom -knappen for å velge en bestemt katalog for å lagre videoene dine.
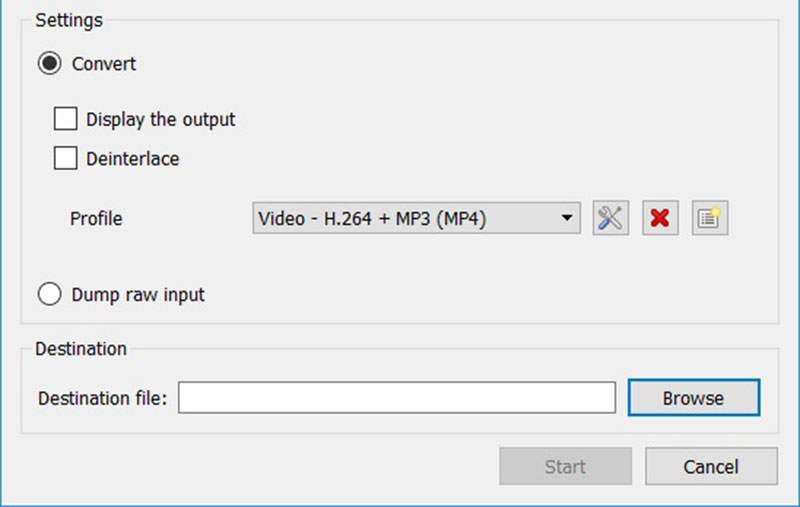
Trinn 4: Klikk nå på Start -knappen for å starte konvertering av DVD til MP4-filer. Det tar et øyeblikk å konvertere en hel plate med VLC.
Merk: Hvis du vil tilpasse videokodek, lydkodek og teksting, klikker du på Avansert -knappen med et kjøpesenter-dokumentikon ved siden av Profil-dråpen i dialogboksen Konverter.
Metode 3: Ripp DVD til MP4 ved hjelp av Freemake Video Converter
Selv om Freemake Video Converter er et kraftig videokonverteringsprogram, er det i stand til å konvertere DVD til MP4 eller andre videoformater. I begynnelsen er Freemake et betalt program. Nå lar utvikleren folk bruke den gratis.
Trinn 1: Åpne den gratis DVD til MP4-ripperen etter at du har installert den på datamaskinen. Den er tilgjengelig for Windows 10/8/7. Dessverre støtter den ikke Mac. I følge vår test bruker det mer enn en halv time på å installere Freemake.
Tips: Noen antivirusprogrammer kan behandle Freemake som virus, så du må deaktivere antivirusprogramvaren når du installerer den.
Steg 2: Sett også DVD-en inn i ROM-stasjonen og kjør Freemake Video Converter. Klikk på DVD på toppen av vinduet, velg DVD-stasjonen og trykk OK. Deretter vil Freemake begynne å analysere og dekryptere DVDen din.
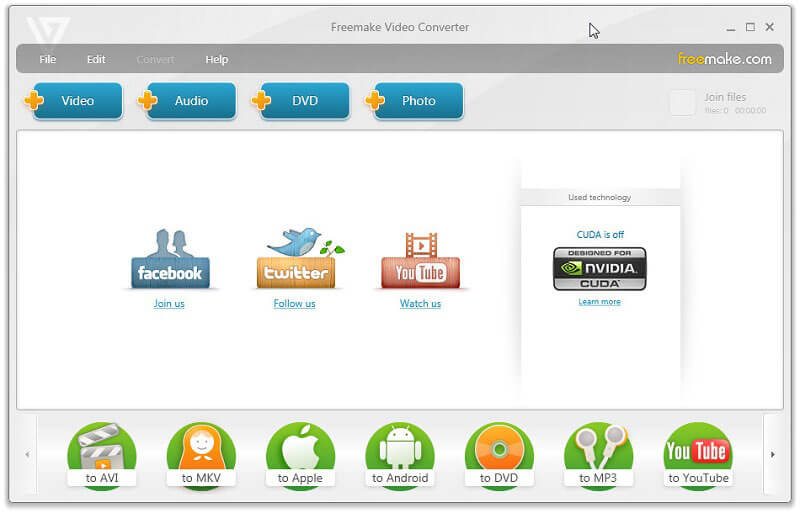
Trinn 3: Når det er gjort, vises titlene, og du kan velge alle eller visse titler. Klikk OK og de valgte titlene blir lagt til oppgavevinduet. Deretter kan du redigere lydspor, teksting og kutte DVD-videoer.
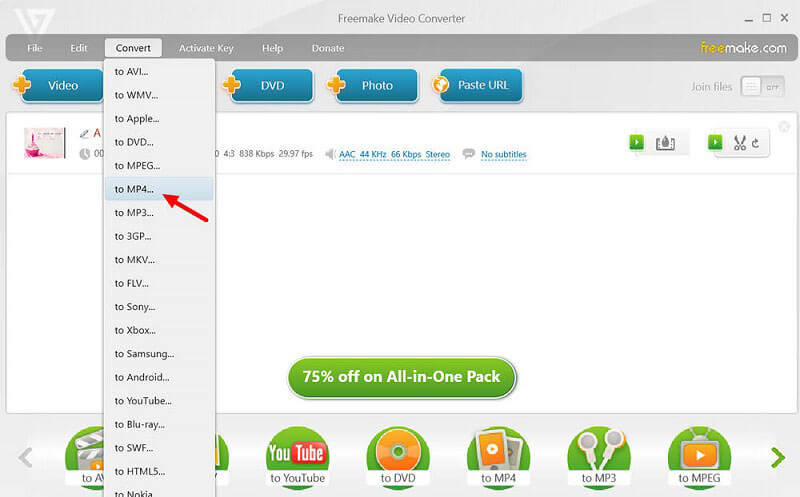
Trinn 4: Plukke ut til MP4 på bunnen. Hvis du ikke finner den, klikker du til MP4 fra Konvertere menyen på den øverste menylinjen. Still deretter inn bildefrekvens, videokodek og andre alternativer på popup-vinduet. Til slutt klikker du på Konvertere for å starte DVD til MP4 konverteringsprosess.
Del 3: Konverter DVD-video til MP4 online
Webapper er praktiske for å utføre forskjellige oppgaver, inkludert konvertere VOB, som er DVD-videoformat, til MP4. De kan ikke håndtere store videofiler, men du trenger ikke å installere noen programvare. Hvis du finner VOB-filene på DVDen din, kan du prøve nettappene direkte.
Metode 1: Ripp VOB til MP4 med Vidmore Free Online Video Converter
Vidmore Free Online Video Converter enkel måte å konvertere VOB til MP4 online. Det kan konvertere flere VOB-filer til MP4-videoer i batch. Videre er utgangskvaliteten ganske god.
Trinn 1: Kopier og lim inn https://www.vidmore.com/free-online-video-converter/ i adressefeltet i nettleseren din. Klikk Legg til filer for å konvertere på siden for å laste ned lanseringen.

Steg 2: Etter nedlasting vil startprogrammet dukke opp automatisk. Sett inn video-DVDen i stasjonen din, klikk på Legg til fil på startprogrammet, og importer VOB-filene fra DVD.

Trinn 3: For å tilpasse alternativene i videoinnstillinger og lydinnstillinger, klikk på Utstyr ved siden av hver video. Finn bunnområdet på bæreraketten, velg MP4 og klikk på Konvertere knapp. Når du ser dialogboksen fullført konvertering, klikker du OK for å fullføre det.
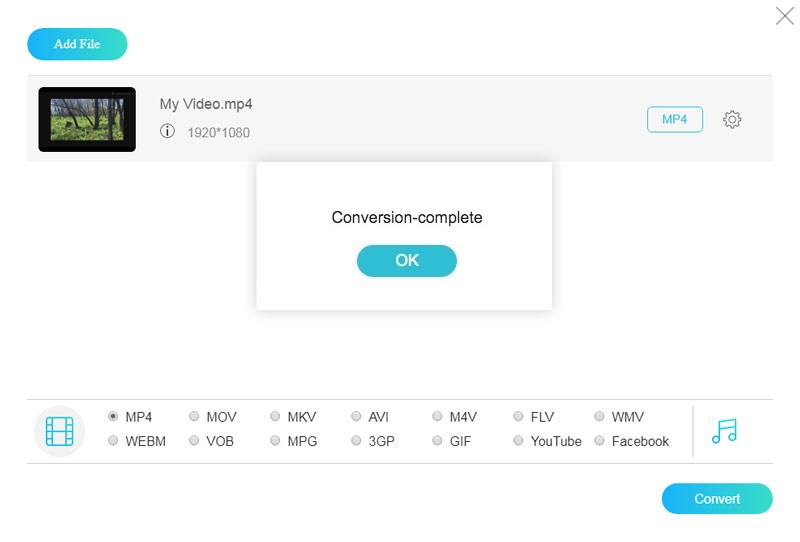
Merk: Denne online DVD-video til MP4-konverteringsappen har ikke begrensning på filstørrelse per konvertering, men det kan ta litt tid å fullføre prosessen.
Metode 2: Konverter DVD-video til MP4 via Konverter fil
Convert File er en samling av online filkonverteringsapper. Den inkluderer også en VOB til MP4-omformer. Det gir ingen tilpassede alternativer, så det er et godt utgangspunkt for å konvertere DVD-video til MP4.
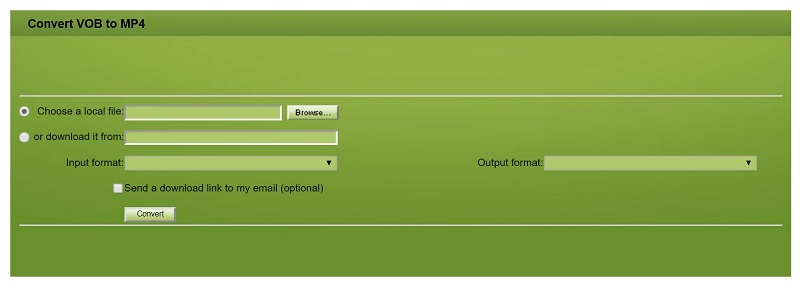
Trinn 1: Besøk web-VOB til MP4-omformeren (http://www.convertfiles.com/convert/video/VOB-to-MP4.html) i nettleseren din og legg disken i DVD-stasjonen.
Steg 2: Klikk på Bla gjennom knappen og finn videodatafilen på platen din, som vanligvis lagres i VIDEO_TS-mappen.
Trinn 3: Velg deretter MP4 fra Utgående format miste. Når du klikker på Konvertere knappen, vil webappen gjøre resten av arbeidet.
Merk: Hvis det ikke er praktisk å laste ned MP4-videoen akkurat nå, merker du av i boksen ved siden av Send en nedlastningskobling til e-posten min, og skriv inn e-postadressen din. Da sender appen utdatafilen til e-posten din.
Metode 3: Ripp VOB til MP4 ved hjelp av filkonvertering
Filkonvertering er en annen måte å konvertere VOB til MP4 online. Den kan behandle en filmdatafil opptil 50 MB per konvertering. Videre krever det ingen betaling eller registrering.
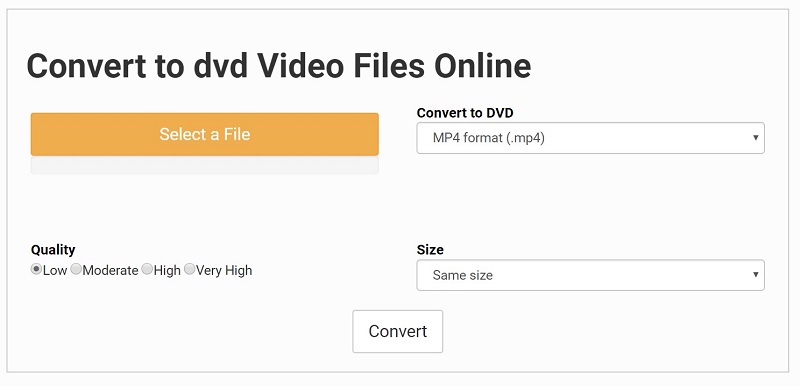
Trinn 1: Få tilgang til VOB til MP4-konvertering (https://www.files-conversion.com/video/dvd) -appen i hvilken som helst nettleser og legg film-DVDen din inn i maskinen.
Steg 2: Klikk på Velg en fil knappen, finn videodatafilen på platen og trykk Åpen for å laste den opp. Velge MP4 fra formatfallet og velg riktig video Kvalitet. Du kan også endre videooppløsningen i Størrelse alternativ. Som standard holder den samme størrelse.
Trinn 3: Slå den Konvertere knappen for å begynne å laste opp videodatafilen, og webappen konverterer DVD-videoer til MP4 automatisk. Last ned MP4-filen når den er ferdig.
Konklusjon
Nå bør du mestre minst 7 metoder for å rippe DVD til MP4 på skrivebordet eller online. Noen av dem er gratis å bruke, for eksempel VLC og HandBrake. Gratisprogrammet er selvfølgelig ikke lett å bruke. Utgangskvaliteten er ikke veldig bra også. Vidmore DVD Monster, derimot, er en kraftig DVD til MP4-omformer. Den største fordelen er å beskytte videokvaliteten under prosessen. Flere spørsmål? Vennligst skriv det ned nedenfor.