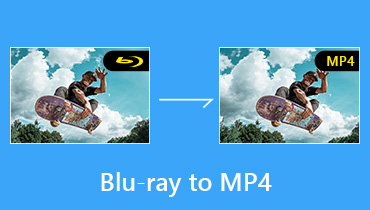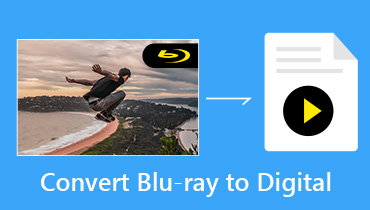Hvordan rippe Blu-ray-filmer til Plex Media Server for alle enheter
Når du vil streame Blu-ray-filmene til Android-nettbrettet, iPhone og flere andre enheter, er det bedre å rippe Blu-ray for Plex Media Server. Plex er en av de mest populære løsningene for deling og administrering av hjemmemedier, som du kan synkronisere Blu-ray-filene til Xbox, Play Station, Roku, iPhone eller Android-enhet direkte. Artikkelen deler 3 enkle metoder for å rippe Blu-ray-plater på Plex Media Server. Bare lær mer informasjon om prosessene fra artikkelen nå.
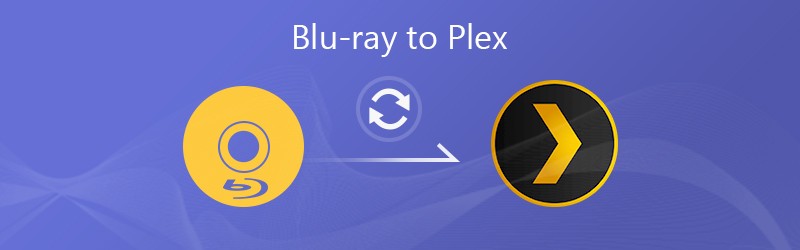
- Del 1: Den beste metoden for å rippe Blu-ray for Plex med original kvalitet
- Del 2: Hvordan rippe og streame Blu-ray med Plex Media Server direkte
- Del 3: Hvordan rippe hjemmelaget Blu-ray for Plex gratis via VLC
Del 1: Den beste metoden for å rippe Blu-ray for Plex med original kvalitet
Blu-ray-plate har 1080P / 4K-filmer av høy kvalitet og utmerkede lydfiler. Hvordan rippe Blu-ray til Plex Media Server med original kvalitet? For å hente ut de ønskede videoene fra Blu-ray-filmer, Vidmore Blu-ray Monster er en alt-i-ett Blu-ray til Plex-omformer som konverterer Blu-ray-plate / ISO / Blu-ray-mappe med sin opprinnelige struktur, 6 ganger rask hastighet og original filkvalitet.
- Konverter og ripp alle Blu-ray-plater til MP4, MPEG, AVI og flere andre.
- Trekk ut høykvalitets video og lyd fra Blu-ray, selv for 4K-videoene.
- Gi avanserte videoredigeringsfunksjoner, for eksempel trim, effekt og mer.
- Kod Blu-ray-filmer til Plex for hundrevis av bærbare enheter.
Trinn 1: Legg Blu-ray-plate i programmet
Når du vil streame Blu-ray-filmer til Plex, kan du installere Blu-ray for Plex ripper på datamaskinen din. Sett Blu-ray-platen i Blu-ray-stasjonen og start programmet. Brett ut Last inn Blu-ray menyen på det øverste båndet, velg Legg i Blu-ray-plate og velg platen din.

Steg 2: Velg Blu-ray-titler for ripping
Vent til hovedfilmen vises i hovedgrensesnittet, du kan klikke på Vis / velg film knapp. Sjekk Blu-ray-titlene du vil rippe for Plex, og klikk OK -knappen for å legge til Blu-ray-videoklipp i hovedgrensesnittet. Velg videoen med den største størrelsen som hovedfilm.

Trinn 3: Velg det originale video- / lydformatet
Etter tittelinnlasting, klikk på Format alternativet på den første tittelen for å åpne dialogboksen for formatinnstilling. Gå til Video kategorien, velg MP4, MPEG eller til og med den optimale forhåndsinnstillingen av enheten for Plex Media Server, for eksempel MP4. Velg Samme som kilden muligheten til å rippe Blu-ray til original kvalitet.

Trinn 4: Trim og rediger Blu-ray-videoene
Klikk på for å trimme en film Kutte opp alternativet for å åpne den i Kutte opp vindu og angi start- og sluttpunktene. Hvis du vil få andre videoredigeringsverktøy, for eksempel å rotere, klikker du på ikonet for magisk linje for å åpne videoredigeringsvinduet. Du kan stille inn lyd- og undertekstspor i områdene Audio og Subtitle.

Trinn 5: Konverter og ripp Blu-ray for Plex
Gå til bunnen av hjemmegrensesnittet, og velg en bestemt katalog for å lagre de rippede Blu-ray-filmene i Lagre til eske. Når du har klikket på Rip All -knappen nederst i høyre hjørne, vil programmet rippe Blu-ray-film til Plex direkte på datamaskinen din.

Del 2: Hvordan rippe og streame Blu-ray med Plex Media Server direkte
Når du har en Plex-klientenhet, for eksempel Play Station eller Xbox, kan du bruke Plex Media Server direkte til å rippe og streame Blu-ray-filmer uten ekstra programvare. Her er det bare å ta en Play Station 4 som eksempel for å vise deg hvordan du kan rippe Blu-ray for Plex Media Server som nedenfor.
Trinn 1: Start Plex Media Server-programmet på datamaskinen. Selvfølgelig kan du laste ned programmet fra det offisielle nettstedet og logge på det med kontoen din.
Steg 2: Klikk på I tillegg til ikonet på venstre side for å utløse Legg til bibliotek dialog. Velg Film og klikk på Neste , velg et språk og klikk Neste for å gå inn i neste vindu.
Trinn 3: Klikk på Legg til-mappen for å angi katalogen der du lagrer Blu-ray-filmene på harddisken, og klikk Legg til bibliotek å gå videre. Nå er Plex-tjenesten installert på datamaskinen din.
Trinn 4: Etter det kan du installere en Plex-klient, for eksempel PS4. Kjør nettleseren på klienten din, og få tilgang til www.plex.tv/web. Logg på den samme kontoen som er tilknyttet Plex Media Server.
Trinn 5: Alle filene du har importert til Plex Media Server, vises på PS4-skjermen, inkludert Blu-ray-filmene. Den er bare tilgjengelig for å streame, spille av og rippe ukrypterte Blu-ray-plater.
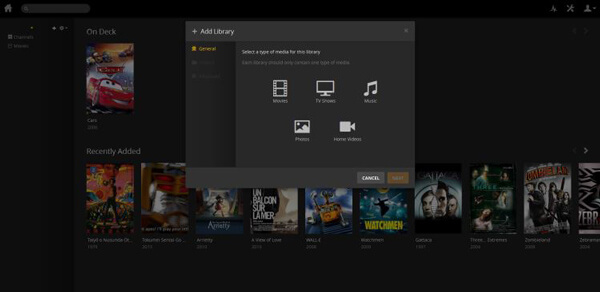
Del 3: Hvordan rippe hjemmelaget Blu-ray for Plex gratis via VLC
VLC Media Player er en annen metode for å rippe Blu-ray for Plex gratis. Det er ikke bare en mediespiller med åpen kildekode, men også en gratis Blu-ray-ripper. Men VLC er ikke i stand til å produsere høy kvalitet. Det betyr at du ikke kan få 4K- eller HD-oppløsningen.
Trinn 1: Sett Blu-ray-platen inn i Blu-ray-stasjonen og åpne VLC Media Player på datamaskinen. VLC er ikke tilgjengelig for alle Blu-ray-plater. Den kan ikke håndtere optiske plater kryptert med avansert teknologi.
Steg 2: Klikk på Utsikt menyen og velg Avanserte kontroller alternativet på toppbåndet, og du kan få flere knapper nederst. Men du kan ikke bestemme utdataformatet eller andre tilpassede alternativer
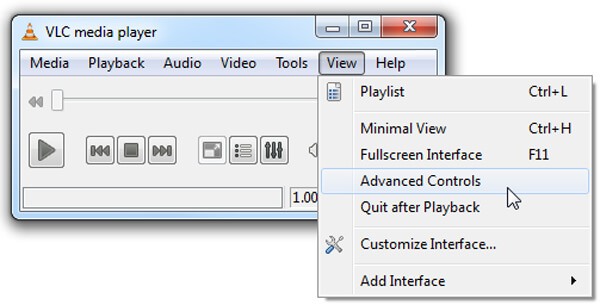
Trinn 3: Gå til Media velger du alternativet Legg til fil og velger tittelen du vil rippe fra Blu-ray-platen. Klikk deretter på Record-knappen for å begynne å rippe Blu-ray for Plex.
Trinn 4: Vent til filmavspillingen er fullført. VLC lagrer Blu-ray-filmen i MPEG-format i mappen Dokumenter. Det tilbringer samme tid med filmlengden.
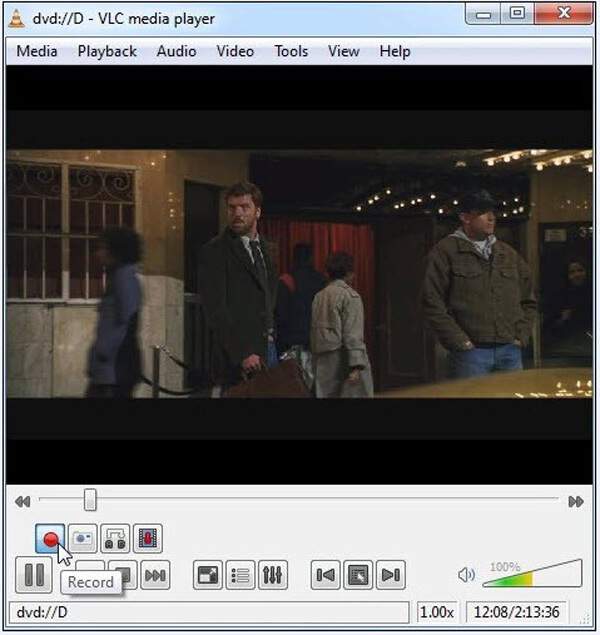
Konklusjon
Artikkelen deler 3 ofte brukte metoder for å rippe Blu-ray for Plex. Å spille Blu-ray-filmer i Plex Media Server med en klient er selvfølgelig den enkleste måten. Du kan også bruke VLC Media Player til å rippe Blu-ray for Plex uten kostnad. Men hvis du har en kommersiell Blu-ray DVD-plate, er Vidmore Blu-ray Monster det mest kostnadseffektive alternativet.