Hvordan ta opp iOS-skjerm med lyd i enkle klikk
Bilder snakker tusenvis av ord, og videoer snakker tusenvis av bilder.
Enten du vil lære andre å sette opp en ny app på iPhone, eller forklare trinnvis guide for å vise vennene dine på iPad, er videopresentasjon det relativt rette frem. Videre er video med lydforklaring assistenten.
Det ber deg om å søke måter innspilling av iOS-skjerm med lyd.
Ta opp din iPhone eller iPad skjerm med lyd kommer godt med, spesielt iOS 11-oppdateringen.
Følg den detaljerte guiden nevnt nedenfor for å vite hvordan.


Del 1. Hvordan ta opp iOS-skjerm med lyd via skjermopptak
Skjermopptak med stemme er utrolig praktisk på iPhone og iPad som kjører i iOS 11 og nyere.
En av de største fordelene med iOS 11-oppdateringer er den innebygde innspillingsfunksjonen, Skjermopptak. Den lar deg ta opp hele skjermen med lyd fra telefonsystemet og stemmer fra mikrofonen. Dette er hvordan.
Merk: For iOS-enheter som kjører i iOS 11 og fremover, trenger du den profesjonelle skjermopptakerappen for iPhone innspillingsskjerm med lyd.
Trinn 1. Legg til skjermopptak i kontrollsenteret
Åpne Innstillinger app på iPhone, gå til Kontroll senter og trykk på Tilpass kontroller. Bla ned for å finne Skjermopptak og trykk på den grønne sirkelen for å legge til opptakeren i Kontrollsenter.
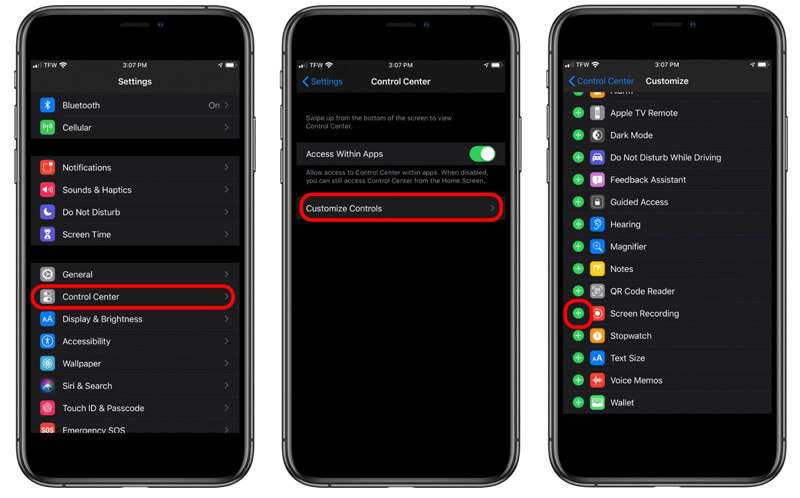
Steg 2. Ta opp iOS-skjermen
Sveip opp fra den nedre kanten av hvilken som helst skjerm (sveip ned fra øverste høyre hjørne av skjermen på iPhone X eller nyere eller iPad med iOS 12 eller nyere, eller iPadOS) for å finne ikonet for skjermopptak.
Trykk dypt på opptaksknappen og trykk på Mikrofon for å ta opp iOS-skjerm med lyden fra mikrofonen.
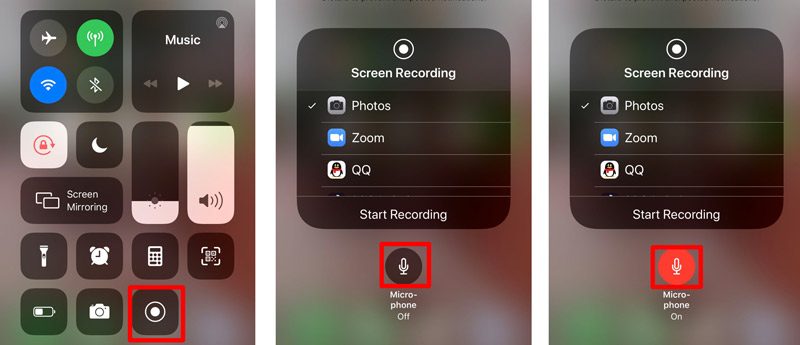
Trykk deretter på det grå postalternativet fra Kontroll senter for å starte opptak av iOS-skjermen. Det du trenger å gjøre er å utføre operasjonene (som å foreta et FaceTime-anrop, se YouTube-videoer, foreta innstillingene på iPhone / iPad osv.) På iPhone, og det vil fange hele handlingene.
Trykk på den røde blinkende opptaksknappen eller trykk på den røde statuslinjen øverst på skjermen for å stoppe skjermopptaket.
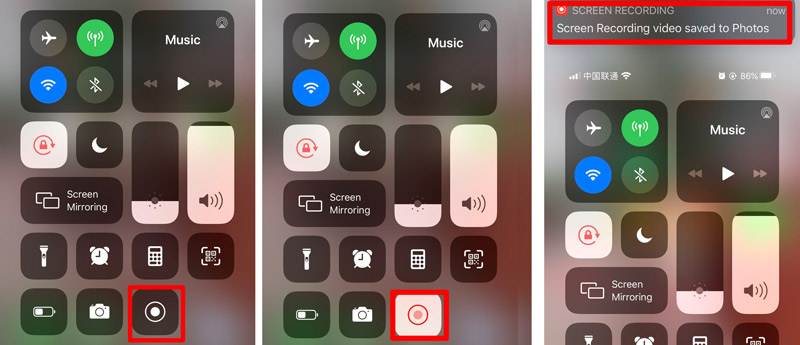
Etter det kan du gå til Bilder app for å finne skjermopptaket ditt i Bilder app.
Merk
Skjermopptak tar opp den interne lyden fra telefonen automatisk. Hvis du ikke vil ta opp lyden fra selve telefonen, er det bare å skru ned iPhone for å tie. Ellers, ikke glem å øke volumet.
Når du bruker den innebygde skjermopptakeren på iPhone eller iPad, vil skjermopptaket bli avvist av innkommende eller utgående samtaler. Kort sagt vil skjermopptak ikke ta opp telefonsamtalene.
Del 2. Hvordan ta opp iPhone iPad-skjermen på Mac via QuickTime
Den andre måten å spille inn iOS -skjerm med lyd er gammel, men den fungerer via QuickTime. Kanskje du har visst at QuickTime kan ta opp skjermen på Mac, men det kan også være verktøyet for å spille inn iPhone- eller iPad -skjermen din med lyd. Alt du trenger for å forberede:
● En iOS-enhet som kjører iOS 8 eller nyere
● En Mac som kjører OS X Yosemite eller nyere
● Lynkabel eller 30-pinners kontakt.
La oss nå effektivisere prosessen.
Trinn 1. Koble iPhone eller iPad med Mac med lynkabelen.
Steg 2. Kjør QuickTime på Mac og klikk Fil fra toppmenyen for å velge Ny filmopptak.
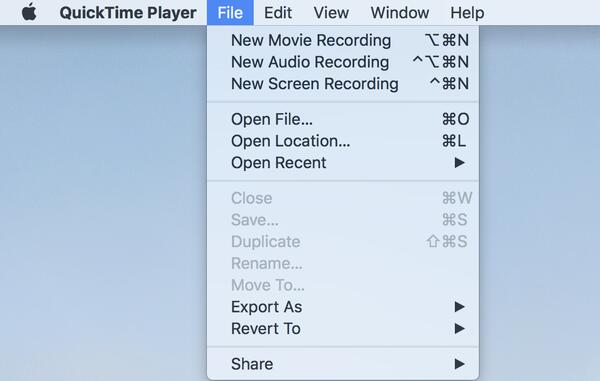
Trinn 3. Klikk på pilen ved siden av opptaksknappen i QuickTime for å velge navnet på iPhone / iPad fra kameralisten.
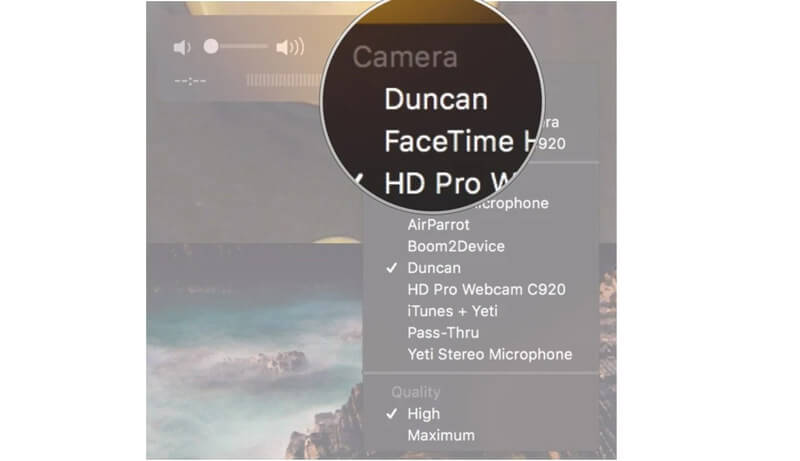
Trinn 4. Deretter blir iPhone speilet i Mac via QuickTime. Klikk på Ta opp -knappen i QuickTime for å starte opptak av skjermen til iOS-enheten.
Trinn 5. Klikk på Stoppe knappen i QuickTime for å fullføre opptaket.
Trinn 6. Klikk Fil int the Meny bar for å velge Lagre.
Deretter bør du gi navnet og angi destinasjonen for å eksportere iOS-skjerminnspillingsvideoen på Mac.
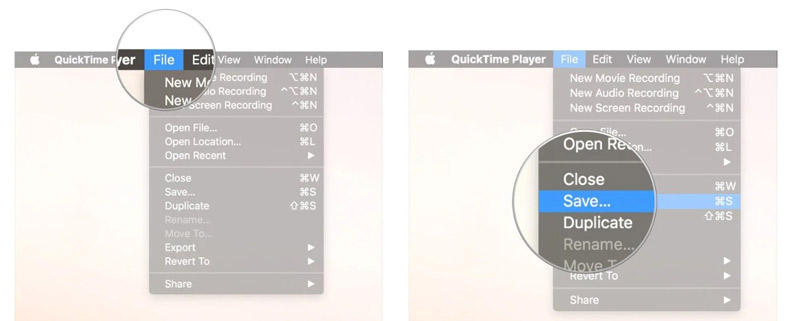
IOS-skjermopptaket lagres som MOV-format, og du hadde det bedre konvertere MOV til MP4 for redigering eller avspilling på enheten din.
Del 3. Bonustips: Ta opp skjerm og lyd på datamaskinen
Å lage en videoopplæring av innstillinger på iPhone eller iPad kan oppnås. Men hvis du vil ta opp videosamtalene, eller ønsker å lage dine egne vlogvideoer, anbefales det at du tar opp på datamaskinen. Den tar deg ikke opp på storskjerm, men lar deg spille inn videoen stabilt.
Vidmore skjermopptaker er programvaren for skjermopptak du ikke kan gå glipp av på datamaskinen.
- Ta opp video med lyd fra internt system og mikrofon.
- Ta opp VoIP-telefonsamtaler på datamaskinen.
- Ta opp webkameraet for å lage bilde-i-bilde-videoer.
- Ta lyden eller stemmen bare uten skjerm.
- Ta opp skjermen på Windows og Mac-datamaskiner enkelt.

Få detaljene du kan bruke skjermopptakeren til ta opp VoIP-samtaler i denne programvaren.
Del 4. Vanlige spørsmål om innspilling av iOS-skjerm med lyd
iPhone-skjerm tar ikke opp lyd?
Mens du tar opp iPhone-skjermen, må du sørge for at lydløs-knappen ikke er aktivert. Videre kan du justere volum opp-knappen for å ta opp den interne lyden. For å ta opp lyd fra mikrofonen, trenger du bare å aktivere den ved å tappe skjermopptakeren med makt Kontroll senter.
Kan du ta opp en telefonsamtale på en iPhone uten å installere noen app?
Nei du kan ikke. Som et resultat av lands- og statsspesifikke lover installerer ikke Apple noen innebygd opptaker for å ta opp telefonsamtalene. For å ta opp telefonsamtalene, må du søke etter noen løsninger, og installering av samtaleopptaker-appen er en av dem.
Varsler den andre personen om opptak av FaceTime-samtaler?
Nei. Mens du tar opp FaceTime-anrop på iPhone via skjermopptak eller på Mac via QuickTime, vil den andre personen ikke motta noe varsel. Bare Snapchat sender varselet mens du tar opp videosamtalen.
Konklusjon
Skjermopptak er den innebygde funksjonen du kan ta opp iOS-skjerm. Videre gir det deg muligheter til å ta opp den interne lyd- og mikrofonlyden. En ulempe med skjermopptak er at det ikke tillater opptak av telefonsamtaler. Videre gir Vidmore Screen Recorder deg en mer forseggjort måte å lage en videoopplæring eller ta opp onlinevideoer på datamaskinen, i stedet for iPhone eller iPad.
Ikke nøl med å dele dette innlegget med flere venner hvis det hjelper deg.
Gi meg beskjed ved å legge igjen kommentarene dine hvis du har noen ideer om dette emnet.


