Hvordan ta opp RingCentral-møte Uansett hva du er vert eller deltager
Dette innlegget vil dele deg hvordan du gjør det ta opp RingCentral-møte på enheten. RingCentral er et skybasert kommunikasjonssystem som gir en sikker, vert telefon- og faksfunksjonalitet over internett. I stedet for kostbar og kompleks maskinvare lar den deg foreta møter og samtaler ved hjelp av smarttelefon, nettbrett og datamaskin. RingCentral har tiltrukket mange brukere siden utgivelsen, blant annet fordi den tilbyr omfattende funksjoner, inkludert møteopptak. Her kan du lære denne viktige funksjonen og flere måter å lagre viktige møter på.
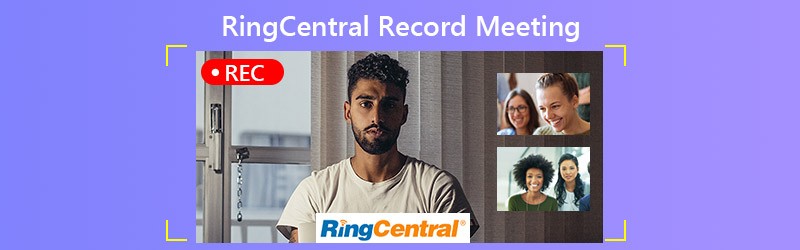

Del 1: Hvordan ta opp RingCentral-møte av verten
RingCentral er tilgjengelig for både datamaskiner og mobile enheter. Vi vil dele arbeidsflytene for opptak av henholdsvis RingCentral-møte. Husk at bare verten kan starte et opptak. Deltakeren må få tillatelse til å gjøre det.
Hvordan ta opp RingCentral Meeting på PC / Mac
Trinn 1. Logg på RingCentral Meetings for desktop. Klikk Start med video eller Start uten video for å lage et nytt møte.
Steg 2. Når du vil ta opp RingCentral-møte, klikker du på Ta opp knapp. Da har du muligheten til å stoppe den eller stoppe den.
Trinn 3. Klikk på Stopp innspillingen når du vil stoppe den. Opptaket lagres i C: \ Brukere \ brukernavn \ Dokumenter \ RingCentralMeetings på PC eller \ Brukere \ brukernavn \ Dokumenter \ RingCentralMeetings på Mac.
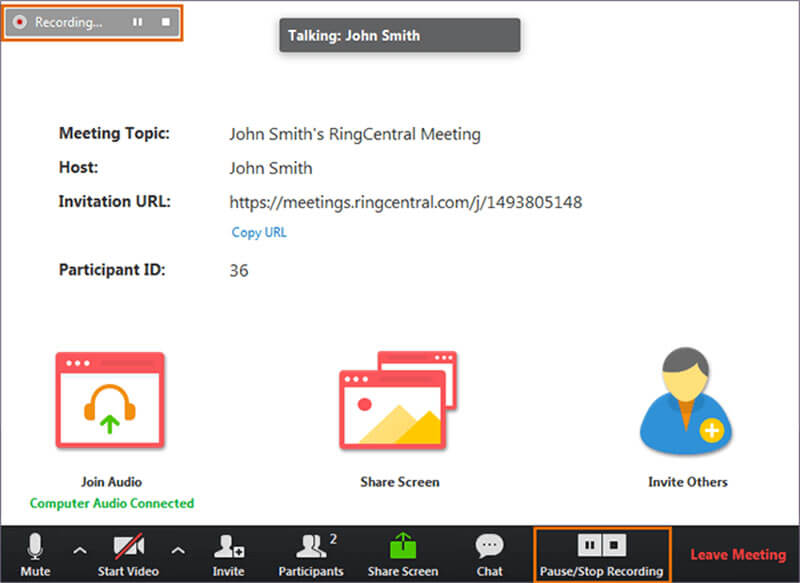
Hvordan ta opp RingCentral Meeting på iPhone
Trinn 1. Trykk på på under et møte Mer eller ellipsis knapp.
Steg 2. Når du blir bedt om det, trykk på Ta opp i skyen for å starte opptaket av RingCentral-møte.
Trinn 3. Når du er ferdig, trykker du på Mer eller ellipsis og trykk på Stoppe. Da finner du det under Mine innspillinger i kontoen din.
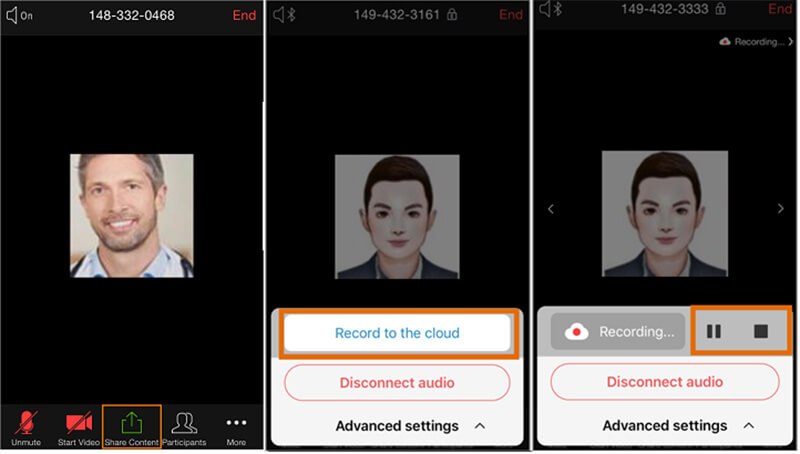
Hvordan ta opp RingCentral Meeting på Android
Trinn 1. Trykk på Mer eller trepunktsknappen nederst til høyre under et møte.
Steg 2. Velg Record for å starte opptak av RingCentral-møte på Android.
Trinn 3. Når møtet er ferdig, trykk på Stoppe ikonet i Mer menyen eller trykk på Innspilling og trykk Stop på øvre høyre side.
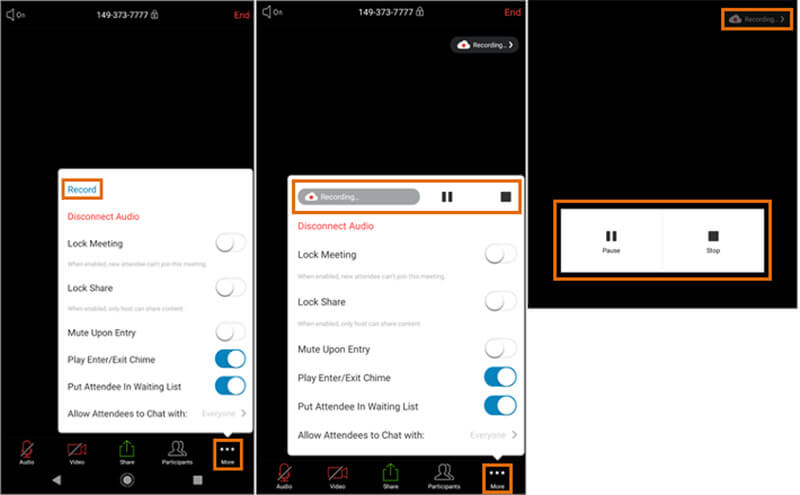
Del 2: Beste måter å ta opp RingCentral Meeting
Hvis du blir med på et RingCentral-møte og vil spille inn det, trenger du et program for møteopptakere.
Måte 1: Hvordan ta opp RingCentral-møte på skrivebordet
Vidmore skjermopptaker er en kraftig møteopptaker. Det kan dekke nesten alt ditt behov for å ta opp et RingCentral-møte. Dessuten gjør det brukervennlige grensesnittet det enkelt å lære for nybegynnere.
Nøkkelfunksjoner i den beste RingCentral Meeting Recorder
- Ta opp RingCentral-møter i hemmelighet.
- Fang ansiktet og stemmen din mens du spiller inn.
- Lag opptak av høy kvalitet automatisk.
Hvordan ta opp RingCentral-møte på skrivebordet
Trinn 1. Sett opp møteopptaker
Når du vil spille inn et RingCentral-møte, installerer du den beste møteopptakeren på datamaskinen din. Den er kompatibel med både PC og Mac. Start den og velg Videoopptaker å gå videre. Hvis du vil tilpasse alternativene som er involvert i hurtigtaster, utdata og mer, trykker du på Utstyr ikonet, og du finner dem på Preferanser dialog.

Steg 2. Ta opp RingCentral-møte
Slå på VISE, velg Tilpasset og Velg region / vindu, og klikk på RingCentral Meetings-vinduet. Hvis du vil fange ansiktet ditt mens du tar opp et møte, slår du på Webkamera; Ellers deaktiver det. Velg deretter lydkilden, som Systemlyd og / eller Mikrofon. Slå den REC -knappen for å begynne å ta opp RingCentral-møtet.

Trinn 3. Forhåndsvis og lagre opptaket
Vent til møtet er fullført, og klikk på Stoppe for å gå inn i forhåndsvisningsvinduet. Spill av opptaket og klikk på Lagre knappen hvis du er fornøyd. De Klips funksjonen lar deg kutte uønskede rammer fra opptaket.
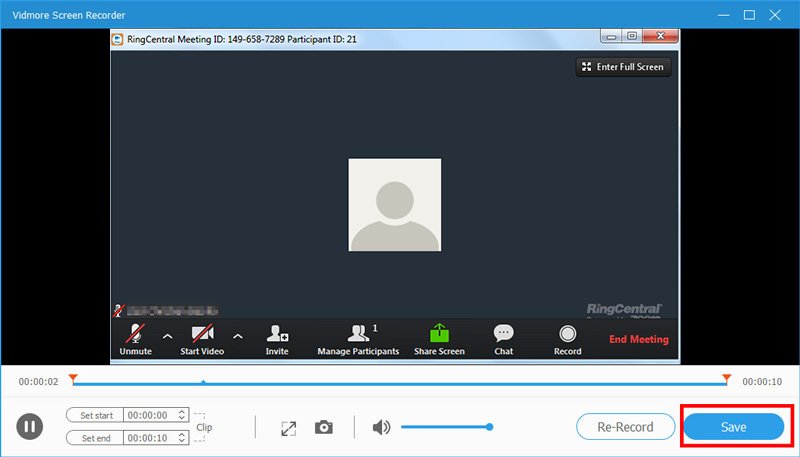
Hvis du trenger å ta opp møter på Lync og AnyMeeting, kan du sjekke Hvordan ta opp Lync-møte med høy kvalitet og Hvordan ta opp AnyMeeting-konferanser.
Måte 2: Hvordan ta opp RingCentral Meeting Online
Hvis du bare trenger å ta opp et RingCentral-møte innimellom, Vidmore gratis online skjermopptaker er et godt valg. Det er ikke bare enkelt å bruke, men også helt gratis å bruke.
Grunnleggende funksjoner i den beste online møteopptakeren
- Ta opp RingCentral-møter online.
- Gratis uten annonser eller registrering.
- Ingen vannmerke eller lengdegrense.
Kort fortalt er det den enkleste måten å ta opp RingCentral-møtene dine uten å installere noen programvare.
Hvordan ta opp et RingCentral-møte online
Trinn 1. Besøk https://www.vidmore.com/free-online-screen-recorder/ i nettleseren din før RingCentral-møtet. Klikk på Start gratis opptaker knappen for å laste ned bæreraketten.

Steg 2. Da vil du se fire ikoner, Skjerm, webkamera, systemlyd og Mikrofon. De brukes til å registrere gjennom tilsvarende kilde, og du kan bestemme om du vil aktivere eller deaktivere hver enkelt.

Trinn 3. Slå den REC -knappen når møtet begynner. Klikk deretter på Stoppe knappen når møtet avsluttes. Til slutt laster du ned opptaket til harddisken.

Del 3: Vanlige spørsmål om RingCentral Record Meeting
Kan du ta opp et RingCentral-møte?
Om du kan bruke den innebygde platefunksjonen i RingCentral, avhenger det av din rolle. Hvis du er vert, kan du gjøre det direkte. For medlemmer må du få tillatelse eller bruke en møteopptaker fra tredjepart.
Hvor mye koster RingCentral månedlig?
Standardplanen går fra $19.99 til $34.99 per måned hvis du signerer en årlig kontrakt. Hvis ikke, vil den månedlige avgiften være $29.99 til $49.99. Det inkluderer 300 minutters samtaler, to utvidelser og faksing på nettet.
Hvordan henter jeg gamle møteopptak fra RingCentral?
Klikk på for å hente gamle møteopptak Møter i RingCentral Meetings for desktop. Gå deretter til Recorded og velg innspillingen du vil hente. Nå får du flere alternativer, Spill, spill av lyd, åpne og Slett. Velge Spille for å se det gamle møtet umiddelbart eller klikke Åpen for å dirigere til plasseringen av det innspilte møtet.
Konklusjon
Denne artikkelen har fortalt deg hvordan du tar opp RingCentral-møter på datamaskinen og mobilenheten. Som et skybasert telefonsystem er RingCentral populær blant småbedrifter. Videre lar det deg ta opp møter hvis du er vert. Hvis du bare er medlem, kan Vidmore Screen Recorder oppfylle ditt behov for møteopptak. Enda viktigere, utgangskvaliteten er ganske god. Flere problemer? Legg igjen en melding under dette innlegget, og vi vil svare på det så snart som mulig.


