ScreenRec Review: En detaljert undersøkelse av hovedfunksjonen
Når du tar opp dataskjermen, er det viktig å ha riktig skjermopptaker. Denne skjermopptakeren lar deg lagre minneverdige scener fra videoer eller filmer, dokumentere spilløktene dine og mer. Derfor, i denne diskusjonen, vil vi dykke inn i funksjonene til ScreenRec-appen som en skjermopptaker, og utforsker både styrker og svakheter i skjermopptak. I tillegg introduserer dette innlegget et alternativt program med lignende funksjoner senere. Derfor, hvis du er opptatt av å lære om ScreenRec og oppdage et annet pålitelig skjermopptaksalternativ, fortsett å lese videre.
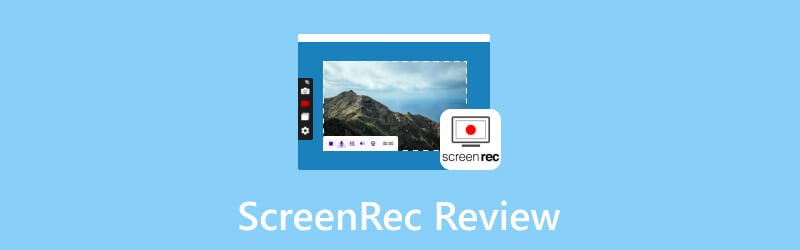
SIDEINNHOLD
Del 1. Definisjonen av ScreenRec
Så, hva er og er ScreenRec trygt? ScreenRec er en fleksibel, sikker og brukervennlig programvare for skjermopptak laget for ulike målgrupper, alt fra profesjonelle til dagligdagse databrukere og innholdsskapere. Dens grunnleggende formål ligger i å bruke avansert skjermopptaksteknologi. Dette sikrer en jevn og førsteklasses fangst av skrivebordsskjermer. Videre lar denne programvaren deg ta opp skjermene dine i sanntid med minimal innvirkning på systemressursene. Dette gjør også ScreenRec til en lett og effektiv løsning for enhver opptaksoppgave.
Del 2. Hovedfunksjonene til ScrenRec
I likhet med de andre skjermopptaksverktøyene tilbyr ScreenRec flere funksjoner, som er oppført nedenfor.
1. Opptaksskjerm
ScreenRec for Mac og Windows tar opp skjermer. Det strømlinjeformer prosessen gjennom en fangstfunksjon med ett klikk som lar deg starte opptaket umiddelbart.
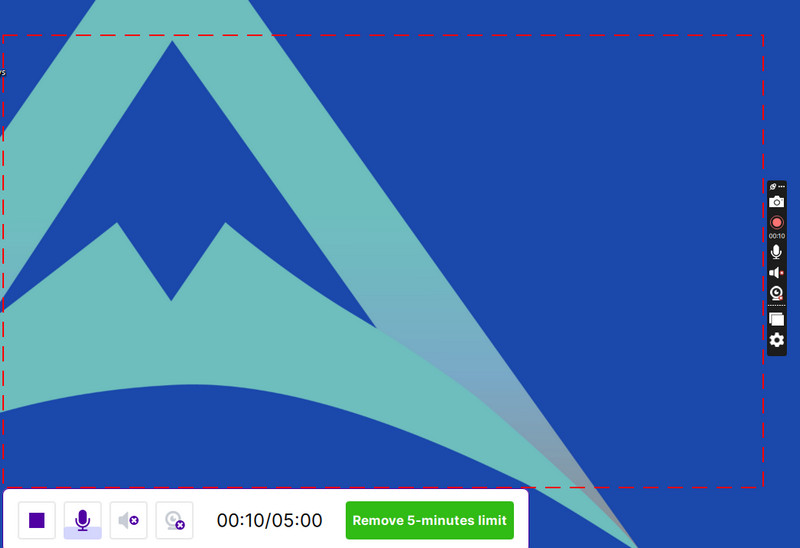
2. Ta opp lyd
Så, tar ScreenRec opp lyd? Svaret er et vanskelig ja. Utover visuelt innhold, garanterer denne programvaren nøyaktig lydopptak. Dette forbedrer den generelle kvaliteten og inkluderendeheten til innfanget materiale.
3. Overlegg webkamera
En av dens bemerkelsesverdige funksjoner er dens evne til å integrere webkamera-feeds i skjermopptakene dine. Dette tilfører et menneskelig element i innholdet og skaper en mer engasjerende seeropplevelse.
4. Skydeling
Ja, denne timens programvare forenkler deling av det innspilte innholdet i skyen.
5. Spill av innspilte videoer
Til slutt lar dette verktøyet deg se gjennom opptakene dine uten å støte på feil eller forstyrrelser.
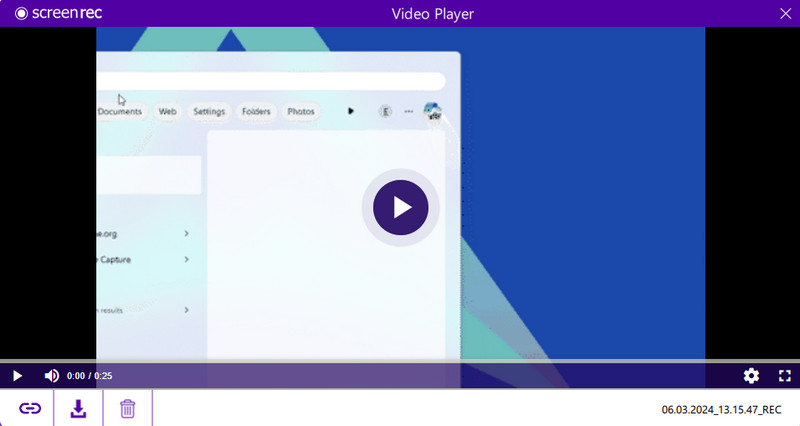
Del 3. Sammenligning av desktop-, mobil- og utvidelsesversjoner av ScreenRec
| Aspekter | ScreenRec for PC | ScreenRec for mobil | ScreenRec Chrome-utvidelse |
| Støttet OS | Windows og Mac | Android og iOS | Chrome, Edge, Firefox |
| Frakoblet opptak | Ja | Nei | Ja, men med begrensninger. |
| Utgangsoppløsning | Høyere | Nedre | Høyere |
| Brukervennlighet | Mer kompleks | Lett å bruke | Mer kompleks |
| Opptaksområde | Hele skjermen, spesifikke appvinduer og spesifikk region | Hele skjermen, spesifikke appvinduer og forgrunnsapp | Hele nettsiden, spesifikke faner og nettleservinduer |
| Redigerer | Klipp, legg til tekst, trim, former og uskarp | Grunnleggende kutt og trimmer | Klipp, legg til tekst, trim, form, uskarp og tegneverktøy |
| Lydopptak | Mikrofon, PC-lyd og systemlyd | Mikrofon og mobillyd | Kun systemlyd |
| Merknad | Med merknad | Ingen merknad | Med merknad |
Del 4. ScreenRec-veiledning
La denne opplæringen være din guide til å bruke ScreenRec for Windows-versjonen.
Trinn 1. Det første du må gjøre er å laste ned og installere opptakeren på skrivebordet. Etter å ha installert den, åpne den for å fortsette med innspillingsprosessen.
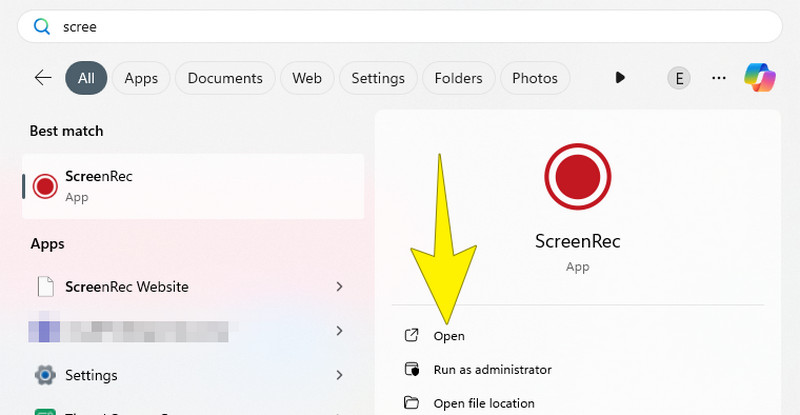
Steg 2. Når du er ferdig med installasjonen, åpner du verktøyet. Nå, for å begynne å fange, må du trykke Alt + S på tastaturet for å lage et opptaksvindu. Det nevnte vinduet er en ramme som lar deg bestemme hvilken del av skjermen du vil fange.
Trinn 3. Etter å ha trykket på tastene kan du begynne å justere størrelsen på fangstvinduet etter behov. Når det er greit, trykk på Videokamera knappen plassert nederst i opptaksområdet. Deretter vil du se at programvaren begynner å fange opp alt inne i rammen.
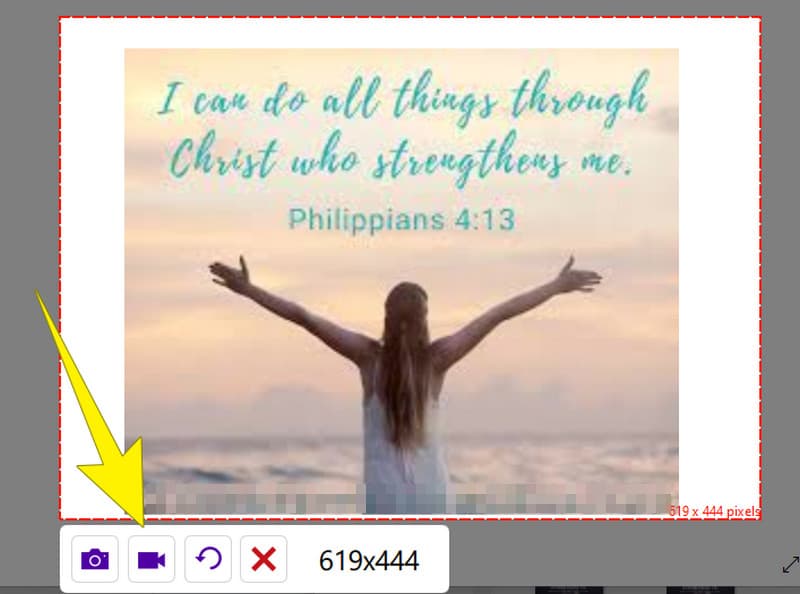
Trinn 4. Etter opptak, klikk på Stoppe knapp. Deretter vil du bli overført til neste vindu, som lar deg eksportere den innspilte skjermen ved å klikke på knappen med et pil-ned-bilde.
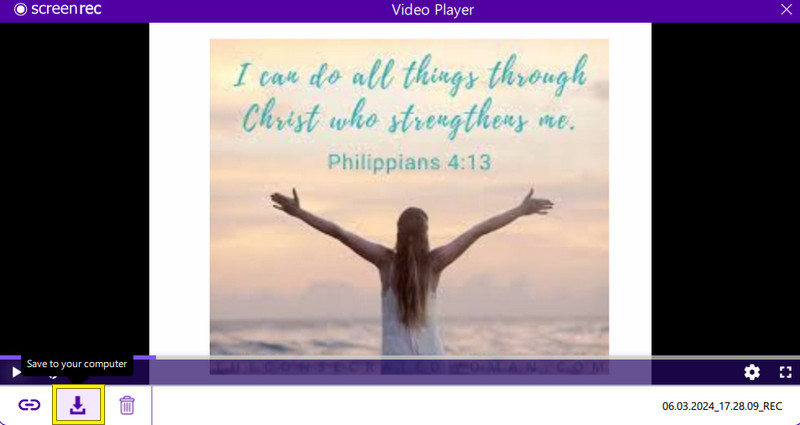
Del 5. Beste alternativ for ScreenRec på Windows og Mac
Videre vil denne delen introdusere det beste ScreenRec-alternativet, som du kan skaffe deg på både Windows og Mac. Når det er sagt, hold øynene dine på denne bemerkelsesverdige programvaren nedenfor.
Vidmore skjermopptaker
Vidmore skjermopptaker er en fullpakket opptaksprogramvare for å fange skjermer. Den leveres med forskjellige opptaksverktøy, for eksempel videoopptaker, lydopptaker, spillopptaker, vindusopptaker, webkameraopptaker og telefonopptaker for Android og iOS. Dermed lar dette programmet deg velge den rette for dine behov. Videre gir opptaksalternativene muligheten til å ta opp videoer av høy kvalitet med oppløsninger på opptil 4K. Bemerkelsesverdig nok stopper Vidmore Screen Recorder ikke bare ved å ta opp videoer, for den inkluderer også skjermopptaksfunksjoner for stillbilder. Med nøkkelalternativene kan du ta i bruk tilleggsfunksjoner som rullevindu, skjermopptak og popupmenyfangst, hvor du enkelt kan ta skjermbilder under skjermopptaksøktene dine. En annen nyttig funksjon er muligheten til å redigere i sanntid mens du tar opp, slik at du kan legge til elementer som piler, tekster, bokser, bildetekster, bilder og uskarphet-effekter for å forbedre skjermopptakene dine.
Dessuten støtter dette fantastiske ScreenRec-alternativet en rekke fleksible utdataformater for både videoopptak og skjermbilder. Dette gir deg friheten til å velge det formatet som passer best for dine preferanser. Totalt sett er Vidmore Screen Recorder et brukervennlig og funksjonsrikt alternativ for de som ønsker å ta opp skjermene sine og fange øyeblikk med letthet i tillegg til å bruke ScreenRec.
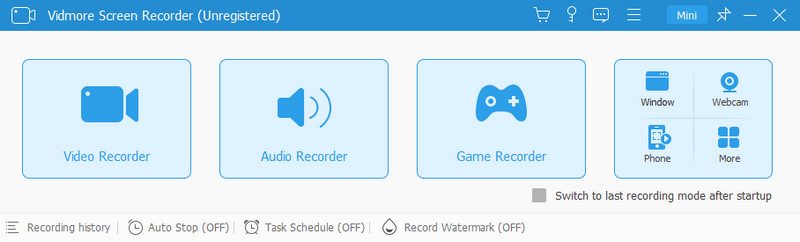
Del 6. Vanlige spørsmål om ScreenRec
Er ScreenRec trygt å bruke?
Ja, ScreenRec er generelt trygt å bruke, men det er alltid tilrådelig å laste ned programvare fra en pålitelig kilde. Derfor kan du alltid vurdere å laste den ned fra den offisielle nettsiden for bedre sikkerhet.
Har ScreenRe en tidsbegrensning?
Ja, ScreenRec har en tidsbegrensning på 5 minutter for gratisversjonen. I tillegg kan gratisversjonen også ha begrensninger på individuelle opptak eller en grense for total lagringsplass for opplastede filer.
Tar ScreenRe opp lyd?
Ja. Heldigvis har ScreenRec muligheten til å ta opp eller fange opp lyden sammen med skjermfangst. Med denne opptakeren kan du velge å ta opp mikrofoninngangen, systemlyden eller begge deler, avhengig av dine preferanser.
Hvordan åpne en ScreenRec-fil?
Hvis du vil åpne en ScreenRec-fil, kan du bruke selve ScreenRec-applikasjonen eller anskaffe en kompatibel mediespiller for den. Nå, hvis du har en standard mediespiller, for eksempel, Windows media spiller, på datamaskinen din, dobbeltklikker du på filen. Deretter skal den åpnes i enhetens standard mediespiller.
Konklusjon
For å oppsummere inneholder denne artikkelen ScreenRec anmeldelse. Den dekket grundig alle funksjonene til ScreenRec. I tillegg et alternativt skjermopptaksprogram, nemlig Vidmore Screen Recorder. Dette verktøyet ble introdusert som et brukervennlig og kraftigere alternativ med en enkel opptaksprosess og et intuitivt grensesnitt. Derfor, hvis du er på jakt etter et alternativ til ScreenRec, vet du hva du skal få.


