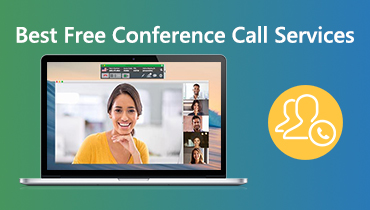Hvordan ta opp video i Google Classroom for læring eller gjennomgang senere
Det var en utfordring for lærere å holde rede på alt klassemateriell og holde orden. I dag henvender lærere seg til teknologi for å gjøre klasselivet enklere. Google Classroom er for eksempel et nyttig verktøy for å administrere digital arbeidsflyt, informasjon og mer. Videre er G-Suite-appene integrert i Google Classroom. Det er derfor millioner av studenter og lærere bruker nettjenesten. Denne guiden forteller deg to beste måter å ta opp video i Google Classroom.
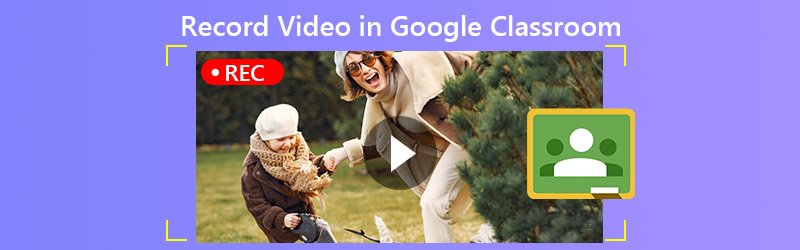
SIDEINNHOLD
Del 1: Kort introduksjon av Google Classroom
Google Classroom er ikke en eneste app, men en pakke med elektroniske verktøy. Det hjelper lærere å sette oppgaver, samle inn arbeid levert av studenter, returnere karakterer og mer. Det er en viktig del av digital overgang i utdanningsindustrien. Hva du kan gjøre med Google Classroom inkluderer:
- Gjør oppgaver. Som lærer kan du lage lekser for studenter. Studentene dine leverer oppgavene når de er ferdige, og du kan deretter rangere oppgavene.
- Administrer klasseromsmaterialer. Dokumentene, presentasjonene og andre filer du legger til i en oppgave, lagres på Google Disk.
- Distribuer informasjon. Du kan raskt skrive inn informasjonen og levere til hele klassen via e-post.
- La elevene samhandle. Studentene har kapasitet til å kommentere oppgaver og mer, eller sende e-post til hverandre.
Google Classroom er en online tjeneste. Brukere kan få tilgang til den på hvilken som helst enhet med en nettleser. Videre er det enhetsspesifikke apper for iOS, Android, Mac, Windows og Chromebooks. Google Classroom er gratis å bruke.
Hvordan komme i gang med Google Classroom
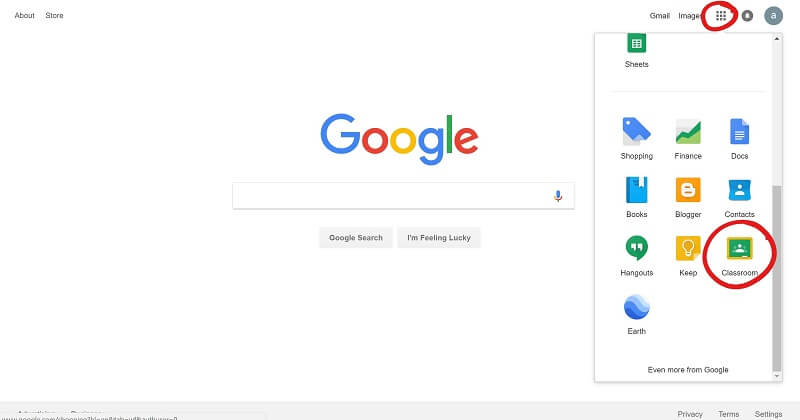
Trinn 1: Besøk www.classroom.google.com i en nettleser, og logg på Google-kontoen din. Når du får endringsmeldingen, klikker du Kom i gang med apper knapp.
Steg 2: Fyll ut skjemaet og klikk Neste. Gå inn på skolens nettsted og klikk Neste.
Trinn 3: Skriv inn brukernavn og passord, les og sjekk Les-og-enig og klikk Godta og registrer deg. Nå kan du opprette en ny klasse, legge til oppgave og mer.
Del 2: Beste måten å ta opp video i Google Classroom
Det er mange grunner til å ta opp video fra Google Classroom, men tjenesten gir ikke noe alternativ for å gjøre jobben. Vidmore skjermopptaker kan dekke behovet ditt.
Hovedtrekkene til den beste Google Classroom-opptakeren
- Ta opp videoer fra Google Classroom med et enkelt klikk.
- Lagre Google Classroom og konferanser i videoer av høy kvalitet.
- Gi rikelig med tilpassede alternativer og forhåndsinnstillinger.
Det er unødvendig å si at det er det enkleste alternativet å ta opp video i Google Classroom.
Hvordan ta opp Google Classroom på skrivebordet
Trinn 1: Installer Google Classroom-opptakeren
Start den beste videoopptakeren for Google Classroom etter at du har installert den på PCen. Det er en annen versjon for Mac. Velge Videoopptaker fra hjemmegrensesnittet for å gå videre. Åpne Google Classroom i appen eller nettleseren.

Steg 2: Ta opp en klasse
Slå på VISE i hovedgrensesnittet, klikk Tilpasset og Velg region / vindu, og klikk på Google Classroom-appen eller nettleseren din. Slå på Systemlyd for å spille inn video fra Google Classroom med lyd. Hvis du vil legge til din reaksjon på opptaket, aktiverer du det Webkamera og Mikrofon; Ellers deaktiver dem. Klikk på REC knapp når timen begynner.

Tips: Hvis du vil ta opp en klasse automatisk, angir du den med Ta tidsplanen trekk.
Under innspillingen kan du tegne på videoen eller legge til kommentarer. Når kurset er over, klikker du på Stoppe -knappen for å åpne den i forhåndsvisningsvinduet. Se klasseopptaket og fjern overflødige rammer med Klips verktøy. Til slutt klikker du på Lagre knappen for å lagre Google Classroom-opptaket på harddisken din.
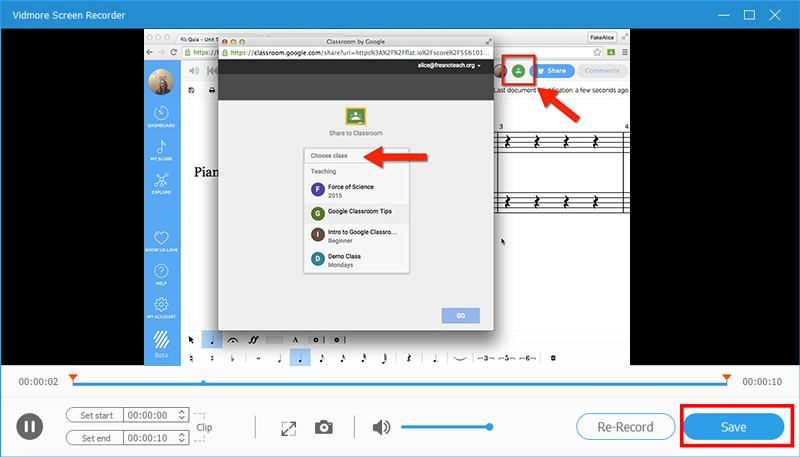
I tillegg kan du bruke den ta opp et Livestorm-møte, lagre forelesninger, og mer.
Del 3: Hvordan ta opp video i Google Classroom Online
For brukere som ikke liker å installere programvare, Vidmore gratis online skjermopptaker er et godt valg å spille inn videoer fra Google Classroom.
Grunnleggende funksjoner i den beste online videoopptakeren for Google Classroom
- Ta opp Google Classroom uten å installere programvare.
- Helt gratis uten vannmerke.
- Kompatibel med alle større nettlesere, som Chrome.
Hvordan ta opp en video i Google Classroom Online
Trinn 1: Gå til https://www.vidmore.com/free-online-screen-recorder/ i en nettleser når du trenger å spille inn video i Google Classroom. Klikk Start gratis opptaker for å laste ned bæreraketten.

Steg 2: Du kan se fire ikoner på startprogrammet:
Vise: Ta opp Google Classroom som video på skrivebordet ditt.
Webkamera: Legg ansiktet ditt til klasseopptak.
Systemlyd: Ta lyd fra Google Classroom.
Mikrofon: Ta opp stemmen din via mikrofon.
Slå på eller av hvert ikon basert på ditt behov.

Trinn 3: Trykk REC når klassen starter. Vent til klassen er ferdig, og klikk Stoppe knapp. Last ned opptaket til datamaskinen din.

Del 4: Vanlige spørsmål om innspilling av video for Google Classroom
Har Google Classroom videokonferanse?
Google Classroom har ikke et innebygd videoverktøy, men G-Suite har det. Det kalles Google Meet. Du kan gå til Meet og bruke premiumfunksjonene fra Google Classroom.
Hvor mange mennesker kan være i et Google Classroom?
Hvis du har en G-Suite eller skolekonto, er det maksimalt antall klassemedlemmer 1000. For personlig Google-konto kan en klasse omfatte opptil 250 medlemmer.
Hva er forskjellen mellom Google Hangout og Google Classroom?
Google Hangout er en vanlig ringe- og meldingstjeneste. Det er ikke designet for skolen, selv om noen skoler stoler på at de kommuniserer med elevene eksternt. Google Classroom er derimot for oppgaver. Det kan ikke lage konferanse- eller videochatter.
Konklusjon
Dette innlegget har snakket om en av Google-tjenestene, Google Classroom. I dag lager flere og flere lærere og studenter oppgaver. Siden det er gratis og enkelt å bruke, er Google Classroom populært blant skoler. Hvis du ønsker å spille inn videoer i Google Classroom, kan Vidmore Screen Recorder oppfylle dine behov på PC og Mac. Den er i stand til å lagre klasser i videoer av høy kvalitet. Hvis du har andre problemer knyttet til tjenesten, kan du gjerne legge igjen en melding nedenfor.