Slik løser du problemet med at QuickTime ikke fungerer på Mac
"Jeg har prøvd å bruke QuickTime-spilleren min, men av en eller annen grunn vil den ikke fungere i det hele tatt. Jeg vet ikke hvorfor dette skjer. Hjelp meg å finne ut hvordan jeg kan løse dette problemet?" Som den forhåndsinstallerte mediaspilleren fungerer QuickTime ganske bra på Mac. Imidlertid rapporterte brukerne mange feil rundt mediaspilleren, for eksempel QuickTime vil ikke spille av videoer, QuickTime-skjermopptak fungerer ikke i Chrome og mer. Dette innlegget forteller deg fem løsninger for å fikse det.
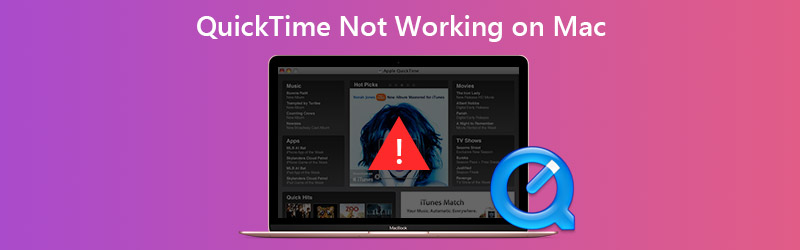

Del 1: Slik løser du QuickTime som ikke fungerer når du spiller av video
Løsning 1: Oppdater programvare
Når QuickTime ikke fungerer på Mac, er det første du bør gjøre å oppdatere programvaren.

Trinn 1: Klikk på eple meny, gå til Systemvalg og velg Programvare oppdatering.
Steg 2: Hvis det er en oppdatert tilgjengelig, klikker du på Oppdater nå og følg instruksjonene på skjermen for å installere den.
Trinn 3: Vent til prosessen er ferdig, start datamaskinen på nytt og åpne videoene dine i QuickTime igjen.
Løsning 2: Installer Codec-pakken
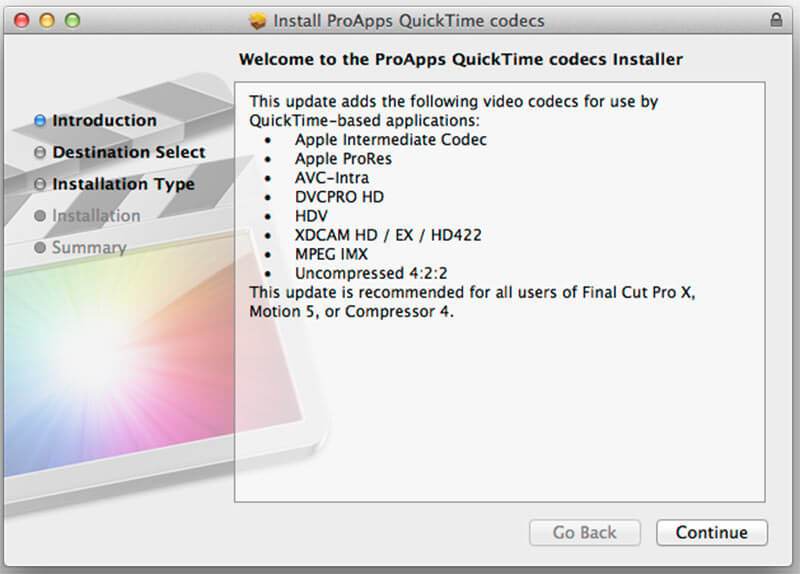
QuickTime fungerer ikke delvis fordi videoformatene dine ikke er kompatible. Multimediaformatene som er kompatible med QuickTime er MOV, de fleste MPEG-filer, noen AVI- og WAV-filer. Hvis videoen din ikke spilles av i QuickTime, har du tre alternativer:
- Se etter en annen mediespiller, for eksempel VLC.
- Konverter videofilene dine til QuickTime-støttede formater, som MOV.
- Installer ekstra kodek for QuickTime. Du kan søke etter QuickTime-kodeksiden på Google, laste ned og installere den riktige. Deretter kan du spille av flere videoformater i QuickTime.
Del 2: Slik løser du QuickTime-skjermopptak fungerer ikke
Løsning 1: Reparer disktillatelse
Noen brukere rapporterte at QuickTime ikke fungerer når skjermen tar opp iPhone. Hvis du mottar meldingen om at QuickTime Player avsluttet uventet, følger du trinnene nedenfor for å fikse den.
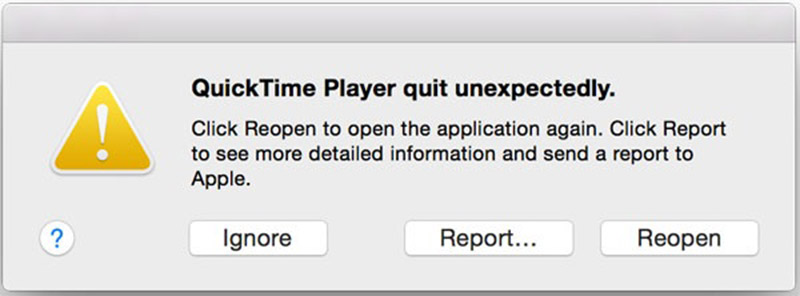
Trinn 1: Åpne Diskverktøy-appen fra Programmer-mappen.
Steg 2: Gå til oppstartsdiskvolumet, som brukes til å lagre system- og innebygde apper.
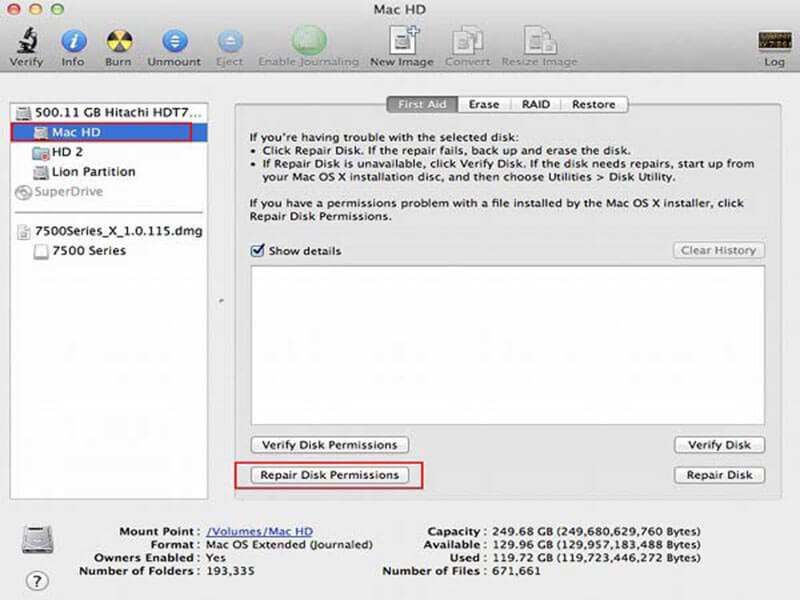
Trinn 3: Gå til Førstehjelp fanen og klikk Reparer disktillatelser knapp.
Trinn 4: Når det er gjort, kan du prøve QuickTime på nytt.
Her kan du like: Hva du kan gjøre når OBS-koding av overbelastet problem skjer
Løsning 2: Finn opptak når QuickTime sitter fast etter ferdigbehandlingen
Selv om QuickTime plutselig ikke fungerer og setter seg fast etter ferdigbehandlingen, er det mulig å få tilbake innspillingsfilen.
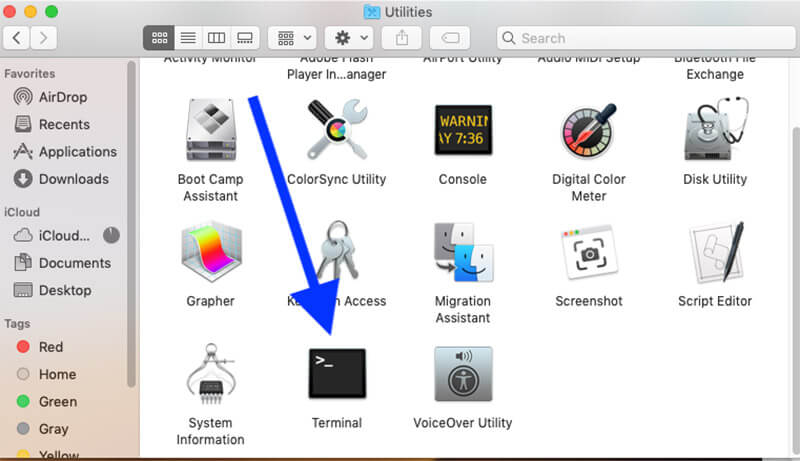
Trinn 1: Gå til applikasjoner mappen og deretter åpne Verktøy. Søk etter Terminal og dobbeltklikk på den.
Steg 2: Skriv inn kommandoen topp -u, og trykk Tast inn på tastaturet.
Trinn 3: Finn prosess-ID for QuickTime og skriv den ned. Bytt til terminal, skriv inn sudo kill prosess ID, og trykk Tast inn.
Trinn 4: Finn deretter skjermopptaket fra $HOME / Library / Containers / com.apple.QuickTimePlayerX / Data / Library / Autosave Information / Unsaved QuickTime Player Document.qtpxcomposition / Screen Recording.mov.
Løsning 3: Se etter et alternativ
Når du speiler iPhone til Mac, kan det hende at QuickTime slutter å fungere også. Videre fungerer skjermopptaksfunksjonen i QuickTime ikke for alt. Det opphavsrettsbeskyttede innholdet i Chrome er for eksempel ikke tilgjengelig. Den enkleste løsningen er å få et alternativ, som f.eks Vidmore skjermopptaker.
![]() Hovedtrekk ved det beste alternativet til QuickTime
Hovedtrekk ved det beste alternativet til QuickTime
- Ta opp noe på Mac-skjermen med ett klikk.
- Legg til dine reaksjoner på opptak via webkamera og mikrofon.
- Enkel å bruke og forhåndsinnstille basert på maskinvaren din.

Det er unødvendig å si at det er den enkleste feilsøking når QuickTime-skjermopptak ikke fungerer.
Hvordan ta opp skjerm når QuickTime ikke fungerer
Trinn 1: Installer QuickTime-alternativet
Start det beste alternativet til QuickTime når du har installert det på din Mac. Det er en annen versjon for PC. Plukke Videoopptaker for å åpne hovedgrensesnittet. Hvis du vil ta opp iPhone-skjerm, speiler du den til datamaskinen din.

Steg 2: Ta opp skjermen
Sørg for å slå på VISE og angi innspillingsområdet ut fra ditt behov. For å ta opp iPhone-skjerm, velg for eksempel Tilpasset og Velg region / vindu, og tegne den med markøren. Slå på Systemlyd og juster volumet. Hvis du vil legge til ansikt og stemme i skjermopptaket, aktiverer du Webkamera og Mikrofon; Ellers deaktiver dem.
Klikk på for å angi egendefinerte alternativer Utstyr ikonet for å åpne Preferanser dialog. Deretter kan du tilpasse alternativene relatert til hurtigtast, utdataformat og mer.
Når du er klar, klikker du på REC -knappen for å starte opptak av skjermen når QuickTime ikke fungerer. Under prosessen kan du tegne på opptaket med Penn verktøy eller ta skjermbilder med Kamera ikon.

Trinn 3: Rediger og lagre skjermopptak
Når skjermopptaket er gjort, klikker du på Stoppe for å gå inn i forhåndsvisningsvinduet. Spill av skjermopptaket og klikk på Lagre knappen hvis du er fornøyd. Deretter kan du dele skjermopptaket til sosiale medier eller se det på hvilken som helst enhet.

Del 3: Vanlige spørsmål om QuickTime fungerer ikke
Hva kan jeg bruke i stedet for QuickTime?
QuickTime er den innebygde mediespilleren på Mac og tilgjengelig for PC også. Hvis det ikke fungerer normalt, kan du prøve tredjeparts mediaspillere, for eksempel VLC.
Hvordan oppdaterer jeg QuickTime på min Mac?
QuickTime er en del av macOS. Derfor kan du oppdatere programvare og QuickTime vil være oppdatert. Hvis du bare vil oppdatere QuickTime, kan du laste ned den nyeste versjonen fra Apples nettsted.
Hvor lagres QuickTime-skjermopptaksfiler på Mac?
Etter skjermopptak lar QuickTime deg lagre den på harddisken. Avhengig av hvor du lagrer innspillingen, kan en app åpne. Som standard lagrer Mac innspillingsfiler på skrivebordet.
Denne feilsøkingen forteller deg hva du bør gjøre når QuickTime ikke fungerer i forskjellige situasjoner. Det kan ikke nektes at QuickTime er praktisk å bruke for videoavspilling og skjermopptak. Den inneholder imidlertid mange feil og feil. Etter feilsøkingen kan du enkelt løse dette problemet. Vidmore Screen Recorder er den ultimate løsningen for å hjelpe deg med å bli kvitt problemet. Hvis du har andre problemer, kan du skrive dem ned under dette innlegget.


