Hvordan løse feil i "mislyktes i å initialisere kodek" i Bandicam?
For Windows-brukere er Bandicam en så nyttig skjermopptaker som kan fange hvilket som helst område på dataskjermen. Det kan også hjelpe deg med å spille inn spill og eksterne videoenheter med høy kvalitet. Noen brukere kan imidlertid støte på en feil i initialiseringen av kodeken mens de bruker Bandicam til å spille inn video. For en skuffelse!
Det er mange grunner som er ansvarlige for denne omstendigheten. I denne artikkelen vil vi tilby deg 4 enkle metoder for å løse 'Kunne ikke initialisere kodekenproblemet. Hvis du er lei av Bandicam, kan du også finne et profesjonelt alternativ til Bandicam i dette innlegget, som gir lignende opptaksfunksjoner med mindre problemer. Se nedenfor.
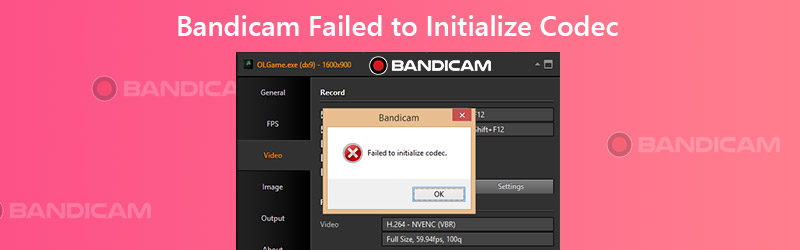

Del 1. 4 måter å løse 'Kunne ikke initialisere kodeken' i Bandicam
1. Installer den nyeste versjonen av Bandicam
Bandicam har faktisk lagt merke til dette problemet og optimalisert programvareytelsen flere ganger for å løse problemet. Så når du får meldingen "Kunne ikke initialisere kodek", er det første du bør gjøre å sjekke Bandicam-versjonen på datamaskinen din.
Trinn 1. Åpne Bandicam på datamaskinen. Gå til Om fanen og finn Oppdateringssjekk.
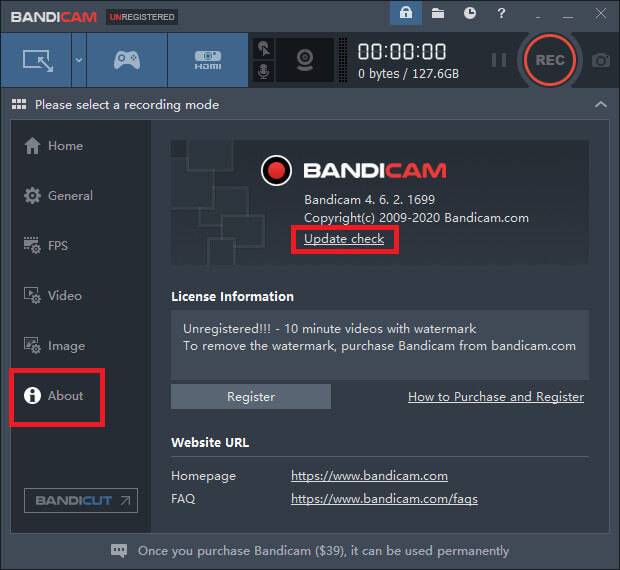
Steg 2. Klikk på Se etter oppdateringer nå knapp. Hvis du har installert den nyeste Bandicam, vil den be om at denne versjonen er den siste. Hvis ikke, vennligst oppdater programmet og prøv å spille inn på nytt.
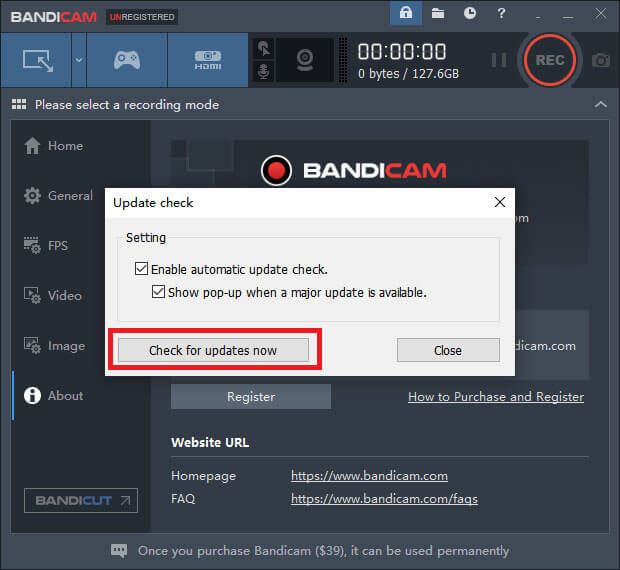
2. Oppdater grafikkdriveren
Hvis installering av den nyeste Bandicam ikke fungerer, er det kanskje noe galt med grafikkdriveren. Du bør avinstallere den nåværende grafikkdriveren og installere den nyeste.
Trinn 1. Gå til Windows Setting Menu og finn Apper og funksjoner. Søk etter grafikkdriver, klikk på den og avinstaller driveren.
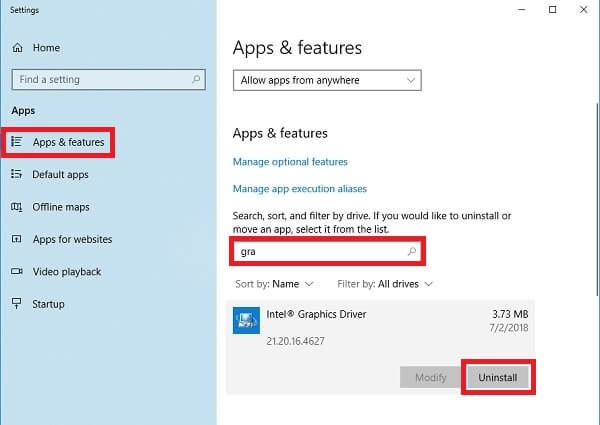
Steg 2. Finne Enhetsbehandling på datamaskinen. Klikk Skjermkort. Høyreklikk deretter på driveren du trenger å fjerne. Å velge Avinstaller enheten.
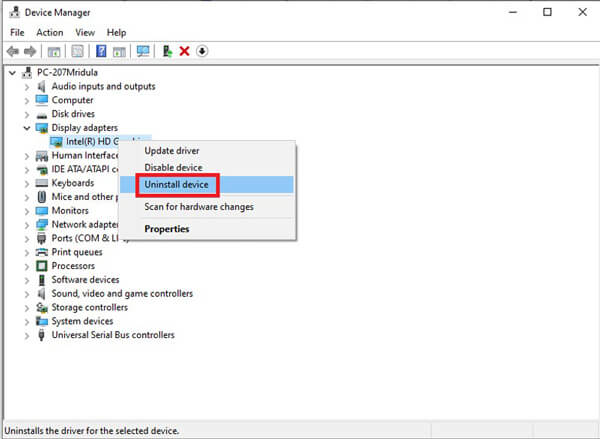
Trinn 3. Installer nå de nyeste grafikkdriverne på PC-en. Prøv deretter å spille inn i Bandicam igjen.
3. Reduser grafisk minne
Hvis du ikke har nok grafisk minne til å spille inn et stort spill, kan du møte det samme problemet ovenfor. Nå bør du redusere oppløsningen og kvaliteten på spillet ditt Innstillinger side. Og vær så snill å slå av andre programmer som Shadowplay mens du spiller inn.
4. Endre videoinnstillinger i Bandicam
Noen ganger kan det også hjelpe å redusere videooppløsningen og kvaliteten i Bandicam.
Trinn 1. Finn Video fanen i Bandicam. Klikk deretter på Innstillinger nederst til høyre.
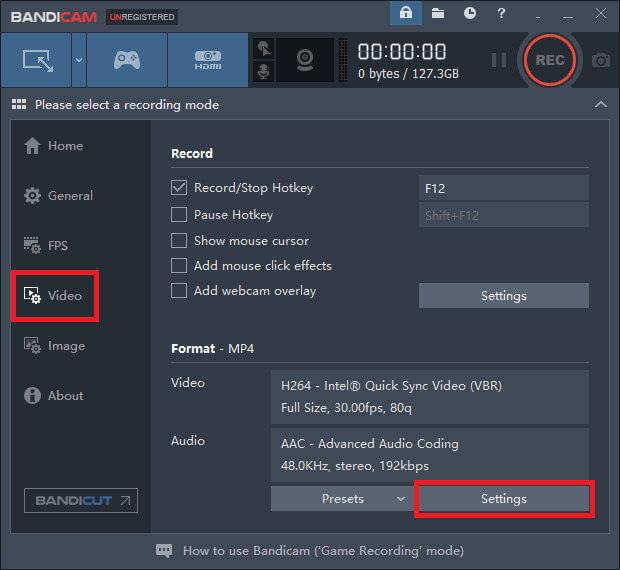
Steg 2. Endre størrelsen til 1920*1080 og kvaliteten til 80.
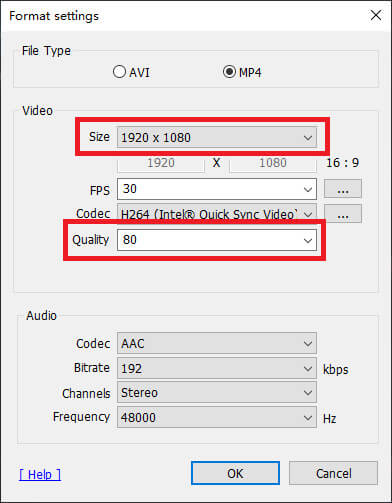
Del 2. Beste Bandicam-alternativ for å fikse codec-initialiseringsfeil
Hvis disse metodene ovenfor fremdeles ikke kan løse problemet ditt, er dette problemet kanskje forårsaket av Bandicam selv. Derfor, for å fullføre opptaket, må du finne et alternativ til Bandicam.
Møte Vidmore skjermopptaker, det beste Bandicam-alternativet som kan tilfredsstille alle dine opptakskrav. Foruten den grunnleggende innspillingsfunksjonen, lar den deg også legge til webkamera, sanntidstegninger og museffekter til videoen din. Den støtter til og med planlagt opptak, i tilfelle du ikke har tid til å starte opptaket.
- Ta en hvilken som helst del av skjermen med høy bilde- / lydkvalitet.
- Eksporter forskjellige utdataformater, inkludert MP4, MKV, WMV, GIF, etc.
- Legg til tekst, piler, former, museffekter og mer til opptaket ditt.
- Ta så mange skjermbilder du vil mens du tar opp.
- Støtt Windows 10 / 8.1 / 8/7 og Mac OS X 10.10 eller nyere.

Trinn 1: Etter installasjon Vidmore skjermopptaker, vennligst åpne programmet. Det vil være flere moduser du kan velge, inkludert videoopptaker, lydopptaker, skjermopptak og mer.

Steg 2: Ta videoopptaker som et eksempel. Å velge Videoopptaker i hjemmegrensesnittet. Nå kan du justere skjermstørrelse, deaktivere / aktivere webkamera, slå på / av systemlyd og mikrofon. Når du har endret innstillingene, kan du starte opptaket ved å klikke REC.

Trinn 3: Mens du tar opp, kan du legge til tekst, figurer, piler osv. I opptaket ditt. Når du er ferdig med innspillingen, klikker du bare på Stoppe ikon.

Trinn 4: Deretter kan du forhåndsvise og redigere innspillingen. Klikk Lagre hvis du er fornøyd med videoen.

Del 3. Vanlige spørsmål om Bandicam som ikke initialiserer kodeken
Q1: Hvorfor krasjer Bandicam?
Kanskje det har noe å gjøre med grafikkortdriveren. Så avinstaller og installer grafikkortdriveren på nytt til den nyeste versjonen.
Q2: Har Bandicam en grense?
Ja, hvis du ikke er medlem av Bandicam, vil det være et vannmerke på opptaket ditt. Og du kan bare spille inn opptil 10 minutter, noe som kan være for kort til at du kan spille inn spill som Fortnite, Warcraft, etc.
Q3: Kan jeg bruke Bandicam på Mac?
Nei, du kan ikke. Men du kan bruke Vidmore Screen Recorder til innspillingsskjerm på Mac.
Konklusjon
Har du prøvd metodene for å løse codec initialiseringsfeil med Bandicam? Håper en av dem kan komme godt med. Hvis de ikke kan, er det bare å prøve Vidmore skjermopptaker. Legg igjen en kommentar nedenfor hvis du liker dette innlegget.


