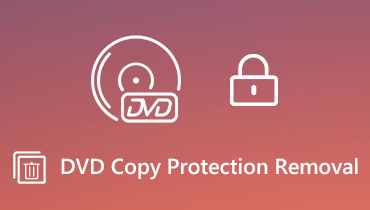Facecam Recorder - Ta opp video og lyd for FaceTime / Skype / Gameplay
Facecam er mye brukt til å ta opp ansiktet ditt med fortellingen din i en videosamtale, spillopptak, forelesningspresentasjon etc.
Når du vil lagre videoopptakene, videosamtalene og lage videoen for deling online, trenger du ansiktsopptakeren.
Hva er det beste facecam-opptaker?
Der det er en vilje, er det en vei.
I det følgende får du de 2 ansiktsopptakere til å spille inn spill, forretningspresentasjon, video- og lydanrop fra Ansiktstid, Skype osv.
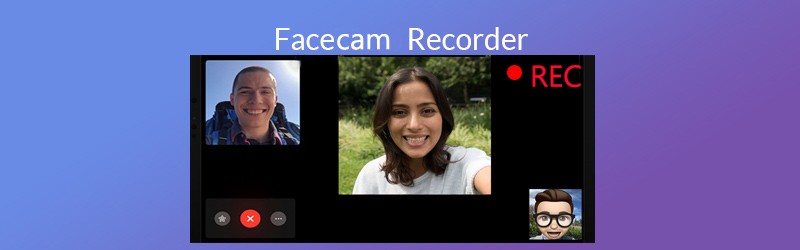
- Del 1. Facecam-opptaker på Windows og Mac-datamaskiner
- Del 2. Innebygd Facecam-opptaker på iPhone
- Del 3. Vanlige spørsmål om Facecam-opptakere
Del 1. Facecam-opptaker på Windows og Mac-datamaskiner
Sammenlignet med den gratis QuickTime-skjermopptaksfunksjonen, gir denne facecam-opptakeren deg lettere og kontroller for å ta opp og redigere video- og lydanrop fra FaceTime, og spillregionen.
- Ta opp FaceTime-lydanrop fra begge sider på Mac.
- Ta opp FaceTime-videosamtaler med de valgfrie redigeringsfunksjonene.
- Rediger FaceTime, gameplay, Skype-opptaksfilen mens du kjører innspillingsoppgaven.
- Start en planlagt opptaksoppgave uten å sitte foran datamaskinen.
La oss ta opptak av FaceTime på Mac, som et eksempel, og sjekke hvordan du tar opp FaceTime-anrop på Mac.
Trinn 1. Last ned gratis denne FaceTime-opptakeren på Mac. Kjør den umiddelbart etter vellykket installasjon. I hovedgrensesnittet vil du se 3 hovedfunksjoner. Her, hvis du vil ta opp FaceTime-videosamtaler, velger du bare Videoopptaker.
Ellers bør du velge Lydopptaker bare for å ta opp FaceTime-lydanropene.
Her tar vi opptak av FaceTime-videosamtaler som et eksempel.

Steg 2. I hovedgrensesnittet til Videoopptaker, må du velge opptaksregion etter Full eller Tilpasset. Når du velger Tilpasset, kan du velge den faste regionen eller bruke frihåndsregionen til å finne FaceTime chattevinduer.
Deretter slår du på systemlyd og mikrofon, slik at du kan spille inn lydene fra både mottakeren og avsenderen.

Ikke glem å klikke på Innstillinger-ikonet for å justere opptaksinnstillingene som utdata, hurtigtaster og mer. For å spille FaceTime-videosamtaler eller lydanrop på Mac-datamaskiner, anbefales det at du velger utdata som MP4.
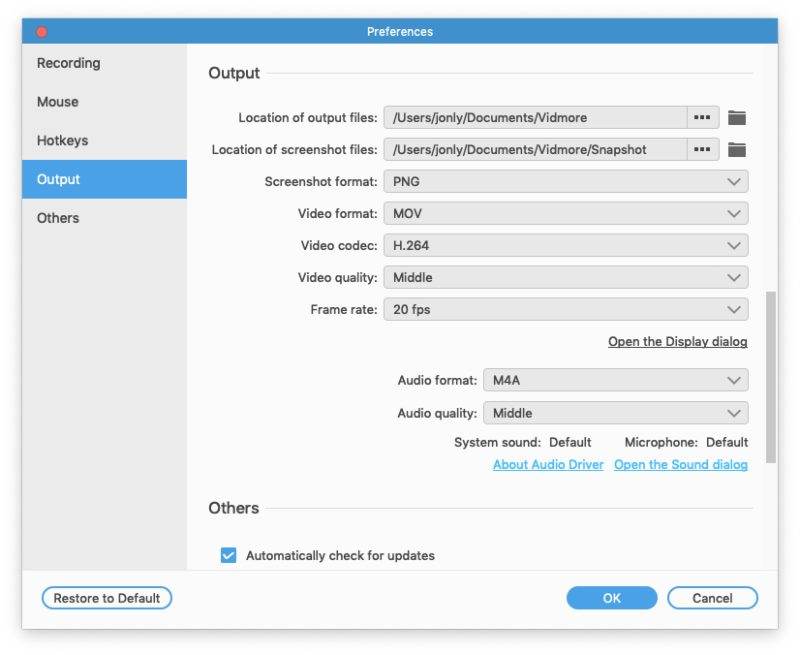
Trinn 3. Kjør FaceTime på Mac, klikk på REC-knappen når FaceTime-videosamtalene kjører, og denne programvaren starter opptak av FaceTime-videosamtaler.
Mens du tar opp FaceTime-samtalene, kan du bruke redigeringsknappen til å tegne en linje, legge til en pil, legge til billedvisning, etc.
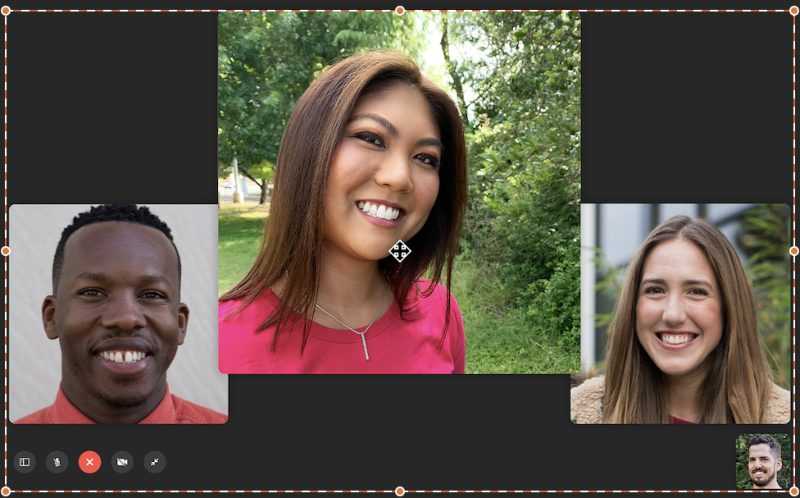
Trinn 4. Klikk på stoppknappen for å forhåndsvise FaceTime-opptaket, og du kan bruke klippfunksjonen til å kutte den lange FaceTime-opptaksfilen. Når du har bekreftet endringene du har gjort, klikker du bare Lagre for å beholde FaceTime-opptaket på din Mac.
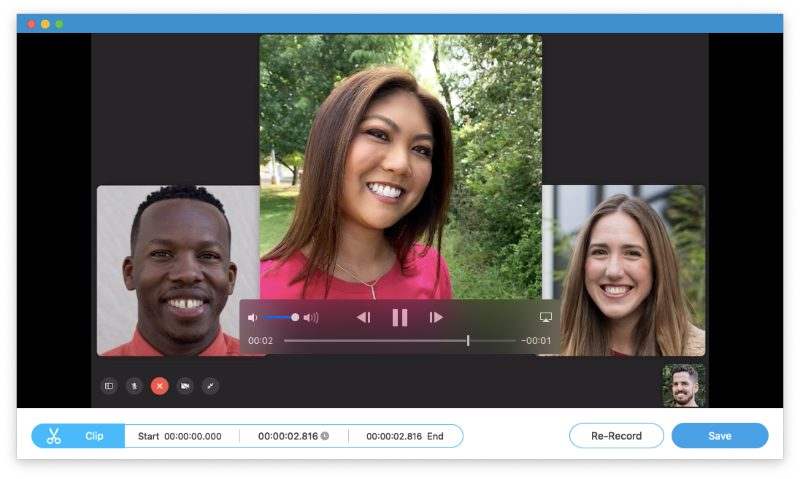
Del 2. Innebygd Facecam-opptaker på iPhone
Selv om FaceTime-samtaleopptak ikke er tillatt på iPhone, kan du bruke den innebygde opptakeren til å fange Skype, FaceTime video- og lydanrop på iPhone.
Den innebygde opptakeren, Skjermopptak, på iPhone kan fange både video og lyd på iPhone. Det er iOS-skjermopptakeren som kan forstå hele iOS-skjermoperasjonen, inkludert FaceTime / Skype-samtaler.
La oss ta FaceTime-opptak som et eksempel for å vise deg hvordan du bruker facecam-opptakeren på iPhone.
Trinn 1. Sveip opp fra ned for å åpne Kontrollsenter på iPhone, hvor du finner snarveien til skjermopptakeren.
Finner du ikke snarveien til skjermopptakeren? Bare legg det til kontrollsenteret. Gå til Innstillinger på iPhone, velg Kontrollsenter og naviger Tilpass kontroller. Bare trykk deretter på pluss-knappen for å legge til skjermopptak i kategorien INKLUDER.
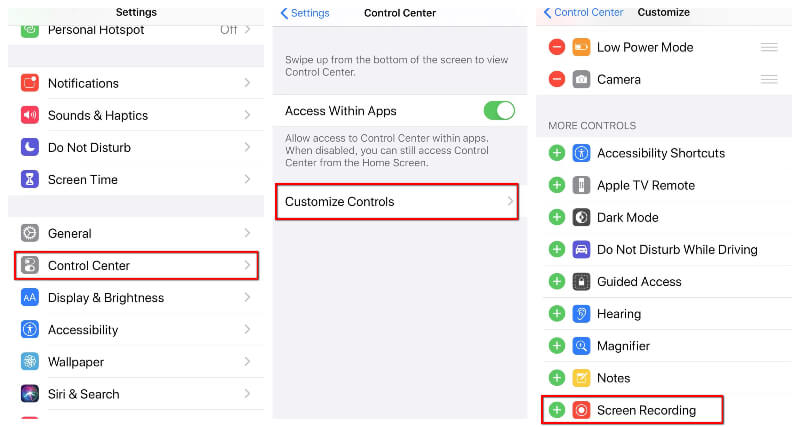
Steg 2. Trykk på snarveien til skjermopptak i kontrollsenteret, og den begynner å ta opp din iPhone-skjerm, inkludert FaceTime-videosamtaler etter 3 sekunders nedtelling.
Under innspilling kan du trykke og trykke på opptaksknappen for å åpne opptaksinnstillingene, hvor du kan trykke på mikrofonknappen for å ta opp FaceTime-stemmene fra mikrofonen eventuelt.
Trinn 3. Trykk på snarveien for skjermopptak igjen for å stoppe FaceTime-opptaket, og det vil automatisk lagre FaceTime-videosamtaler i Photos-appen.
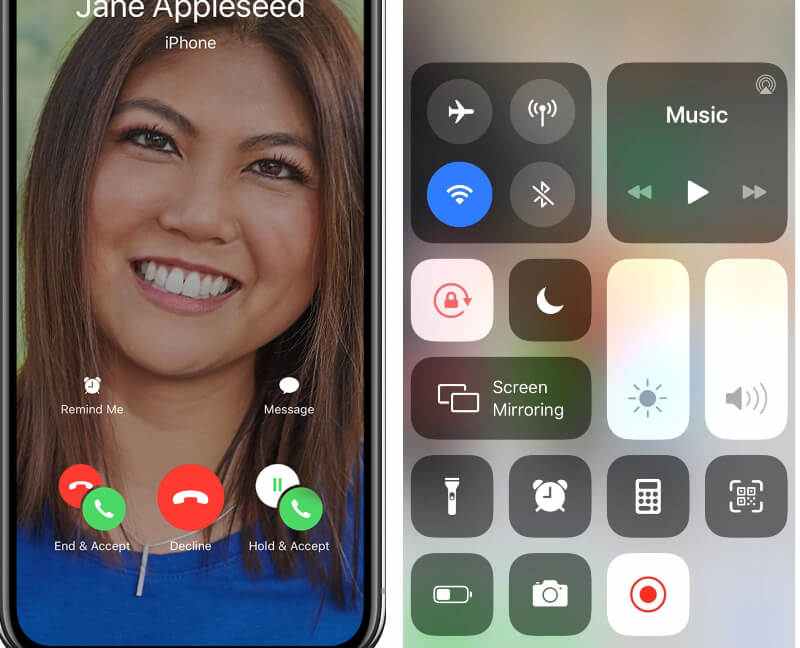
Sikkert, for spillopptak på skrivebordet fungerer ikke den innebygde opptakeren.
Del 3. Vanlige spørsmål om Facecam-opptakere
Her er de vanlige spørsmålene som mange mennesker stiller om FaceTime-opptak. Finn de raske svarene her akkurat nå.
Er det ulovlig å ta opp et FaceTime-anrop?
Ja. Hvis du bruker FaceTime for å ringe noen, kan du følge metodene ovenfor for å ta opp FaceTime-samtalen, men det forhåpentlig er at du bør få motpartens tillatelse til å starte opptaket.
Hvordan tar du opp Facetime på Android?
FaceTime er bare tilgjengelig for Apple-brukere, og Android-brukere kan ikke sende eller hente noen anrop fra FaceTime. Så det er ingen måte å ta opp FaceTime video- eller lydanrop på Android.
Er FaceTime-samtaler private?
Ja. FaceTime-anrop er beskyttet av ende-til-ende-kryptering, slik at bare avsenderen og mottakeren kan se eller lese dem, og Apple kan ikke dekryptere dataene. Så FaceTime-samtaler er private.
Kan du skjermopptaker FaceTime med lyd?
Ja det kan du. Enten du bruker Vidmore Screen Recorder på Mac eller Screen Recording på iPhone, kan du lagre FaceTime-lyden automatisk. Men hvis du bare vil lagre FaceTime-lydanropene, er det bare Vidmore Screen Recorder som kan gjøre det.
Bruker facecam-opptaker Wi-Fi-data?
Selv om applikasjonen for video- og lydanrop som Skype, FaceTime osv. Bruker Wi-Fi eller mobildatatilkobling for å starte chatten, bruker facecam-opptakeren ingen internettforbindelse.
Konklusjon
FaceTime gir Apple-brukere lettere å ringe andre uten å bruke noen kostnader, men WLAN eller mobildata. Men når du vil spille inn et FaceTime-video- eller lydanrop, finner du ingen offisiell guide. Dette innlegget deler de 2 Facecam-opptakerne, Screen Recording på iPhone og Vidmore Screen Recorder for å hjelpe deg med å ta opp FaceTime, Skype-samtaler, spill, online forelesning, etc.
Hvilken er den beste ansiktsopptakeren for deg?
Gi meg beskjed ved å legge igjen kommentarene nedenfor.