Hvordan ta opp og lagre Overwatch-høydepunkter på PC i høy kvalitet
Overwatch samler dine 5 beste øyeblikk mens du spiller automatisk. Disse Overwatch-høydepunktene forsvinner imidlertid når du logger ut av Overwatch. Det er ingen innebygd skjermopptaksfunksjon i Overwatch. Hvis du vil lagre Overwatch-høydepunkter på PC-en, må du installere en programvare for spillopptak fra tredjepart. Dermed kan du ta opp, redigere og lagre alt minneverdig Overwatch på Overwatch. Vil du få mer informasjon om Overwatch-spillopptakeren? Du kan fortsette å lese for å finne ut hvorfor og hvordan du gjør det ta opp Overwatch-spill på PC.
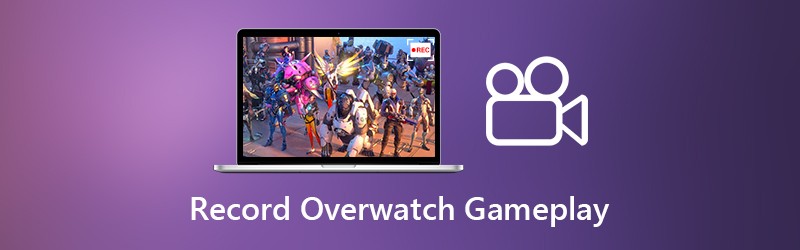

Del 1: Beste spillopptaker for Overwatch
Hvis du vil kontrollere spillopptaksprosessen, Vidmore skjermopptaker kan være ditt førstevalg. Du kan ta opp video og lyd fra HD Overwatch med vanlige alternativer og hurtigtaster. Dermed kan du trykke på tastekombinasjoner for raskt å registrere Overwatch-spill og Screen Capture Overwatch. Videre kan du legge til tekst, pil, former og mer til Overwatch-opptaket eller skjermbildet ditt. Overwatch-opptaksfilen kan lagres i forskjellige utgangsvideoformater. Dermed kan du lagre og se Overwatch-høydepunkter på alle populære enheter. Her er hovedfunksjonene i spillopptakerprogramvaren for Overwatch.
- Ta opp Overwatch-spill opptil 60FPS, 4K UHD og 3840x2160 oppløsninger.
- Ta alle filmbilder fra Overwatch-spillvideo uten tidsbegrensning eller forsinkelse.
- Legg til webkameraoverlegg for å spille inn Overwatch-spillvideo med ansiktet og stemmen din.
- Trim Overwatch-spillopptak av video eller lyd for å fjerne uønsket del.
- Lagre, slette, administrere eller dele Overwatch-opptaksfiler.
Del 2: Hvordan ta opp og lagre Overwatch-høydepunkter
Vidmore Screen Recorder vil ikke bremse Overwatch -spillet. Dermed kan du gjerne spille inn på Overwatch. Hvis du vil ta opp Overwatch -høydepunkter på PC i høy kvalitet, kan du sjekke følgende opplæring.
Trinn 1: Gratis nedlasting Vidmore Screen Recorder. Start programmet etter installasjon. Velge Videoopptaker i hovedgrensesnittet. Nå kan du forberede deg på Overwatch-skjermopptak.

Steg 2: Still inn skjermopptaksområdet med Full eller Tilpasset alternativer. Muliggjøre Systemlyd for å ta opp Overwatch-spilllyd. For vloggere og spillere kan du aktivere Mikrofon og Webkamera for å ta opp Overwatch-spill med kommentaren din.

Trinn 3: Hvis du vil lagre Overwatch-spillvideo som MP4, WMV, AVI eller andre formater, kan du klikke på Meny ikon. Naviger til Produksjon delen i Forhåndsvisning vindu. Her kan du endre målmappen, video / lyd / skjermbildeformat, videokvalitet, videokodek og mer. Videre kan du også justere innstillinger for Overwatch-spillopptak i andre seksjoner. (Kryss av hvordan du kan forbedre videokvaliteten)

Trinn 4: Klikk REC for å starte opptak av Overwatch-høydepunkter. Du kan bruke hurtigtastkontroller for raskt å starte opptaket på Overwatch-skjermen også. Hvis du vil legge vekt på det bestemte objektet, kan du klikke Redigere for å få tilgang til alle tegneverktøy på skjermen.

Trinn 5: Klikk Stoppe for å stoppe opptaket av Overwatch-spill. Du kan forhåndsvise og trimme Overwatch-opptaksvideoen i sanntid Forhåndsvisning vindu. Til slutt klikker du Lagre for å lagre Overwatch-høydepunkter på PC for offline avspilling eller deling. I poppingen Opptakshistorikk vindu kan du administrere og dele Overwatch-spillopptak direkte.

Du trenger kanskje: Slik registrerer du møter i Google Meet
Del 3: Hvor lagres Overwatch-høydepunkter og hvordan du endrer
Akkurat som nevnt ovenfor, vil Overwatch samle de fem siste høydepunktene. Disse Overwatch-høydepunktene blir imidlertid tilbakestilt etter at du har logget av Overwatch. Mange finner ikke de innspilte Overwatch-høydepunktene på PC. Fordi det ikke er noen lagret høydepunktmappe for Overwatch. Hvis du virkelig vil finne den og endre filplasseringen for Overwatch-utheving, kan du se følgende trinn.
Trinn 1: Slå av Overwatch. trykk Windows tasten på tastaturet.
Steg 2: Type %Dokumenter% i søkefeltet. Trykk deretter på Tast inn.
Trinn 3: Drar mot DokumenterOverwatchSettings.
Trinn 4: Åpen Innstillinger_v0.ini med en tekstredigerer, for eksempel Notisblokk og mer.
Trinn 5: Naviger til (MovieExport.1) seksjon. Hvis du ikke finner det, må du legge det til slutten av dokumentet manuelt.
Trinn 6: Legge til VideoPath = “” under. Du kan legge til det egendefinerte Overwatch-høydepunktet for lagring i anførselstegnene.
Trinn 7: Start Overwatch på nytt etter lagring av endringer. Senere kan du finne de fem samlet høydepunktene i Overwatch høydepunkt.
Det er alt for å ta opp Overwatch gameplay video og lyd uten forsinkelse. Uansett om du vil lagre Overwatch-høydepunkter eller dele de beste øyeblikkene i Overwatch, kan du bruke Vidmore Screen Recorder for å få tilfredsstillende resultat. Programvaren er trygg og gratis å laste ned. Du kan ta opp Overwatch-spillvideo i opptil 3 minutter med den gratis prøveversjonen for å prøve først.


