4 enkle måter å fikse OBS Game Capture Black Screen (2024 oppdatert)
Jeg bruker OBS til å spille inn spill på min bærbare Windows 7 Dell. Men nylig kan jeg ikke få OBS-spillopptakskilden for screencasting. Jeg ser ingenting annet enn en svart skjerm mens forhåndsvisningen og opptaksprosessen. Noen forslag til OBS-spillopptaket på svart skjermproblem?
Står du overfor situasjonen at du bare får en svart skjerm når du vil fange skjerm som å spille inn et videospill med OBS? Faktisk klagde mange brukere over problemet med å fange svart skjerm i Streamlabs OBS. Det er en slags vanlig problem.
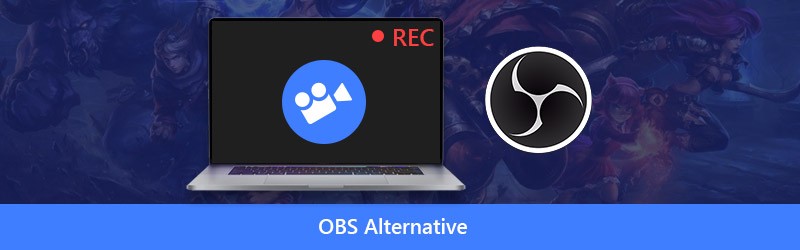
Nå er vi tilbake til nøkkelspørsmålet, hvordan fikser vi problemet med OBS-spillopptak på svart skjerm? Her i dette innlegget vil vi vise deg 4 effektive måter å løse OBS-spillopptaket som viser svart skjermproblem med letthet.
- Del 1. Kjør OBS som administrator for å løse OBS Game Capture Black Screen
- Del 2. Bytt OBS GPU til å fikse svart skjerm OBS-spillfangst
- Del 3. Aktiver kompatibilitetsmodus for å løse OBS Studio Game Capture Black Screen
- Del 4. Finn OBS-alternativ for å bli kvitt OBS Game Capture Black Screen Problem
Del 1. Kjør OBS som administrator for å løse OBS Game Capture Black Screen
Det er mange grunner som vil forårsake den svarte skjermen når du tar opp med OBS. I noen tilfeller skyldes OBS -fangst svart skjerm noen funksjoner som er blokkert av Windows -systemet. Så når du står overfor problemet med OBS -spillopptak med svart skjerm, kan du prøve å kjøre OBS som administrator for å få alle funksjonene i det. Følgende trinn vil fortelle deg hvordan du løser svart skjerm for OBS -spillopptak ved å kjøre OBS som administrator.
Trinn 1: Først må du kjøre OBS og fjerne alle kildene eller visningene som er svartvindu. Deretter legger du til en kilde i OBS Studio og beholder standardinnstillingen. Lukk OBS.
Steg 2: Finn OBS-ikonet på datamaskinen din og høyreklikk på den. Hvis du ikke finner OBS-programvaren, kan du bruke søkefunksjonen til å raskt finne den.
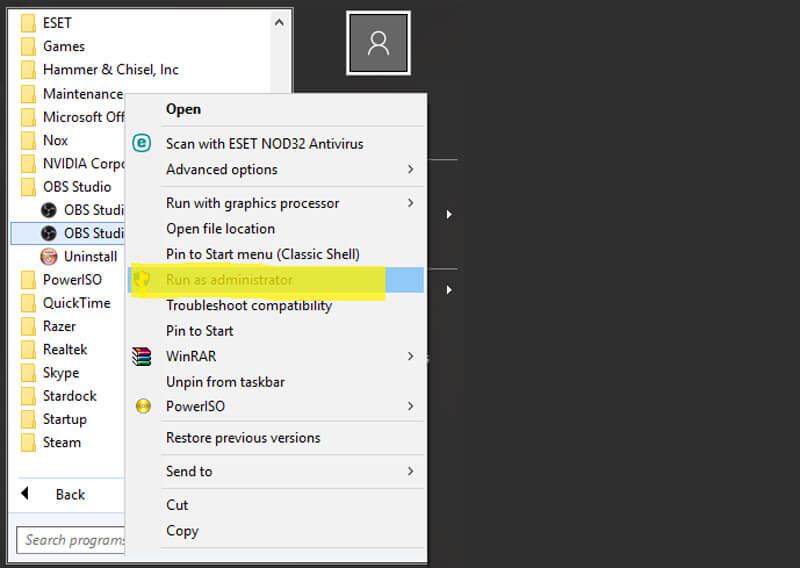
Trinn 3: Velg alternativet "Kjør som administrator" fra rullegardinlisten. Ved å gjøre det kan du få alle funksjonene i OBS. Deretter kan du ta opp spillingen din og sjekke om svartskjermproblemet er løst.
Del 2. Bytt OBS GPU til å fikse svart skjerm OBS-spillfangst
Generelt leveres den bærbare datamaskinen din med to GPUer for bedre ytelse og strømsparing. Når du kjører kraftkrevende apper som spill, vil systemet bruke den diskrete GPU. Den integrerte GPUen er hovedsakelig for apper som kjører med lite strøm. Det er mer sannsynlig at du får problemet med svart skjerm med OBS-spill, hvis systemet bruker GPU med lav ytelse for spillet og OBS-opptak.
Når du bare får en svart skjerm i OBS-opptaksvinduet, uansett hvilken opptaksmodus (Game Capture, Window Capture eller Display Capture) du bruker, kan du prøve å bytte OBSs GPU for å fikse.
Trinn 1: Hvis du bare ser en svart skjerm i OBS, bør du først lukke den.
Steg 2: Tilbake til skrivebordsvinduet på datamaskinen din og høyreklikk på den tomme plassen. Fra rullegardinlisten velger du alternativet “NVIDIA Control Panel”.
Trinn 3: Når du går inn i "NVIDIA Control Panel", klikker du "Manage 3D settings" på venstre panel. Velg "Programinnstillinger" -fanen i høyre vindu, og klikk deretter på "Legg til" -knappen ved siden av "Velg et program å tilpasse".
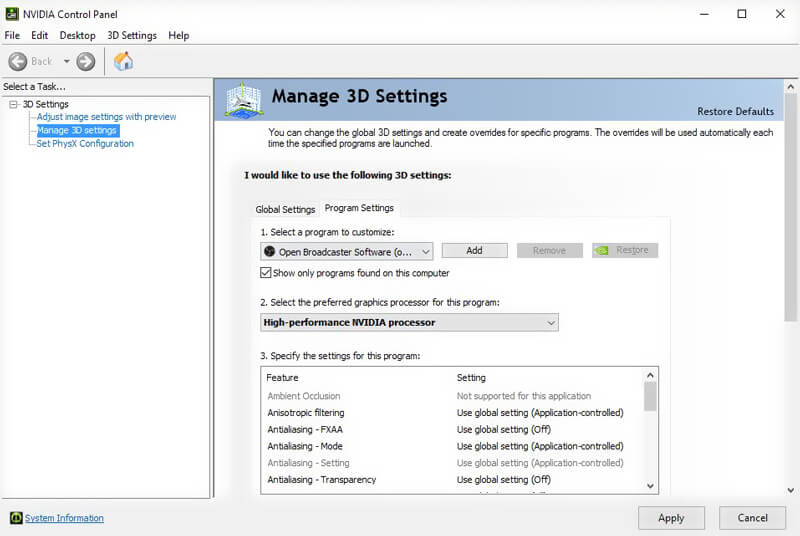
Trinn 4: Klikk Bla gjennom, og finn deretter OBS.exe. Høyreklikk på ikonet og velg alternativet "Åpne filplassering". Velg deretter "High-performance NVIDIA processor" og klikk "Apply" for å bekrefte operasjonen.
Trinn 5: Lukk vinduet “NVIDIA Control Panel” og start deretter OBS på nytt for å sjekke om problemet med OBS-skjermbildet på svart skjerm er borte.
Del 3. Aktiver kompatibilitetsmodus for å løse svart skjerm for OBS-spill
Noen ganger kan kompatibilitetsproblemene også føre til at OBS-spill fanger svart skjerm. Så du kan aktivere OBS kompatibilitetsmodus for å løse problemet.
Trinn 1: Finn OBS-ikonet på skrivebordet og høyreklikk på det. Du kan også trykke på "Start" og deretter søke i OSB Studio der.
Steg 2: Velg alternativet "Egenskaper" fra rullegardinlisten.
Trinn 3: Når du går inn i "OSB Studio Properties" -vinduet, klikker du på "Compatibility" -fanen. Merk deretter av for "Kjør dette programmet i kompatibilitetsmodus for" og velg systemet du vil være kompatibelt med.
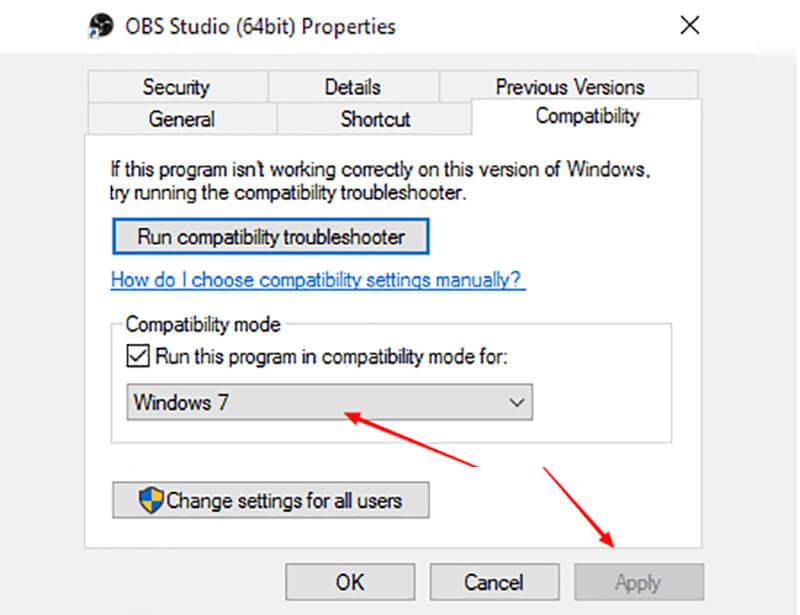
Trinn 4: Klikk på "Bruk" for å bekrefte handlingen og lagre endringene. Etter det kan du kjøre OBS igjen og se om problemet med svart skjerm for OBS-spill er løst eller ikke.
Del 4. Finn OBS-alternativ for å bli kvitt OBS Game Capture Black Screen Problem
Med de tre metodene ovenfor har du store sjanser til å løse problemet med svart skjerm for OBS-spillopptak. Men hvis den svarte skjermen fortsatt er der i OBS Studio, er det på tide å få et OBS-alternativ til å fange skjermen, inkludert spillingen på datamaskinen din.
Her anbefaler vi på det sterkeste den profesjonelle programvaren for lydopptak, Screen Recorder, slik at du kan fange datamaskinsskjerm og webkamera. Den har muligheten til å ta opp video av høy kvalitet, selv opp til 4K jevnt. Med vedtakelsen av den nyeste akselerasjonsteknologien, er dette OBS-alternativet i stand til å fange stabil video med lav CPU, GPU og RAM mens spillet kjører.
Beste OBS-alternativet - Screen Recorder
- Ta opp dataskjerm og lyd jevnt med høy kvalitet.
- Støtter 4K UHD-skjermopptak med opptil 3840 x 2160 oppløsning.
- Lag et bilde-i-bilde-opptak mens videospillet spilles.
- Ta opp 2D / 3D-spill, webkamera, online livevideoer, video- / lydchatter, musikk og mer.
- Avansert maskinvareakselerasjonsteknologi for å fange med lav CPU, GPU og RAM.
- Kraftige redigeringsfunksjoner og lagre innspilte filer i ethvert populært format.
Slik bruker du det beste alternativet til OBS-alternativet:
Trinn 1. Først må du laste ned gratis og installere dette OBS-alternativet på datamaskinen din. Den gir deg både Windows- og Mac-versjonen. Her kan du velge riktig basert på systemet.

Steg 2. Åpne denne skjermopptakeren, velg “Video Recorder” -funksjonen når du går inn i hovedgrensesnittet. Du har lov til å ta video i full skjerm eller i det valgte området som du vil. Hvis du vil ta et bilde-i-bilde-opptak mens videospillet spilles, må du slå på "Webcam" -alternativet.

I løpet av dette trinnet kan du også tilpasse innstillingene for lydopptak. Du kan slå på “System Sound” og “Microphone” for å spille inn bakgrunnsmusikk og stemmen din.
Trinn 3. Klikk på “REC” -knappen for å starte video- og lydopptaksprosessen. Dette OBS-alternativet kan gi deg en høy kvalitet og stabil opptaksopplevelse. Videre lar den deg lagre den innspilte videoen i hvilket som helst populært video- / lydformat som MP4, MOV, WMV, AVI, F4V, TS, GIF, MP3, M4A, AAC og mer.
Du kan velge "Audio Recorder" -funksjonen hvis du bare vil spille inn datamaskinlyden. Dessuten er den utstyrt med en brukervennlig “Screen Capture” -funksjon, slik at du enkelt kan ta et skjermbilde for et vindu eller fange en rektangulær skjerm. Du kan tegne et rektangel, pil, linje på skjermbildet eller legge til bildetekster til bildet.

Denne anbefalte skjermopptakeren kan være en god hjelp for å fange video eller lyd på datamaskinen din. Når du ikke kan løse problemet med OBS game capture black screen, kan du laste ned gratis og prøve å bruke det til innspillingen.
Konklusjon
OBS(Open Broadcaster Software) er et gratis og åpen kildekode -skjermopptaksverktøy. Det er ganske populært i spillmiljøer fordi det kan hjelpe spillere med å fange skjermen og lage en live spillvideo med letthet. Imidlertid klaget mange brukere over problemet med svart skjerm med OBS -spillopptak i mange fora.
Her i dette innlegget har vi hovedsakelig snakket om svart skjermopptak i OBS. Vi delte fire effektive løsninger for å hjelpe deg med å bli kvitt dette problemet. Hvis du har andre måter å løse den svarte skjermen på, kan du dele dem i kommentardelen med andre lesere.


