Løs elementet er uspillbart 0xc00d36e5 problemer i Windows PC
Når du spiller av en video, er det frustrerende å støte på en feilkode, ikke sant? Vanligvis fører denne feilen til at du slutter å nyte avslapping eller fritid. Meldinger som '0xc00d36e5-elementet kan ikke spilles' er en vanlig feil som vises mens du spiller av en video. Hvis du er her for å finne en løsning på dette problemet, fortsett å lese. I denne guideposten har vi listet opp hva som får denne feilen til å dukke opp. Samtidig har vi gitt løsninger du kan prøve.
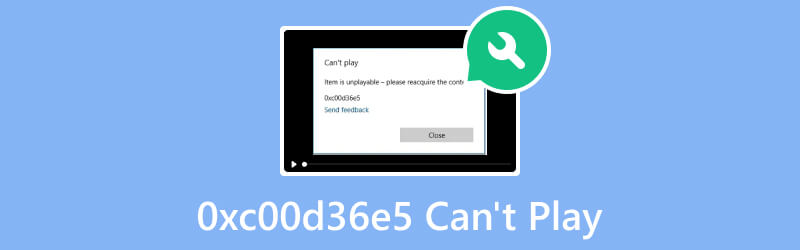
SIDEINNHOLD
Del 1. Hvorfor feilkode 0xc00d36e5 oppstod
Feilkode 0xc00d36e5 på Windows 11 er assosiert med problemer med medieavspilling. Det oppstår vanligvis når det er problemer med lyd- eller videoavspilling. Følgende er noen av de mulige årsakene til denne feilen:
- Hvis selve mediefilen er ødelagt eller skadet, kan det føre til avspillingsfeil. Dette kan skje under nedlastingsprosessen eller på grunn av problemer med lagringsstasjonen.
- En annen grunn er at videofilen din ikke er kompatibel med din nåværende mediespiller. Dermed blir feilmeldingen "Feil 0xc00d36e5 - Kan ikke spille. Elementet kan ikke spilles" vises.
- Systemfiler på din Windows-PC er ikke riktig konfigurert. Derfor kan det føre til 0xc00d36e5-feilen.
- Lyd- og videodrivere spiller en avgjørende rolle i medieavspilling. Utdaterte eller inkompatible drivere kan føre til feil, inkludert 0xc00d36e5
Del 2. Hvordan fikse 0xc00d36e5 Kan ikke spille
Nå som du har lært årsakene til feilen, fiks den nå ved å bruke løsningene nedenfor:
Løsning 1. Reparer ødelagt mediefil
Hvis årsaken til feilkoden 0xc00d36e5 er korrupsjon i filen og lagringsmediet, ikke bekymre deg. Reparer den i stedet med et pålitelig verktøy som Vidmore Video Fix. Det er en av de beste programvarene du kan finne på nettet. Med den kan du reparere eventuelle videoproblemer uten problemer. Rett opp dine ødelagte, ødelagte, uleselige, uskarpe, flimrende videoer og mer ved å bruke dette verktøyet. Det kan være din beste hjelper å bringe den skadede filen tilbake til normalen. Det som er mer interessant, du kan reparere videoer tatt fra hvilken som helst enhet eller lagret på en hvilken som helst stasjon. Til slutt, med bare noen få klikk, kan du fikse videofeil med høy suksessrate. For å begynne å reparere videoen din, her er guiden du skal følge:
Trinn 1. Til å begynne med, last ned og installer Vidmore Video Fix på din Mac- eller Windows-datamaskin. Etter installasjonen vil den starte umiddelbart.
Steg 2. Fra verktøyets hovedgrensesnitt klikker du på plussknappen for å legge til den ødelagte filen i venstre rute. Deretter legger du til eksempelvideoen fra høyre del, og den vil tjene som referanse for verktøyet. Nå, trykk på Reparere mulighet for å starte prosessen.
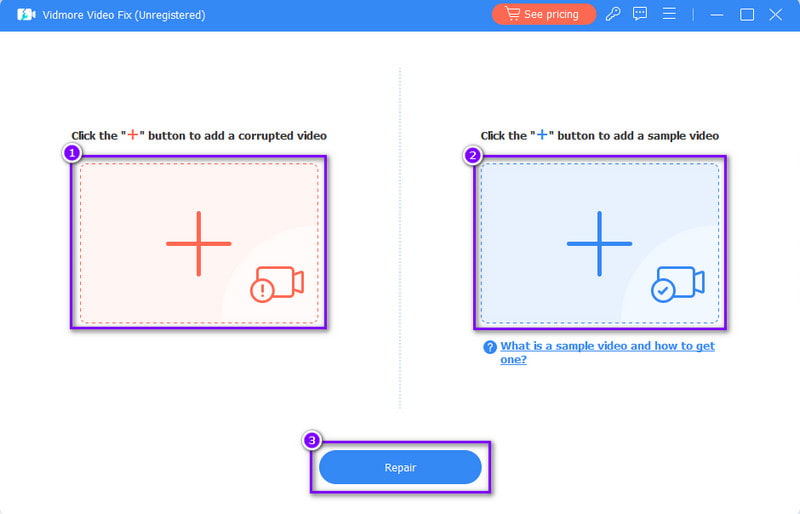
Trinn 3. Etter det går du til neste vindu. Derfra kan du velge å forhåndsvise den reparerte videoen eller Lagre det umiddelbart. Til slutt, for å fikse flere videoer, velg alternativet Reparer andre videoer. Og det er det!
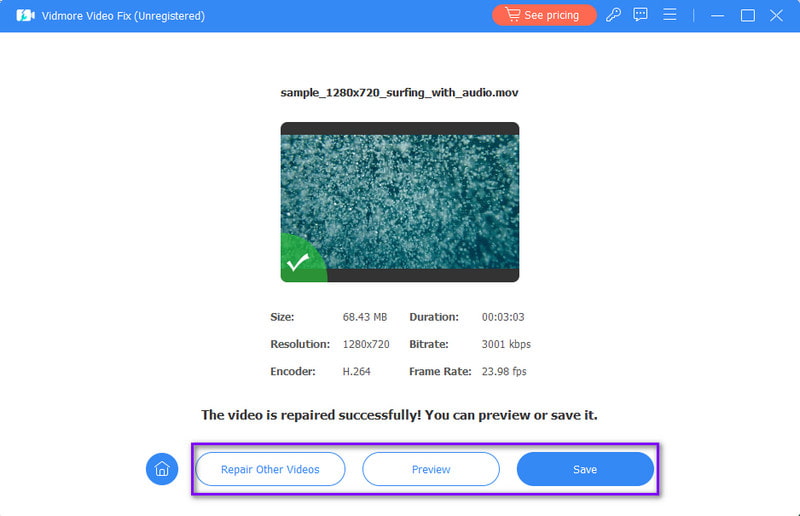
Løsning 2. Bruk en annen mediespiller
Anta at problemet er med mediespilleren din; vurdere å bruke en annen spiller. Med de store alternativene på internett kan det være vanskelig å velge den rette for deg. Med det foreslår vi at du bruker Vidmore Player. Det er en populær og allsidig mediespiller som støtter tonnevis av video- og lydfilformater. Den inkluderer MP4, MOV, AVI, MP3, WMA, AAC og mange flere. Ikke bare det, men den kan også spille av Blu-ray- og DVD-filer. I tillegg opprettholder den HD-bildekvaliteten og lydeffektene til videoen din. I tillegg er avspillingskontroller tilgjengelig for deg å bruke. Og så gir det deg større frihet til å tilpasse seeropplevelsen din.
Trinn 1. Begynn med å laste ned Vidmore Player på datamaskinen din. Trykk deretter på Installer-alternativet for å installere verktøyet, og det vil starte etterpå.
Steg 2. Fra verktøyets hovedgrensesnitt klikker du på Åpne fil-knappen. Deretter velger du videofilen du vil spille av på programmet.
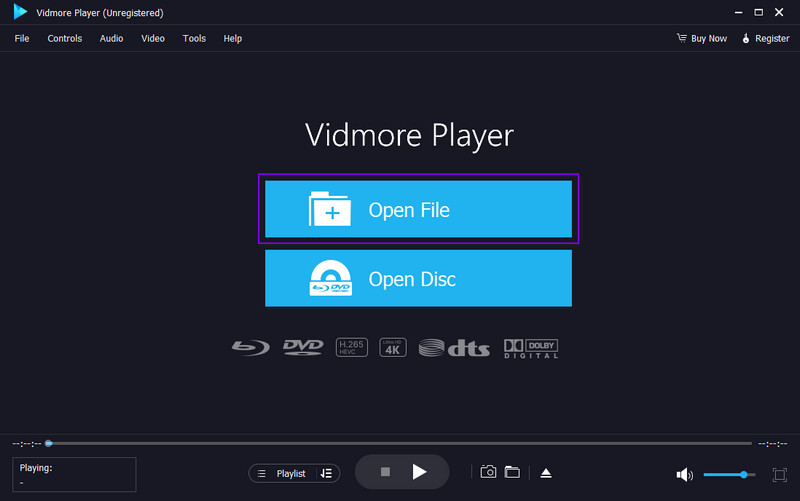
Trinn 3. Nå vil programvaren umiddelbart spille av videoen for deg. Bruk avspillingskontrollene, som Pause, Stopp, Bakover, Forover, osv., for å se videoen i ditt eget tempo. Du kan også bruke Øyeblikksbilde knappen for å ta et skjermbilde.
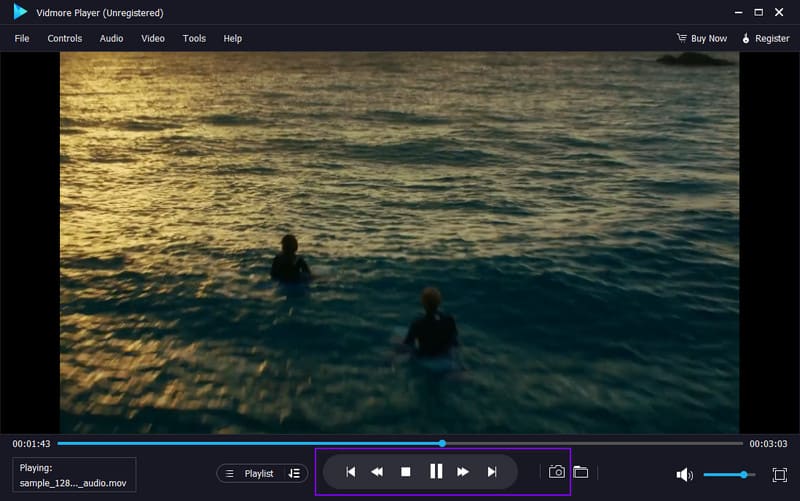
Løsning 3. Konfigurerte datamaskininnstillinger
Det er stor mulighet for at feil 0xc00d36e5 vises på grunn av datamaskininnstillingene. Hvis den ikke er riktig konfigurert, må du endre den. Slik gjør du det for å løse problemet på datamaskinen din:
Trinn 1. Gå til Innstillinger-menyen på datamaskinen din. Derfra klikker du på Apps-alternativet.
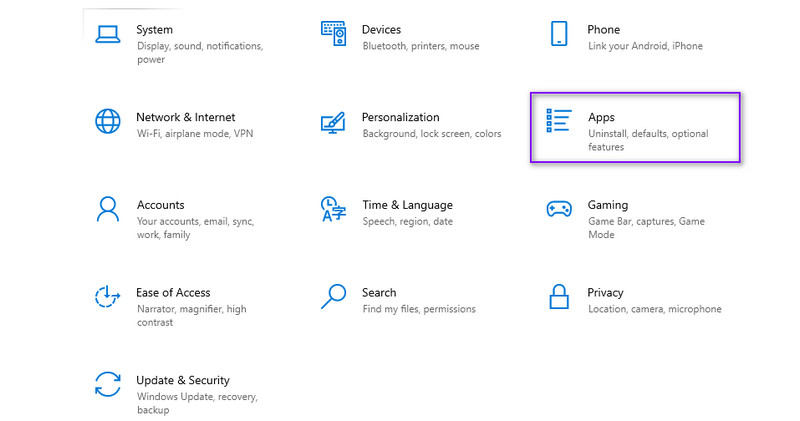
Steg 2. Gå nå til alternativet Videoavspilling. Til slutt kan du endre innstillingene, som Avansert, Skjerm og Grafisk innstillinger.
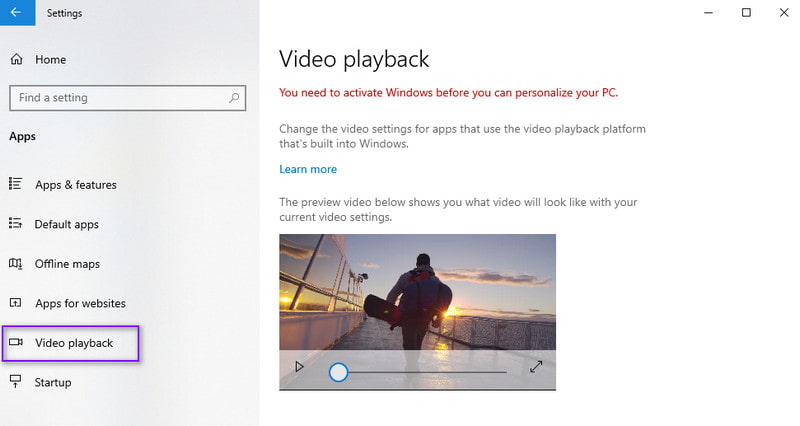
Løsning 4. Oppdater lyd- og videodrivere
Windows 10 laster ned og installerer driveroppdateringer automatisk. Noen må imidlertid reinstalleres eller oppdateres manuelt. Også selv om du allerede har de nyeste versjonene. I slike tilfeller kan du oppdatere driverne dine slik:
Trinn 1. Til å begynne med, start med å navigere til Windows-menyen og finne Enhetsbehandling. Du kan også prøve å høyreklikke på Windows-knappen nederst til venstre på skjermen. Deretter velger du Enhetsbehandling.
Steg 2. Fra vinduet som vises, dobbeltklikker du på skjermkortene og velger videodriveren. Høyreklikk deretter på den og velg Oppdater driver.
Trinn 3. Når det gjelder lyddriveren, dobbeltklikker du på alternativet Lyd, video og spillkontrollere. Høyreklikk driveren og velg Oppdater driver fra rullegardinmenyen.
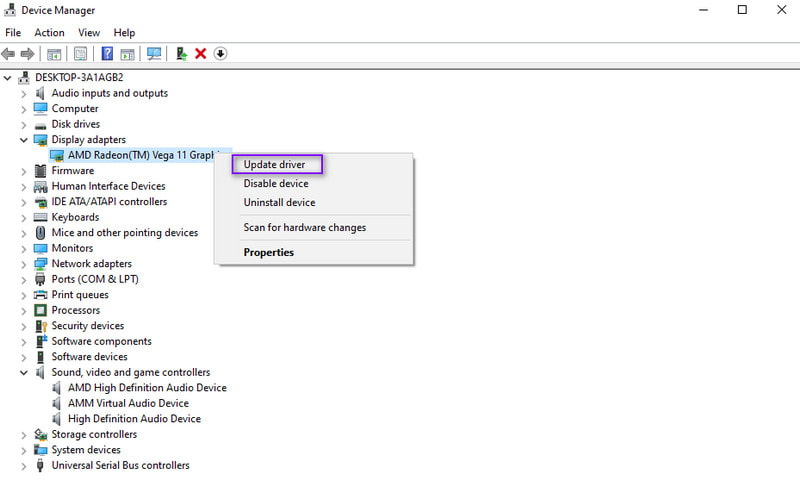
Del 3. Vanlige spørsmål Om 0xc00d36e5 Can't Play
Hvordan fikser jeg en video som ikke kan spilles av?
For å fikse en uspillbar video er det mange måter du kan prøve. Først kan du oppdatere mediespilleren. Du kan også se etter filkorrupsjon. Hvis det er korrupsjon, prøv Vidmore Video Fix for å løse problemet. En annen ting, du kan prøve en annen spiller for kompatibilitet, som Vidmore Player program. Prøv også å oppdatere eller installere videokodeker og drivere på nytt. Vurder om nødvendig å konvertere videoen til et annet format. Bruk en pålitelig omformer som f.eks Vidmore Video Converter.
Hvordan fikser jeg feilen i koden min?
Å fikse kodefeil innebærer gjennomgang for syntaks- og logikkproblemer. Med det, prøv å bruke feilsøkingsverktøy i IDE-en din. Vær også oppmerksom på feilmeldinger og søk hjelp fra nettsamfunn. Lagre arbeidet ditt regelmessig og bruk versjonskontroll for å gå tilbake til en stabil tilstand om nødvendig.
Hva er feilkoden 0xc00d36e5 på Windows 11?
Feilkode 0xc00d36e5 på Windows 11 signaliserer et medieavspillingsproblem. Denne feilen kan være forårsaket av problemer som manglende eller utdaterte kodeker eller ødelagte mediefiler. Det kan også være problemer med lyd- og videodrivere.
Konklusjon
Alt i alt er det slik du kan fikse "Feil 0xc00d36e5 - Kan ikke spille. Elementet er uspillbart." melding på filen din. På dette tidspunktet har du kanskje den valgte løsningen for å løse feilen. Likevel, hvis du støter på korrupsjon i filene dine, er den beste metoden å bruke for å fikse det Vidmore Video Fix. Uansett hvor skadet videoene dine er eller hvor de kom fra, kan verktøyet reparere dem. I tillegg, hvis du trenger en pålitelig mediespiller, kan du stole på Vidmore Player. Spill av hvilken som helst video du liker i dette verktøyet.


