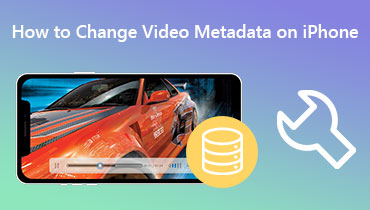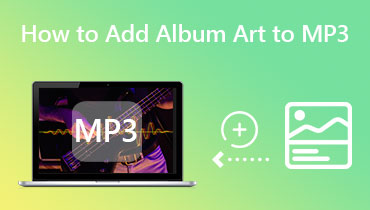3 beste WMV-tagredigerere du ikke har råd til å gå glipp av: Online og offline
De riktige videotaggene gjør det enklere å håndtere filer, sortere dem og raskt finne ønsket videofil. Men med de fleste videoer som lastes ned på nettet, trenger de noen ganger riktige tagger. Som et resultat er det ikke lett å administrere og organisere filer. Dette er grunnen til at dette innlegget er laget. For å hjelpe brukere som ønsker å redigere metadataene til WMV-filene sine enkelt og raskt. Når det er sagt, vil vi vise deg programmene du kan bruke til å endre kodene til WMV-filene dine. Sammen med det vil vi demonstrere prosessen med å redigere WMV-metadata. Sjekk ut våre håndplukkede WMV-metadata redaktører.

SIDEINNHOLD
Del 1. Beste WMV Tag Editor for Windows og Mac
Anta at du leter etter et program som lar deg redigere taggene til videofilene dine. Du kan stole på Vidmore Video Converter. Dette verktøyet godtar mange videofilformater, som WMV og MP4. Det samme gjelder lydfiler. Du kan legge til et hvilket som helst lydfilformat til programmet og redigere egenskapene og tagger. Spesielt kan du redigere tittelen, artisten, sjangeren, sporet og mange flere. Bortsett fra det er det mulig å legge til kommentarer og miniatyrbilder til videofilen.
Når det er en kommentar og et miniatyrbilde, vil det være enkelt for deg å gjenkjenne en video eller film. Brukere kan også redigere videovarighet, orientering osv. Nesten alt du trenger for medieredigering finnes i dette programmet. Det kan være nyttig på så mange måter. For ytterligere gransking av denne WMV-metadataeditoren, sjekk ut fordelene og ulempene under.
Fordeler
- Kompatibel med Windows- og Mac-datamaskiner.
- Den aksepterer et bredt utvalg av filformater.
- Legg til omslag og kommentarer til en mediefil.
- Få tilgang til en mengde verktøy på ett sted.
Ulemper
- Den kan håndtere én mediefilmetadataredigering om gangen.
- Noen verktøy er begrenset i gratisutgaven.
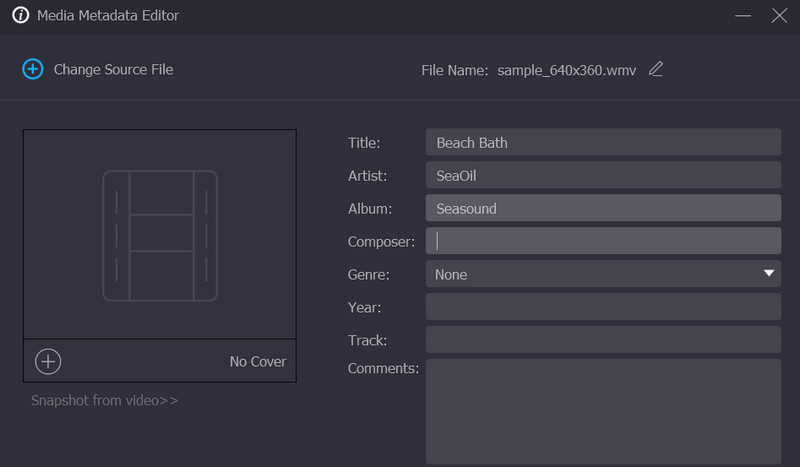
Del 2. Online WMV Metadata Editor
Det er også flott å bruke nettbaserte programmer, så du slipper å laste ned programmer og forbruke plass på datamaskinen. I så fall vil prosessen være praktisk. Dessuten kan du utføre oppgaven din med å redigere WMV-metadata når som helst og hvor som helst.
Metadata2Go er et nettbasert program som støtter alle filtyper, inkludert bilder, dokumenter, videoer osv. Det lar deg sjekke metadataene til mediefilene dine. Den tilbyr også en online metadataviser gratis. Derfor trenger du ikke å bruke en krone bare for å se metadataene til WMV-videofilene dine. Bortsett fra å redigere metadata, kan du også konvertere filer og slette alle data bare et klikk unna. Når det er sagt, kan du få det beste fra begge verdener. En er for å endre filformatet til en fil, og en annen er for å slette eller fjerne metadata for filer.
Fordeler
- Filstørrelsesbegrensning er ikke implementert.
- Brukere kan endre og fjerne EXIF-data.
- Filer som dokumenter, videoer og bilder støttes.
Ulemper
- Enkelte filformaters metadata er ikke tilgjengelige for redigering.
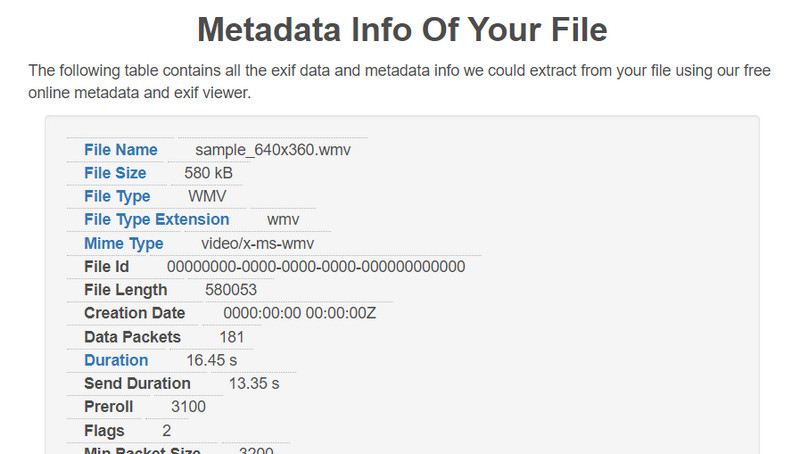
Del 3. Hvordan redigere WMV-metadata
Hvis du allerede begynner å redigere WMV-metadata, kan du bruke Vidmore Video Converter som din pålitelige WMV-tag-editor. Her vil vi vise deg prosessen med å redigere WMV-metadata trinn for trinn. Sjekk instruksjonsretningslinjene for referanse.
Trinn 1: Skaff verktøyet og begynn å bruke det
Du må laste ned applikasjonen før du kan endre metadataene for filen din. Du kan oppnå dette ved å velge et av ikonene som er merket Gratis nedlasting under. Både Mac OS og Windows OS inkluderer knapper for å laste det ned. Etter det bør du starte den og sette den opp på datamaskinen.
Trinn 2. Åpne Media Metadata Editor
Når du først laster inn appen, kan det hende du legger merke til noen få faner øverst. De Verktøykasse tab er en av dem. Velg denne fanen for å finne alternativet du leter etter. Plukke ut Media Metadata Editor, det første valget på menyen, for å begynne å redigere metadataene for mediet ditt.
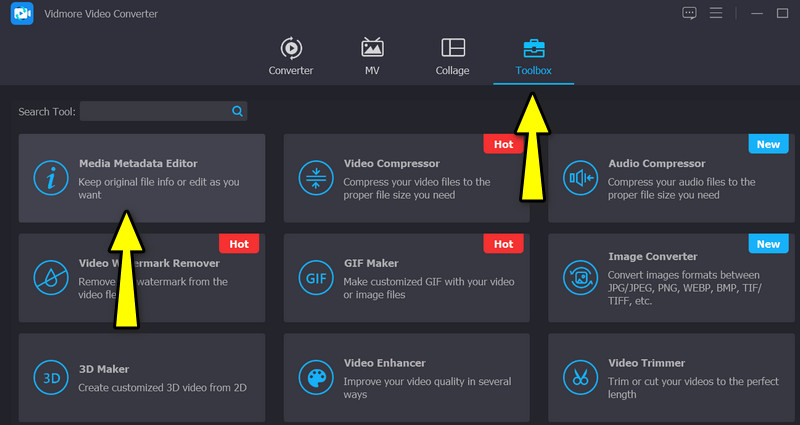
Trinn 3. Inkluder den foretrukne WMV-videoen
Etter å ha klikket på metadataredigeringsalternativet, vises en dialogboks. Herfra vil du se et plusstegn som lar deg inkludere din foretrukne video. Kryss derfor av i tillegg til sign-knappen og finn WMV-målfilen du ønsker å redigere. Rett etter vil du se et annet grensesnitt for redigering av metadata.
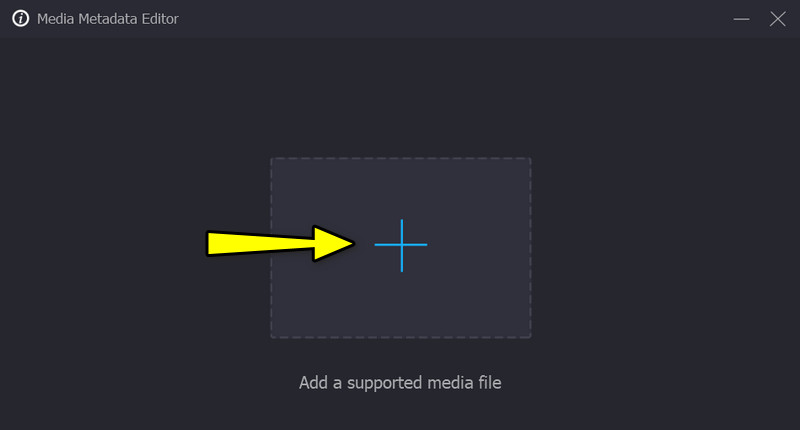
Trinn 4. Endre informasjonen og lagre endringene
Denne gangen velger du et bestemt felt med visse metadata. Innen den tiden kan du redigere metadataene ved å legge inn de riktige dataene. Når du er ferdig med redigeringen, lagrer du endringene ved å klikke på Lagre knappen nederst i høyre hjørne.
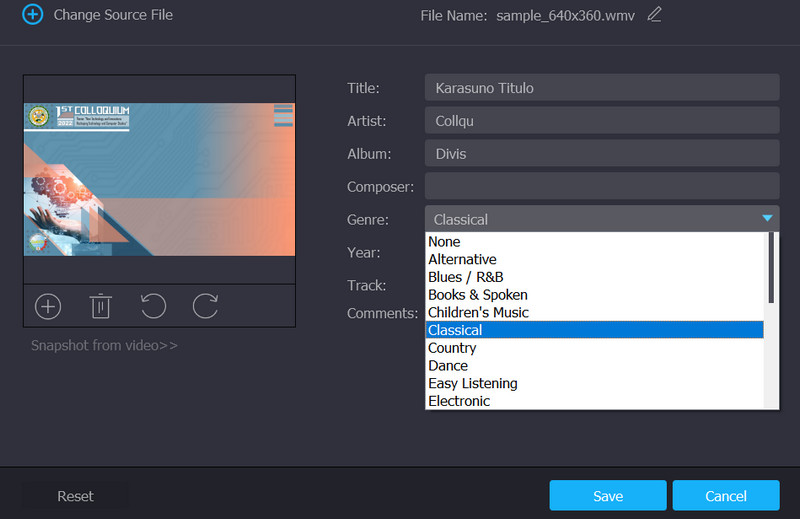
Del 4. Vanlige spørsmål om WMV Tag Editor
Kan jeg se metadataene til WMV på Windows Media Player?
Hvis du åpner WMV-filen med Windows Media Player for å se metadataene, vil du ikke kunne se den. På den annen side kan du få tilgang til metadataene ved å bruke egenskapsmenyen. Finn WMV-filen og høyreklikk på den. Deretter velger du egenskaper og går til detaljfanen.
Hvordan kan jeg redigere WMV-metadata på Mac?
Skrivebordet vi nettopp nevnte ovenfor kan hjelpe deg med å redigere WMV-metadata på dine Windows- og Mac-datamaskiner. Derfor, hvis du ønsker å redigere WMV-metadata på din Mac, kan du bruke programmet ovenfor. Bare velg riktig installasjonsprogram for datamaskinens operativsystem.
Kan jeg redigere WMV-metadata med VLC?
Ja, det er mulig å redigere metadataene til WMV ved hjelp av VLC. Åpne videoen ved å bruke dette programmet og gå til Verktøy-menyen. Etter det, velg Medieinformasjon og rediger metadataene til WMV-filen din.
Konklusjon
Der har du det! Hvis WMV-filene dine har unøyaktige metadatakoder, kan du bruke verktøyene til å hjelpe deg. Det er WMV tag redaktører for online og offline brukere. Velg derfor hvilket verktøy eller metode som passer dine behov best.