Bli kjent med hvordan Windows Media Player øker hastigheten på videoen
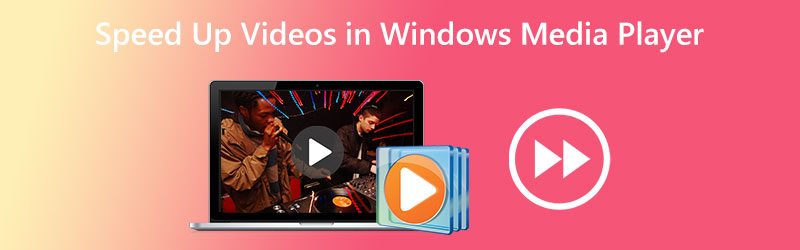
Hvordan øke hastigheten på videoklipp i Windows Media Player? Når du bruker Windows Media Player, går denne bekymringen over hodet til et betydelig antall individer. Årsaken er at applikasjonen har en mulighet til å skjule elementene på skjermen når du spiller den. På grunn av dette, hvis du ikke er veldig kunnskapsrik om teknologi, vil du ikke kunne finne dette alternativet i Windows Media Player. Det er imidlertid ingenting å bekymre seg for siden denne artikkelen vil gi deg en trinn-for-trinn-guide for å endre spillehastigheten i Windows Media Player. Fortsett å lese, og du vil se at det bare er tre enkle handlinger involvert.

Del 1: Gjør Windows Media Player raskere videoer
Microsoft Windows Media Player er en mediespiller som er fullt funksjonell og leveres forhåndslastet med alle versjoner av Windows. Denne spilleren kan spille av alle slags filer og fungerer fullt ut. Dette programmet lar brukere utforske bilder, spille musikk fra en CD eller en musikkfil og se videomedier. Brukere kan også spille musikk fra en musikkfil. Windows Media Player er i stand til å lese og spille av nesten alle de mange typene mediefiler du kan finne på datamaskiner. Den kan ikke bare spille av lyd- og videoklipp, men den har også en funksjon som lar brukeren endre hastigheten som filene spilles av gjentatte ganger. Det antyder at den eneste måten å oppnå effekten du ønsker i Windows Media Play er å øke hastigheten på videoen i stedet for å bruke den direkte. Siden dette er den eneste metoden for å få det tiltenkte resultatet, gjør deg kjent med vanskelighetene ved hvordan du kan øke hastigheten på avspillingen av filmer og DVDer med programvaren, som vi vil diskutere mer detaljert nedenfor.
Trinn 1: Skaff deg Windows Media Player på Windows-enheten din, og velg Video fra listen over alternativer på venstre side av vinduet. Den vil gå gjennom alle videofilene du har lagret på datamaskinen og finne hver enkelt. Du vil først se en liste over videoer i hovedbrukergrensesnittet. Fra denne listen kan du velge filmen du ønsker å se.
Steg 2: Du kan åpne filmen ved å høyreklikke på den, eller du kan klikke på Spille knappen nederst i midten av brukergrensesnittet. I tillegg lar den deg øke hastigheten på flere videoer samtidig i Windows Media Player ved å bruke en spilleliste.
Trinn 3: Høyreklikk på videoen du vil forbedre, og velg deretter Forbedringer alternativet fra menyen som vises når du går til spillevinduet.
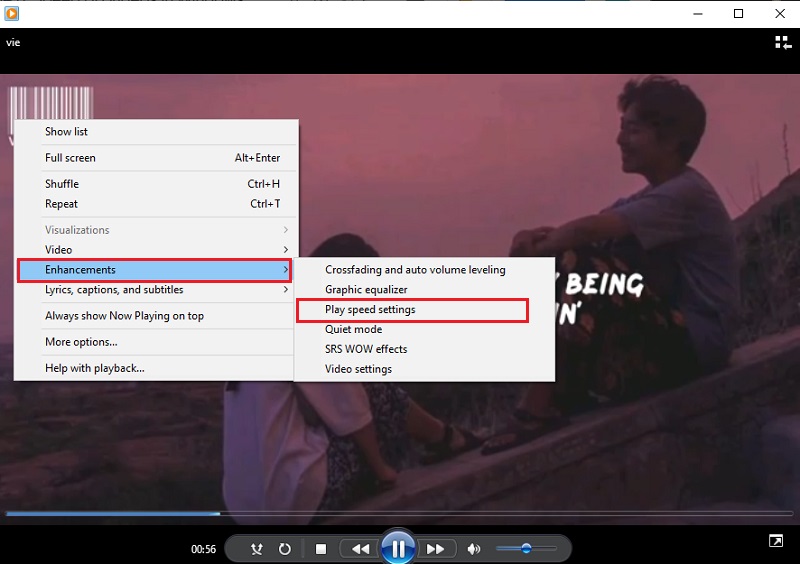
For å endre tempoet som filmen spilles av med, velg Spille alternativ for hastighetsinnstillinger. Flytt glidebryteren til høyre for å øke hastigheten på filmen i Windows Media Player. I tillegg tilbyr den flere innstillinger, som f.eks Sakte, Normal, og Fort, som hver øker
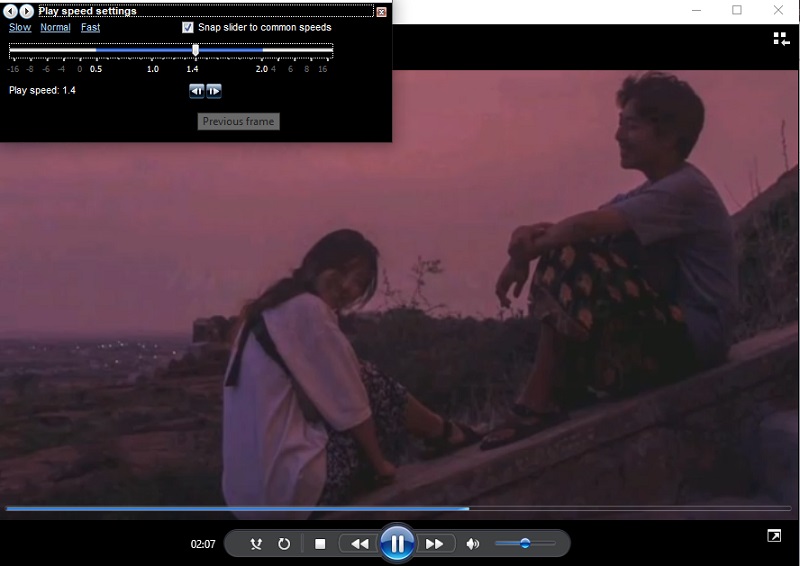
Del 2. Hvordan endre hastigheten på videoer permanent
Vidmore Video Converter er en komplett videohastighetsregulator som du bør bruke når du trenger å øke hastigheten på filmer. Du kan gjøre det ved å bruke en speed-up-effekt i stedet for å spille av filmene igjen i høy hastighet. Den tilbyr hastigheter fra 0,25% til 8% av den opprinnelige hastigheten. Å endre video- og lydinnstillingene permanent i Windows Media Player er et annet alternativ enn å øke hastigheten på videoer i det programmet. På grunn av dette vil dette programmet hjelpe deg betydelig hvis du vil spille av videoen i et annet tempo uten å måtte sette den opp på nytt fra bunnen av.
Du kan også endre bildefrekvensen til videoen uten å forårsake forstyrrelser i regelmessigheten eller kvaliteten. Før du eksporterer filmene, kan du også bruke denne videohastighetskontrolleren til å endre formatet på videoene, redigere dem, klippe dem eller trimme dem. Alle disse redigerings- og trimmingsalternativene er tilgjengelige før du eksporterer videoene. Den vil gi deg en manual som hjelper deg med å finne ut hvordan du kan bruke den.
Trinn 1: Når du har lastet ned Vidmore Video Converter til din Mac eller PC, kan du installere den og begynne å bruke den umiddelbart. Den neste fasen innebærer å la programvaren fungere korrekt.
Hvis du vil ha tilgang til Verktøykasse, velg den fra hovedmenyen. Når du er klar til å bremse ned filmene dine, velger du Videohastighetskontroller og trykk på +-knappen.

Steg 2: Etter det vil du kunne velge hastigheten du vil gå. En live demonstrasjon av den aktuelle effekten vil bli vist på hovedskjermen rett før du får et valg om å eksportere den. Du kan når som helst justere dem til hastigheten for å sikre at den tilfredsstiller dine behov.
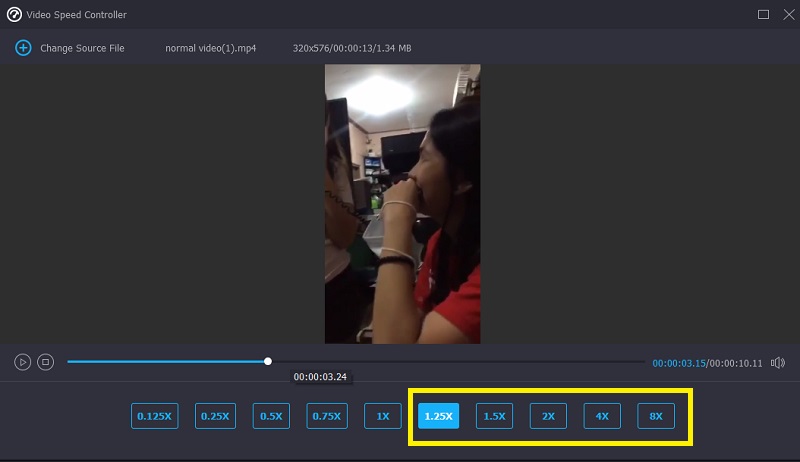
Trinn 3: Etter å ha fullført opprettelsen av filmene, vil du bli bedt om å velge utdataalternativene du vil bruke for videoene. Deretter velger du katalogen du ønsker å bruke som lagringssted. Etter at du har gjort ditt valg, kan du klikke på OK symbol for å lagre endringene i preferansene.
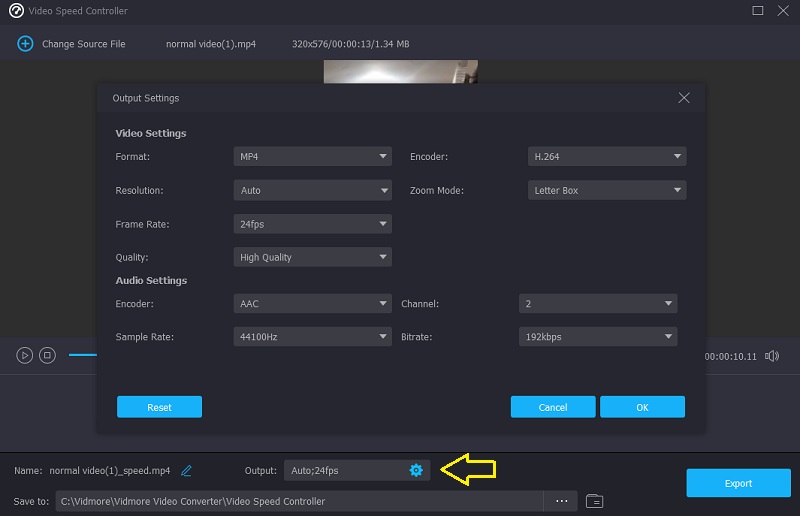
Velg videoen du vil beholde, og velg deretter Eksport alternativet fra rullegardinmenyen.
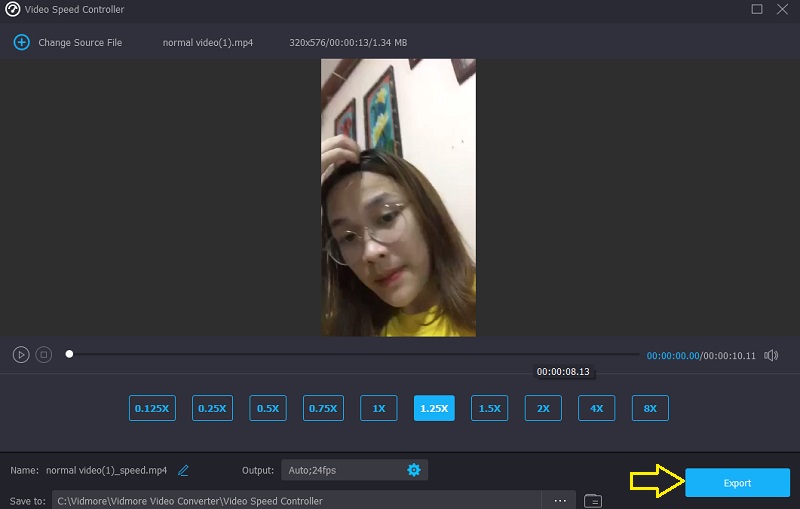
Del 3. Vanlige spørsmål om å øke hastigheten på en video i Windows Media Player
Hvordan fikser jeg Windows Media Player for å endre avspillingshastigheten?
Start kontrollpanelet, velg Vis etter-rullegardinmenyen, og velg alternativet Store ikoner for å se alle tilgjengelige funksjoner. For å gå inn i Windows Media Player-biblioteket, velg Vis alle fra Feilsøkingsmenyen etter å ha klikket på alternativet som sier Feilsøk. Deretter velger du alternativet Bruk denne løsningen for å få filmer i WMP til å kjøre raskere.
Hvilken Mac-mediespiller lar deg justere hastigheten som en video spilles av?
QuickTime Player er det beste alternativet hvis du trenger en mediespiller for Mac-en som lar deg forbedre avspillingshastigheten.
Er Windows Media Player kompatibel med redigering av video?
Windows Media Player ble utviklet for å fungere bare på Windows-operativsystemenheter. Det er mulig å trimme eller endre en del av en mediefil rett inne i Windows Media Player. Den kommer ikke med andre redigeringsverktøy enn det.
Konklusjoner
Windows Media Player kan øke hastigheten på video og lydklipp bare hvis du vet hvordan du bruker den skjulte innstillingen. Og det bringer oss til hovedmålet med dette stykket, som er å instruere deg om hvordan du endrer avspillingshastigheten til videoer i Windows Media Player. Vidmore Video Converter er imidlertid et viktig stykke programvare hvis du leter etter et enklere å bruke redigeringsverktøy.


