Beste videooppløsningsomformere [Ulike verktøy + anmeldelser]
Videoer har forskjellige oppløsninger basert på kildeenheten, noe som forårsaker et problem når den overføres til en annen enhet. Noen enheter støtter ikke originalformatet og oppløsningen til en video. Med det kan den ikke spille av videoen på grunn av problemet med formatet og oppløsningen. Leter du etter en måte å fortsatt spille av videoen til tross for problemet basert på oppløsningen?
En metode for fortsatt å spille av videoen er gjennom konverteringsprosessen. Det vil hjelpe deg med å velge den valgte oppløsningen som støttes av enheten. Samtidig kan det hjelpe deg med å oppskalere oppløsningen på videoen din. Detaljene i videoen vil fremstå klare, skarpere og mer realistiske når du ser den. Dette innlegget vil presentere en videooppløsningsomformer for å hjelpe deg med å utføre oppgaven din. Den vil gi detaljer om applikasjonen, instruksjonsveiledninger og så videre som vil være til nytte for en førstegangsbruker som deg. Hvis du planlegger å konvertere oppløsningen til en video som kan støtte enheten din, fortsett å lese dette innlegget. Skal vi?

Før du skriver, hvordan tester vi programvare for innlegg:
Ansvarsfraskrivelse: Alt innholdet på nettsiden vår er skrevet av mennesker i redaksjonen vår. Før vi skriver, gjør vi dype undersøkelser om emnet. Deretter tar det oss 1-2 dager å velge og teste verktøy. Vi tester programvare fra enhets- og systemkrav, funksjoner, brukeropplevelse osv. For å gjøre testen vår mer omfattende, ser vi også på anmeldelsesnettsteder, som G2, Trustpilot, etc., for å samle ekte brukers erfaringer for referanse.
Del 1. Beste videooppløsningsomformere
1. Vidmore Video Converter
Hvis du planlegger å konvertere videoen din til å støtte enheten din, velg et program som kan gjøre det. En ting er sikkert: Vidmore Video Converter er dyktig og kan hjelpe deg med å oppnå oppgaven din. Dette programmet har et nybegynnervennlig grensesnitt som er enkelt å forstå og bruke. Enten du er nybegynner eller profesjonell innen dette feltet, kan du kontrollere og mestre programmet problemfritt. Dette programmet har mange innebygde funksjoner, redigeringsfunksjoner og verktøy. Den har omformere, ferdige temaer og collage-makere, og delen inneholder tilleggsverktøy. Dette programmet kan hjelpe deg med å oppskalere videooppløsningen og lar deg velge ønsket format og oppløsning. Dette videooppløsningskonverteringsprogrammet kan hjelpe deg med å konvertere videoen din på få minutter. Les de følgende delene for en tidligere bakgrunn for å lære om denne metoden.
Støttet OS: Windows PC og Mac
Fordeler
- Den har mange innebygde funksjoner, redigeringsalternativer og verktøy
- Den kan oppskalere videooppløsningen, optimerer lysstyrken, fjerner videostøy og reduserer videoristing
- Den støtter en rekke populære mediefilformater
- Den lar brukere velge og legge inn oppløsningen
- Batchkonvertering støttes
- Den er tilgjengelig uten behov for internettforbindelse
Fordeler
- Benytt deg av den betalte versjonen for å ha full tilgang til programmet
Denne delen vil presentere enkle og problemfrie trinn for å hjelpe deg med å konvertere videooppløsningen til ønsket oppløsning.
Trinn 1. Last ned og installer Vidmore Video Converter
For å ha full tilgang, last ned og installer programmet på Mac- eller Windows-skrivebordet. Etter installasjonsprosessen, start programmet og kom i gang.
Trinn 2. Last opp videofil
Når du åpner programmet, blir du automatisk dirigert til Konverter fanen. Klikk på (+)-ikonet for å laste opp videofilen til programmet. Den åpner skrivebordsmappen din og velger videoen du vil konvertere oppløsningen. Etter det vil videoen din bli plassert i konverteringsdelen.
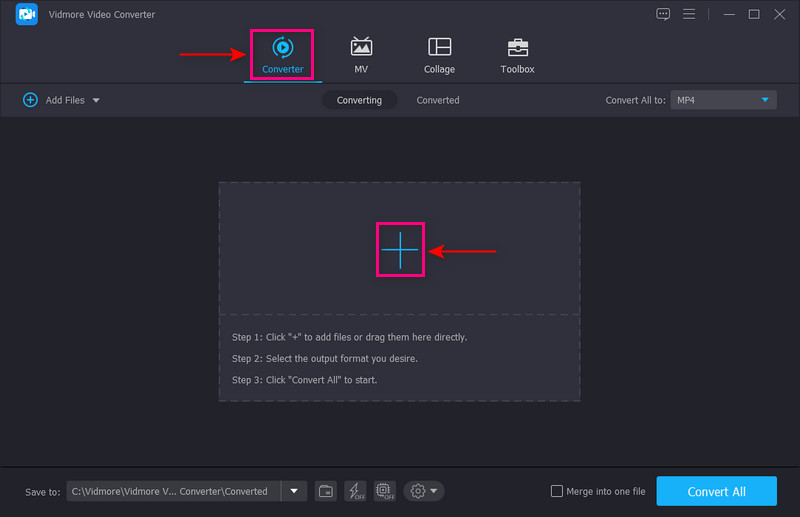
Trinn 3. Oppskaler videooppløsning
Klikk på Maleri ikonet ved siden av saks for å fortsette til videooppskaleringsprosedyren. Et lite vindu med alternativer for å forbedre videoen vises på skjermen. Sett et merke i boksen ved siden av Oppskalere oppløsning fra listen som presenteres. Denne funksjonen vil oppskalere oppløsningen til videoen din. Når du er ferdig, klikker du på Lagre knappen nederst til høyre på skjermen, og den vil lede deg til konverteringsdelen.
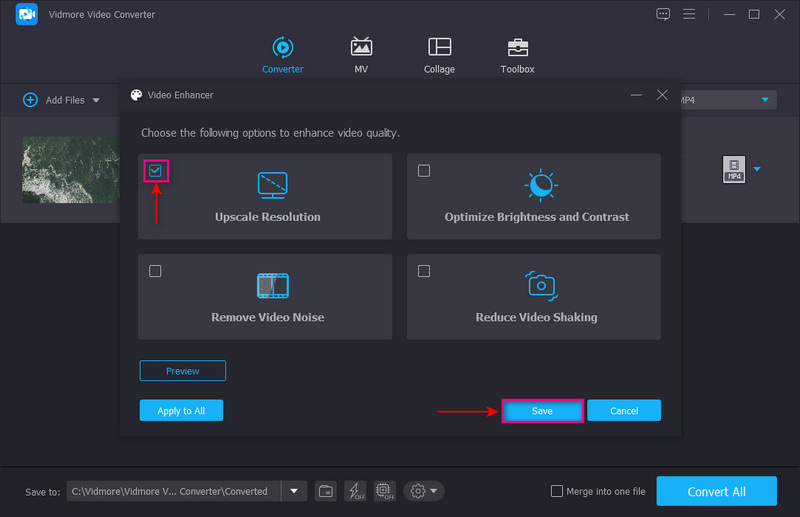
Trinn 4. Velg Videooppløsning
Gå til fall ned menyen til høyre på skjermen for å velge utdataformat. Sørg for at enheten din støtter det valgte formatet og oppløsningen. Den høyeste oppløsningen er 4K-video, og den laveste er SD 480 piksler. Når du er avgjort, klikker du på Konverter alle for å konvertere videoen til den valgte oppløsningen.
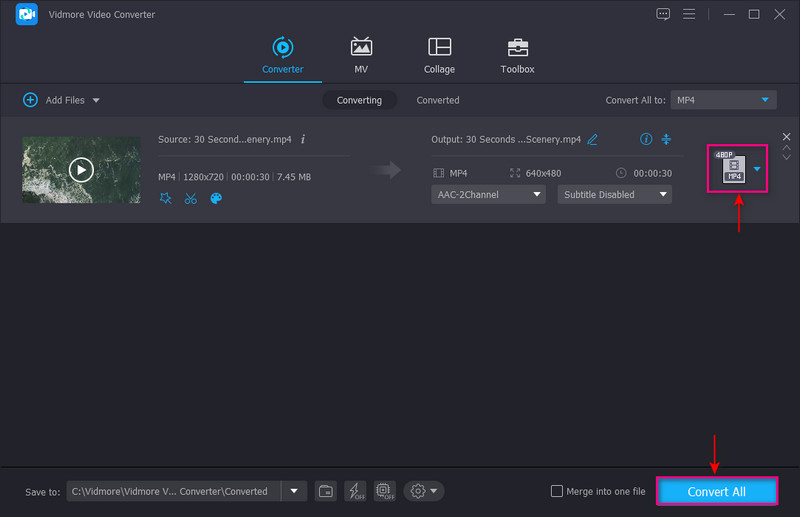
2. Konverter Lite
Du kan stole på Converter Lite hvis du ser etter en MP4-videooppløsningsomformer. Denne omformeren har et enkelt grensesnitt som kan gjøre konvertering så enkelt å gjennomføre. Bare legg til videofilen din, velg et format eller en enhet, og du er klar. Denne gratis-å-bruke omformeren støtter forskjellige populære og store filformater. Ved å bruke dette programmet kan du konvertere videoformatet, samtidig videooppløsningen. Hvert videofilformat har forhåndsdefinerte seks videooppløsninger, inkludert 720 x 480, 1280 x 720 og mange flere. I tillegg lar det brukere velge enheten fra formatfanen for å gjøre oppløsningen kompatibel med en enhet.
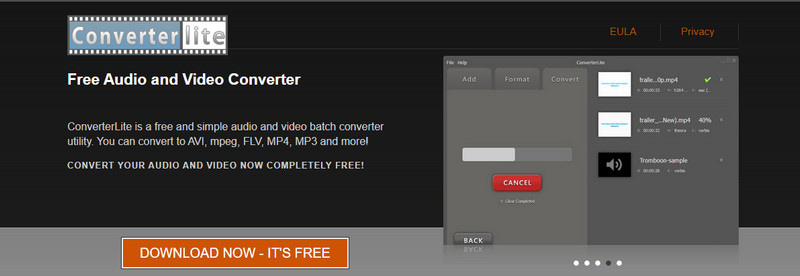
Støttet OS: Windows PC og Mac
Fordeler
- Den har et enkelt grensesnitt som er enkelt å bruke og kontrollere
- Den er i stand til å batchkonvertere lyd- eller videofilformater
- Den er i stand til å konvertere videoformat og videooppløsning
- Den lar brukere velge en enhet fra formatdelen som er kompatibel med videoen
Ulemper
- Den har bare et begrenset støttet videofilformat
- Den har bare seks forskjellige oppløsninger
3. DivX Converter
Hvis du er en Window-bruker som leter etter en oppløsningsomformer, kan du stole på DivX Converter. Denne omformerens dra-og-slipp-funksjon lar brukere konvertere videofilene sine problemfritt. Når videoene legges til i konverteringsdelen, kan du se alle titlene på de opplastede videoene. Hver video kommer med tre alternativer: video, lyd og undertekster. Den gjør det mulig for brukere å velge videooppløsninger på opptil 1920 x 1080 raskt. Du kan også endre bithastigheten, maksimal filstørrelsesverdi og rotasjon fra alternativet. I tillegg endrer du videoformatet og oppløsningen sammen på alternativet for utgangsvideoprofil.
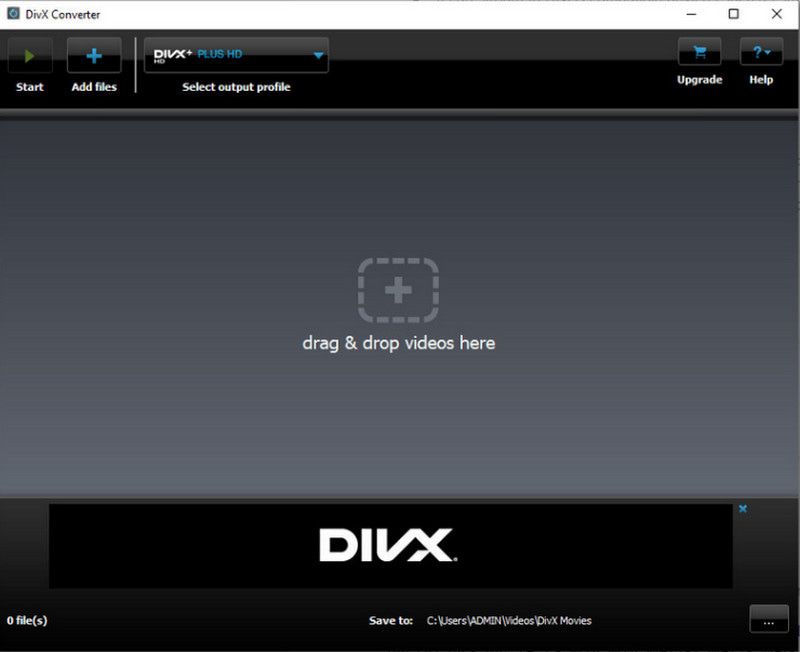
Støttet OS: Windows PC
Fordeler
- Det er en enkel å administrere omformer
- Den tilbyr en 15-dagers prøveversjon av skytilkobling, DTS-HD plug-in og videopakke
- Den gjør det mulig for brukere å spille av og undertekste til video
Ulemper
- Den har bare begrensede profiler for å velge optimaliserte versjoner av videoer for en bestemt enhet
- Abonner på pro-versjonen for å bruke alle funksjonene i programmet
- Den er innebygd i andre plug-in installasjoner
4. Håndbrems
HandBrake er en nettbasert omformer som er helt gratis å bruke og åpen kildekode. Den støtter mange utdataformater og mange forhåndsinnstilte profiler for spesifikke enheter. Denne omformeren kan hjelpe deg med å konvertere videooppløsningen til din foretrukne oppløsning. Den høyeste oppløsningen som dette programmet støtter er 2160 piksler. Når du konverterer ved hjelp av et program, sikrer det at det ikke endrer kvaliteten på videoen din.
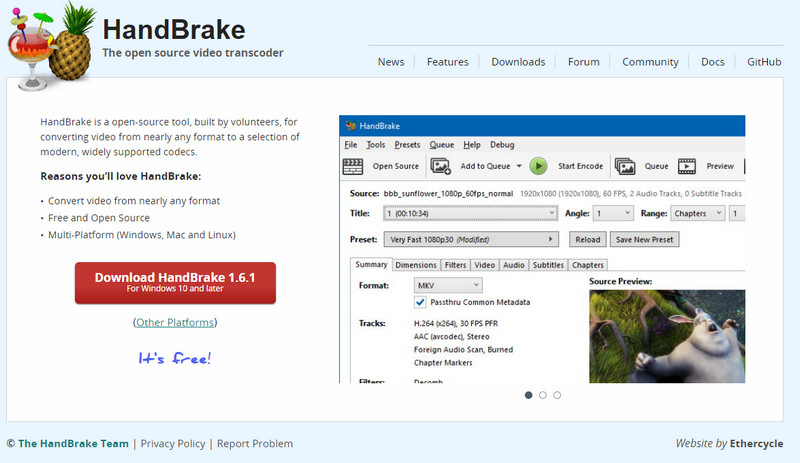
Støttet OS: Linux, Mac og Windows PC
Fordeler
- Det er et gratis og åpen kildekode-program
- Det ga en utgang av god kvalitet
- Den har innebygde redigeringsfunksjoner
Ulemper
- Den har ikke et nybegynnervennlig grensesnitt
- Den konverterer videofiler sakte
5. FlexClip
Hvis du vil ha en høyoppløselig til lavoppløselig videokonverterer online, kan du stole på FlexClip. Den har et nybegynnervennlig grensesnitt som er enkelt og gratis å bruke. Denne omformeren kan hjelpe deg med å komprimere 4K-videoene dine til forskjellige oppløsninger. Den støtter populære filformater og oppløsninger fra 360 til 1080 piksler. Den har robuste redigeringsfunksjoner for å forbedre videoen din ved å bruke animert tekst, overganger, overlegg og mer. I noen få trinn kan du enkelt konvertere oppløsningen til videoen din til din foretrukne oppløsning som er kompatibel med enheten din. Slipp filen i konverteren, endre innstillingene og begynn å konvertere. Når den er ferdig, vil den konverterte videoen automatisk lastes ned.
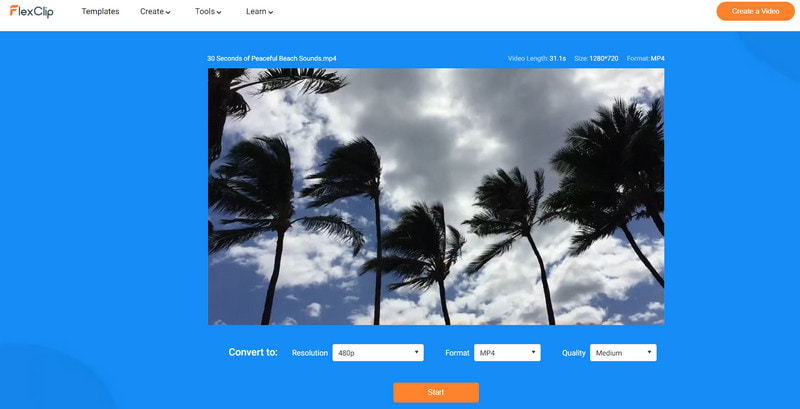
Støttet OS: SaaS/Web
Fordeler
- Den har et nybegynnervennlig grensesnitt som er lett å forstå og mestre
- Den har redigeringsfunksjoner
- Det gjør det mulig for brukere å endre oppløsning, format og kvalitet på videoen
Fordeler
- Den har bare begrensede filformater
- Den har bare en begrenset oppløsning
- Det er grunnleggende sammenlignet med andre profesjonelle videokonverterere
6. 123APPS
123APPS Online Video Converter er et gratis nettbasert program som kan konvertere videofiler. Den lar brukere endre nettstedets videoformat, oppløsning og størrelse rett i nettleseren. Den kan laste opp filer på opptil 4 GB. På toppen av det kan den konvertere mer enn 300 formater, og antallet fortsetter å vokse etter hvert som det oppdateres. Denne nettbaserte omformeren har ingen begrensning på antall videofiler du vil konvertere. Med det kan du konvertere så mange du vil. Det minste du vil gjøre er å laste opp videofilen, velge et filformat, endre oppløsningen, og du er ferdig.
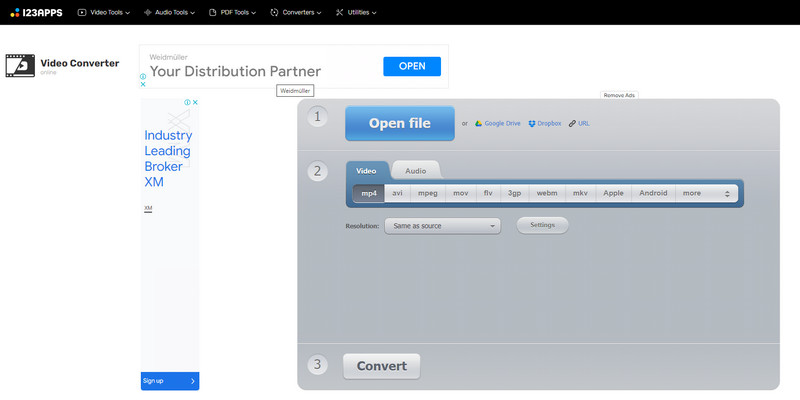
Støttet OS: Web
Fordeler
- Den støtter en rekke filformater
- Den lar brukere endre oppløsningen fra listen over tilgjengelige oppløsninger
- Batchkonvertering støttes
Ulemper
- En rask internettforbindelse er nødvendig
Del 2. Vanlige spørsmål om videooppløsning
Hva gjør det å endre oppløsningen?
Videoen som har mange piksler integrert har en høyere oppløsning. Med det er informasjonen som presenteres i videoen klarere og mer detaljert. Derimot har videoen som har et lavere antall piksler en lavere oppløsning.
Hvorfor er oppløsningen viktig?
Et bilde eller en video med høyere oppløsning betyr flere piksler som kan gi en klarere og skarpere utgang. Den kan presentere mer visuell informasjon enn et bilde eller video med lav oppløsning. Med det er oppløsningen en av de essensielle faktorene i et bilde eller en video.
Er 480p lav kvalitet?
SD eller standarddefinisjon har en lavere kvalitet med en pikselhøyde på 480p. I motsetning til dette gir 1080 eller 720p, som er høyoppløsning, en god videokvalitet.
Konklusjon
Tallrike konverteringsapplikasjoner kan hjelpe deg med å konvertere videooppløsning. Hvis du ikke kan spille av en bestemt video på enheten din på grunn av et problem med oppløsningen, bør du vurdere å konvertere den. Dette innlegget ga konverteringsprogrammer som du kan få tilgang til offline. Det ga også høyoppløselige til lavoppløselige videokonverterere online. Men hvis du leter etter den beste videooppløsningskonverteren, kan du stole på Vidmore Video Converter.


