FFmpeg Crop Video Introduksjon og veiledning: Detaljert gjennomgang
FFmpeg er undervurdert når det gjelder å endre video- eller lydfiler. Lite visste vi at den er fullpakket med kraftige og nyttige verktøy, som lar deg konvertere, beskjære, klippe eller redigere videoer. Selv om den ikke har den GUI som de fleste programmer vi bruker i disse dager, faller den ikke bak når det gjelder funksjonalitet og modifiseringsdyktighet. Med andre ord mangler den i ett aspekt, men det betyr ikke at den ikke er i stand til å utføre videoredigeringsoppgaver.
Det er grunnen til at mange brukere er stan av dette verktøyet. Bortsett fra å øve ferdighetene sine i å skrive kommandoer, kan den oppnå mange funksjoner, til og med overgå andre verktøy. I denne artikkelen vil vi vise deg en FFmpeg video endre størrelse veiledning ved å bruke dette verktøyets beskjæringsmetode. Les gjennom innlegget for å lære mer.
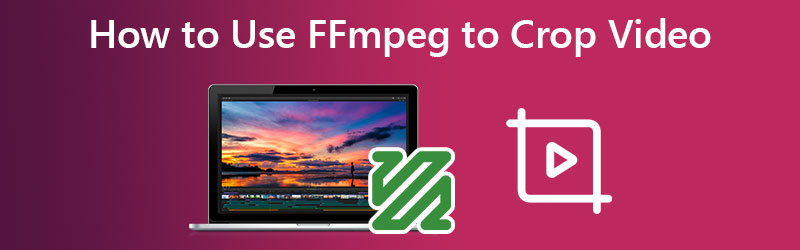
SIDEINNHOLD
Del 1. Introduksjon om Hva er FFmpeg
Å beskjære eller endre størrelse på videoer til ønsket dimensjon vil hjelpe deg å fjerne svarte kanter uten vannmerke uten kostnad i det hele tatt. FFmpeg er en tverrplattformløsning for opptak, konvertering og streaming av lyd og video. Den kan dekode, kode, transkode, mux, demux, streame, filtrere og spille av nesten alle typer mediefiler. Den er også veldig bærbar siden den bygger og opererer i et bredt spekter av byggemiljøer, maskinarkitekturer og konfigurasjoner. Det inkluderer operativsystemer som Mac, Microsoft Windows og Linux.
Del 2. Bruke FFmpeg til å beskjære videoer
FFmpeg inkluderer en rekke verktøy for sluttbrukere til å konvertere, spille av og analysere mediefiler, samt biblioteker for utviklere å bruke i ulike applikasjoner. På den annen side vil vi veilede deg om hvordan FFmpeg endrer størrelse på videoer ved å bruke beskjæringsteknikken. Sjekk ut følgende trinn.
Trinn 1. Først laster du ned programmet fra det offisielle nettstedet. Denne handlingen er en forutsetning for å bruke verktøyet. Men hvis det allerede er installert på datamaskinen din, fortsett til neste trinn.
Steg 2. Sjekk dimensjonen til videoen du prøver å endre først. Du kan sjekke dimensjonen til videoen din ved å bruke denne FFmpeg-kommandoen: ffprobe -v error -select_streams v:0 -show_entries stream=width, height -of csv=s=x:p=0 sample.mp4. For et enklere alternativ, sjekker du egenskapene til videofilen.
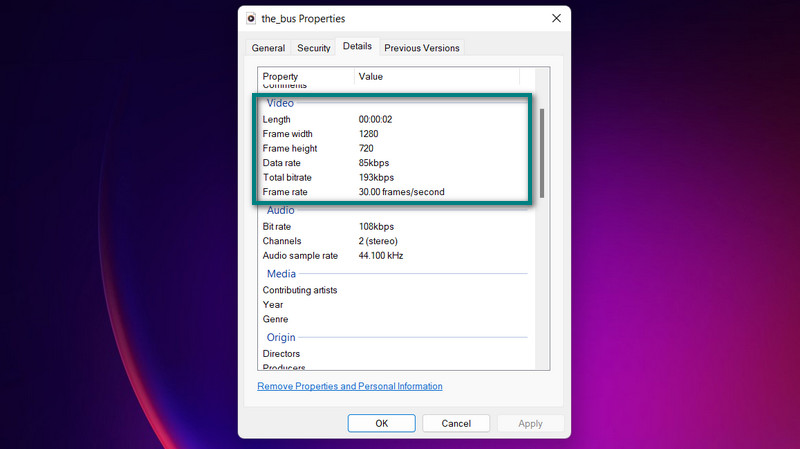
Trinn 3. Skriv inn denne kommandoen i FFmpeg hvis du vil beskjære inngangsvideoen fra midten: ffmpeg -i sample.mp4 -vf “crop=640:480” sample.mp4. Her, vf krever bruk av et videofilter. Det filteret er avlingsfilteret. Derfor er det også identifisert i kommandoen. W:h står for bredden og høyden på utgangsvideoen, mens x:y representerer koordinaten som en del av videoen skal beskjæres for. Verktøyet fungerer med nesten alle filformater. Dermed kan du bruke FFmpeg til å endre størrelse på MP4, FLV, WMV, MOV, etc.
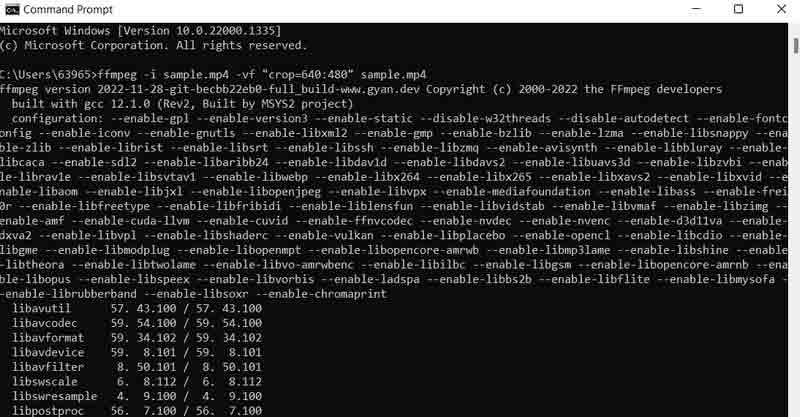
Del 3. Enkelt alternativ til FFmpeg for å beskjære videoer
Innrøm det eller ei, FFmpeg er ikke for alle. Du vil glede deg over å bruke den når du er dyktig til å skrive kommandoer. Men ikke alle kan lære kommandoer over natten. Det krever med andre ord tålmodighet og flid for å kunne maksimere potensialet til FFmpeg. Likevel har vi et alternativt verktøy for FFmpeg for å endre størrelsen på videoen med samme kvalitet. Dette programmet kalles Vidmore Video Converter.
Dette hjelper deg å endre størrelse og beskjære videoer uten å måtte justere mange innstillinger. Alle funksjonene og navigasjonen er fylt i et brukergrensesnitt som er lett å navigere. Det beste er at du kan velge et sideforhold eller beskjære videoene med bare noen få enkle klikk. Det er ikke nødvendig for deg å ta deg tid til å lese og forstå kommandoer. Dessuten er det en enklere og mer praktisk måte å beskjære videoer på. Her er trinnene for å lære FFmpeg beskjæringsvideo på Vidmore-måten.
Trinn 1. Skaff deg programmet og installer det
For å komme i gang må du anskaffe verktøyet ved å bruke Gratis nedlasting knappene nedenfor. Etterpå, installer og start appen på datamaskinen din. Du kan deretter begynne å omgås for å bli kjent med verktøyet.
Trinn 2. Last inn en videofil for å beskjære
Legg merke til at det er en + tegnikon på hovedgrensesnittet. Klikk på den og velg videofilen du vil beskjære fra filutforskeren. Deretter vil den bli lastet inn i programmet med egenskapene vist, inkludert gjeldende dimensjon til videoen.

Trinn 3. Få tilgang til videoredigereren
På videoens miniatyrbilde, huk av tryllestav ikonet, som representerer videoredigeringsstudioet til programmet. Når du klikker på denne knappen, tar den deg til videoredigeringspanelet.
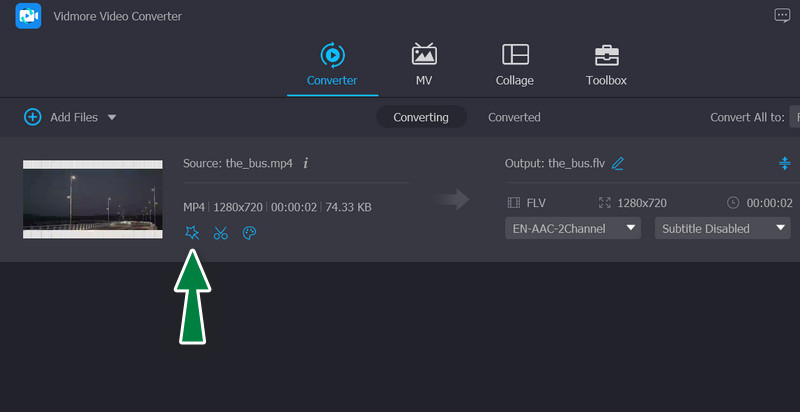
Trinn 4. Beskjær videoen
Til hovedprosessen bør du se Beskjæringsområde menyen nederst i grensesnittet. Du kan endre dimensjonen ved å angi ønsket verdi for bredden og høyden. Alternativt kan du manuelt justere beskjæringsglidebryterne i redigeringspanelet, som er den gule rammen. Du kan også rotere, knipe og zoome videoen. Når du er fornøyd, kryss av OK for å lagre endringene du har gjort.
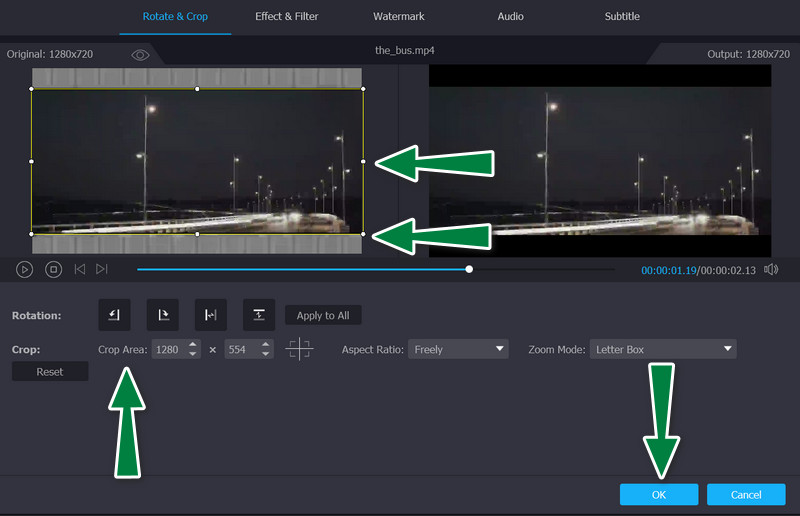
Del 4. Vanlige spørsmål om beskjæring av video med FFmpeg
Hvordan bruker jeg PHP-FFmpeg til å endre størrelse på videoer?
For å bruke FFmpeg med PHP til å endre størrelse på videoer, må du være kjent med noen kommandoer eller kode. Når du har blitt vant til kodene og kommandoene, kan du enkelt navigere FFmpeg sammen med PHP.
Hvordan kan jeg utføre FFmpeg endre størrelse til 720P?
Du kan bruke denne kommandoen til å skalere videoen til 720P: ffmpeg -i sample.mp4 -vf scale=1280:720 -preset slow -crf 18 sample.mp4Ask: Hvordan beskjærer FFmpeg videotid?
Hvordan beskjærer FFmpeg videotid?
Det er også en kommando for å kutte eller beskjære videotid ved å bruke FFmpeg. Vanligvis må du bestemme hvor du skal starte og stoppe beskjæringstiden for video. Kommandoen ser slik ut: ffmpeg -ss 00:05:20 -i input.mp4 -to 00:10:00 -c:v copy -c:a copy output4.mp4
Konklusjon
Ved hjelp av FFmpeg for å beskjære videoer er unektelig en solid teknikk du ikke kan gå glipp av. Men når det gjelder brukervennlighet, kan du lure på om det er noe for deg eller ikke. Derfor, hvis det å lære å kode ikke er din kopp te, kan du vurdere sistnevnte løsning, Vidmore, for å hjelpe til med beskjæring, redigering, zooming og andre viktige videomodifiseringsoppgaver.



