Mestre hvordan EZGIF beskjærer videoer på et minutt: Trinn-for-trinn-veiledning
Det er tilfeller der du har spilt inn en video, men har noen problemer. Et av problemene du står overfor er den svarte linjen på sidene. Selvfølgelig ville det være et problem å ta opp opptakene på nytt. Å starte fra begynnelsen vil skrape opp innsatsen og tiden du har anstrengt. Heldigvis trenger du ikke ta opp videoen på nytt.
Så lenge du har et beskjæringsverktøy, kan du raskt og enkelt fjerne den svarte linjen på sidene av videofilen. For ikke å nevne, det finnes nettbaserte verktøy som kan hjelpe deg med din bekymring. Her vil du lære om EZGIF video resizer for å beskjære målvideoene dine. Sjekk ut trinnene nedenfor for å lære prosessen.

SIDEINNHOLD
Del 1. Veiledning om hvordan du endrer størrelse på video i EZGIF
Som tidligere sagt, er EZGIF et online video- og GIF-redigeringsprogram. Den lar deg beskjære, rotere, endre størrelse og utføre andre videoredigeringsoppgaver uten å installere programvare eller bruke en krone. I følge våre observasjoner vil det ikke legge til et vannmerke til videoen din. Det har imidlertid begrensninger, omtrent som andre internettprogrammer. EZGIF kan bare håndtere én video om gangen. Filstørrelsesgrensen er 100 MB. Videre tillater det kun tapsfri videoredigering. Hvis du ikke har noe imot, vil jeg lede deg gjennom trinnene nedenfor.
Trinn 1. For å begynne må du starte en nettleser på datamaskinen. Besøk deretter den offisielle nettsiden til verktøyet for å få tilgang til videoredigeringsalternativene. I tillegg til å endre størrelse på videoer, kan du også endre størrelse på GIF-er med EZGIF.
Steg 2. Trykk deretter på Video til GIF fra hovedgrensesnittet, og et annet sett med alternativer vises. Herfra velger du Beskjær video og last opp en fil ved å huke av Velg Fil knapp. Så, treff Last opp video!
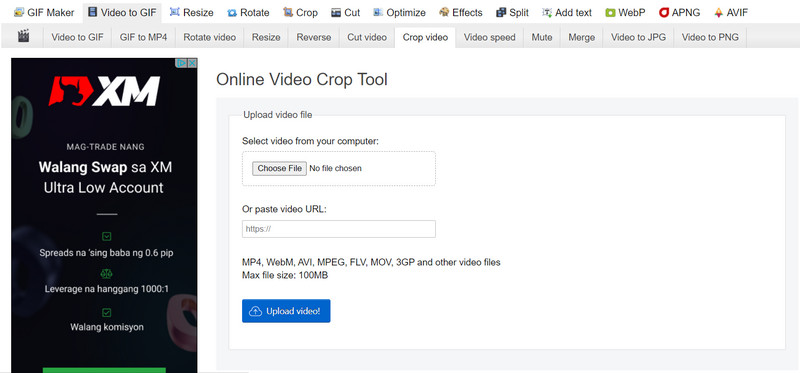
Trinn 3. Deretter justerer du venstre, topp, bredde og høyde. Du kan også velge størrelsesforholdet ved å sette en hake på det valgte sideforholdet.
Trinn 4. Slutt til slutt på Beskjær video! knappen nederst på siden for å starte beskjæringsprosessen.
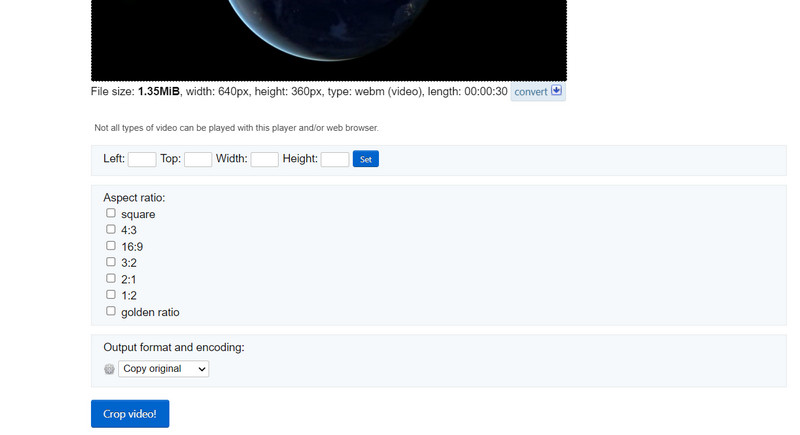
Fordeler
- Den tilbyr flere sideforhold for enkel videobeskjæring.
- Roter og konverter videoer.
- Lagre utdata som kopioriginal eller MP4.
Ulemper
- Den er full av reklame.
Del 2. Bedre alternativ til EZGIF
Godta det eller ikke, ikke alle er fan av EZGIF. Hvis du liker å bruke internett for å fullføre jobber, vil du nyte dette. Det er imidlertid ikke alle som har tilgang til en lenke til internett. Vi har imidlertid et erstatningsprogram for EZGIF som lar deg endre størrelsen på videoen med samme kvalitet. Vidmore Video Converter er navnet på denne programvaren.
Dette gjør det enklere å trimme og endre størrelse på videoer uten å måtte endre mange innstillinger. Et intuitivt brukergrensesnitt inneholder all navigasjon og funksjonalitet. Den beste funksjonen er at det bare tar noen få enkle klikk for å velge sideforhold eller trimme filmene. Du trenger ikke bruke tid på å lese og forstå bestillinger. I tillegg er det en raskere og mer praktisk tilnærming til beskjæringsfilmer. Trinnene for å lære EZGIF beskjæringsvideo på Vidmore-måten er oppført nedenfor.
Trinn 1. Installer programvaren etter å ha fått den
Du må først laste ned verktøyet ved å bruke Gratis nedlasting alternativene vist nedenfor. Installer og kjør programvaren på PC-en etter det. Etter det kan du begynne å gå rundt for å bli vant til gadgeten.
Trinn 2. Sett inn en videofil som skal beskjæres
På det primære grensesnittet kan du ha sett et plusstegn. Klikk på den, og bruk deretter filutforskeren til å velge videofilen du vil beskjære. Deretter vil den bli lastet inn i programvaren med alle attributtene vist, inkludert videoens nåværende dimensjon.
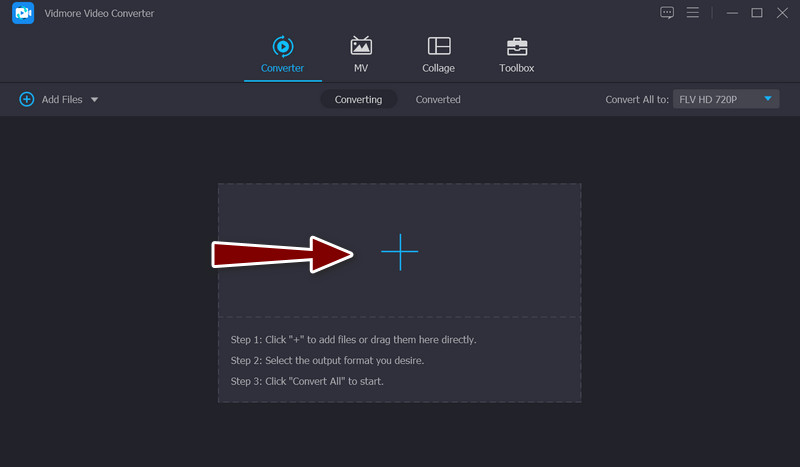
Trinn 3. Du kan bruke videoredigereren
Velg tryllestav symbol, som står for programmets videoredigeringsstudio, på miniatyrbildet for videoen. Du kan få tilgang til videoredigeringsvinduet ved å klikke på denne knappen.
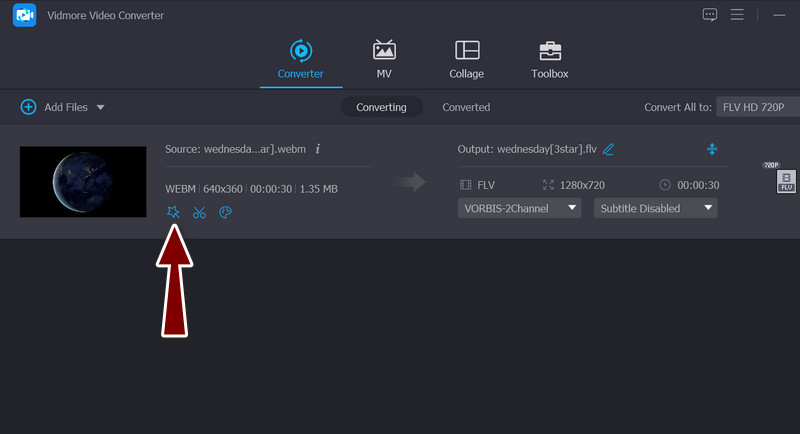
Trinn 4. Endre størrelsen på videoen
De Beskjæringsområde menyen skal være plassert nederst i grensesnittet etter at du har gått videre til hovedprosedyren. Ved å angi ønsket bredde- og høydeverdier kan du endre dimensjonen. I redigeringsruten kan du manuelt endre beskjæringsglidebryterne. Videoen kan også panoreres, roteres og zoomes. Når du er ferdig, klikker du på OK for å bevare endringene.
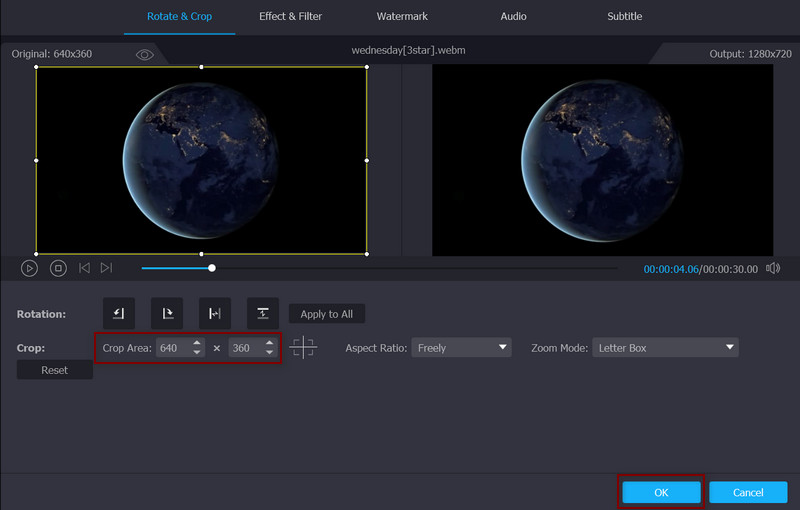
Fordeler
- Beskjær videoer manuelt og automatisk.
- Den etterlater ikke vannmerke.
- Den støtter mange videofilformater.
- Forbedre kvaliteten på videoen.
Ulemper
- Oppgradering til en premium-konto er nødvendig for å få tilgang til alle avanserte funksjoner.
Del 3. Vanlige spørsmål om å endre størrelse på videoer i EZGIF
Er det mulig å beskjære videoer på nettet uten å miste kvaliteten?
Flertallet av nettvideoredigeringsapplikasjoner og skrivebordsprogramvare kan bare utføre tapsredigering. Det indikerer at du ikke vil kunne få samme utskriftskvalitet under de opprinnelige forholdene. På den annen side kan du beskjære en video online med Kapwing for å beholde kvaliteten.
Kan jeg bruke EZGIF gratis?
Ja, EZGIF er helt gratis, med mindre begrensninger, for eksempel filstørrelse. Videre fordi det ikke er noe kjøp eller medlemskap på nettsiden.
Hvordan kan jeg endre størrelsen på GIF-er på EZGIF?
I tillegg til å endre størrelse på videoer, kan du laste opp GIF-filene dine og beskjære dem ved hjelp av verktøyet.
Konklusjon
Med opplæringen ovenfor bør du lære hvordan du bruker EZGIF for å endre størrelse videoer på nettet med letthet. Derfor trenger du ikke laste ned programvare. Bortsett fra det kan du også bruke alternativet hvis du ikke er interessert i å beskjære videoer på nettet.


